Publicitate
Excel este un util fantastic 7 lucruri amuzante și ciudate pe care le puteți crea cu Microsoft ExcelImaginează-ți că Excel a fost distractiv! Excel oferă o mulțime de posibilități pentru proiectele care depășesc utilizarea prevăzută. Singura limită este imaginația ta. Iată cele mai creative exemple despre modul în care oamenii folosesc Excel. Citeste mai mult program de foi de calcul, dar nu este nimic mai rău decât să creezi o foaie de calcul perfectă și să o tipărești doar pentru a o vedea care apare pe nouă foi de hârtie, inclusiv un singur rând pe ultima. La ce bun este o foaie de calcul frumos concepută dacă pare groaznic pe hârtie?
Din fericire, puteți regla foaia de calcul și setările programului pentru a obține totul într-o singură pagină și pentru a face pagina respectivă să fie cât mai bună. Dacă foaia de calcul este prea mare pentru o singură pagină, puteți utiliza aceste setări pentru a o distribui în mai multe pagini mai convenabil.
Previzualizare Înainte de a imprima
Acesta este un pas important - puteți rezolva o mulțime de probleme înainte de a imprima dacă știți doar despre ele. Dacă imprimați și apoi verificați pentru a vedea cât de bine a funcționat, s-ar putea să sfârșiți irosind multă hârtie Gestionați costurile de imprimare și reduceți deșeurile de hârtie prin configurarea unui server de imprimare cu PaperCut Citeste mai mult încercând să aduc ultima hârtie sau coloană pe hârtie.
În funcție de versiunea dvs. de Excel, va trebui să faceți clic File> Preview Preview, File> Print> Preview Preview, sau doar File> Print pentru a vedea cum va arăta foaia de calcul atunci când iese din imprimantă. Dacă arată bine, mergeți mai departe și imprimați. Dacă nu, încercați câteva dintre strategiile enumerate mai jos!
Utilizați vizualizarea aspectului paginii
Vizualizarea aspectului paginii vă va arăta cum va fi imprimat documentul dvs. în timp ce lucrați la el. Nu este o viziune excelentă pentru a lucra pe foaia de calcul, dar vă poate ajuta să faceți ajustări pentru a vă asigura că coloanele și rândurile dvs. profită la maximum de spațiul pe care îl aveți. Pentru a activa vizualizarea, accesați Vizualizare> Aspect pagină.

Acum veți vedea foaia de calcul așa cum va fi tipărită. Efectuarea ajustărilor folosind instrumentele enumerate mai jos, în acest punct de vedere, vă va oferi o idee mai bună dacă au funcționat bine sau nu. (Aceeași funcționalitate este disponibilă în Word și vă poate ajuta creează documente cu aspect profesional Cum se creează rapoarte și documente profesionale în Microsoft WordAcest ghid examinează elementele unui raport profesional și examinează structurarea, designul și finalizarea documentului dvs. în Microsoft Word. Citeste mai mult si acolo.)
Modificați Orientarea paginii
Dacă foaia de calcul este mai largă decât este înaltă, o orientare orizontală vă va ajuta să încadrați mai multe pe o pagină. O foaie de calcul mai înaltă va beneficia probabil de o orientare verticală. Pentru a alege ce orientare utilizează foaia de calcul, deschideți Configurare pagina meniu și alegeți Portret sau Peisaj sub fila Pagina.
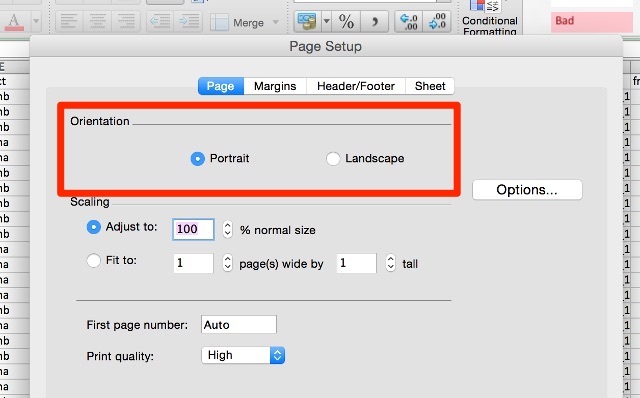
Ștergeți sau ascundeți rânduri sau coloane
În foile de calcul mari, există adesea rânduri sau coloane care sunt redundante, conțin informații vechi sau pur și simplu nu trebuie să fie tipărite într-o anumită situație. Aceste rânduri și coloane preiau proprietăți imobiliare valoroase pe pagină și pot face mult mai dificilă ca foaia de calcul să se potrivească frumos.

Dacă puteți șterge unele dintre aceste date, utilizați doar cele cunoscute evidențiați> Editați> Ștergeți secvență pentru a scăpa de ele. Dacă conțin informații despre care credeți că puteți avea nevoie din nou cândva mai târziu, le puteți ascunde făcând clic dreapta pe antetul rândului sau coloanei și selectând Ascunde. Pentru a vedea din nou datele, evidențiați rândurile sau coloanele de o parte și de alta a datelor ascunse, faceți clic dreapta pe etichetă și selectați Unhide.
Folosiți pauze de pagină
La fel ca în programul preferat de procesare a cuvintelor, puteți insera pauze de pagină pentru a vă asigura că foaia de calcul este împărțită între mai multe pagini unde doriți să fie, în loc de locul în care Excel decide convenabil. Folosește doar Introduceți> Pauză de pagină pentru a spune Excel unde să împărțiți documentul.
Schimbați zona de imprimare
Dacă foaia de calcul are o cantitate uriașă de date și trebuie doar să imprimați o parte din acestea, puteți imprima doar partea din foaia de calcul selectată. Selectați celulele pe care doriți să le imprimați și faceți clic Imprimare. Schimba Tipăriți: opțiunea de Selecţieși previzualizarea se va actualiza pentru a conține doar datele selectate.

Dacă aveți tendința de a tipări aceeași selecție în mod regulat, puteți seta o zonă de imprimare permanentă care cuprinde doar acea secțiune, astfel încât să nu fie necesar să o selectați de fiecare dată. Pentru a face acest lucru, selectați zona pe care o imprimați frecvent, apoi mergeți la File> Print Area> Set Area Print. Acum această selecție va deveni zona de imprimare standard pentru foaia de calcul. Pentru a scăpa de această setare, utilizați Fișier> Zona de imprimare> Ștergeți zona de imprimare.
Modificați marjele de pagină
Dacă aveți nevoie de încă puțin spațiu pentru a vă potrivi fișa de calcul într-o pagină, adăugarea de spațiu suplimentar în marjele paginii vă poate rezolva problema. Puteți accesa fereastra de dialog Setare pagină fie din File> Setare pagină sau cu butonul Setare pagină din dialogul de imprimare. Adăugați o fracție de un inch pe fiecare marjă și verificați din nou previzualizarea tipăririi.

Este ușor să treceți peste bord, adăugând spațiu în marje pentru a se potrivi cât mai mult pe o pagină. Cu toate acestea, nu uitați că textul care rulează până la marginea unei bucăți de hârtie nu este doar neplăcut din punct de vedere estetic, dar poate fi și greu de citit. Fii judicios cu acesta!
Înfășurați textul și redimensionați coloanele
Excel este de obicei utilizat pentru date numerice, dar poate fi foarte util pentru text Economisirea timpului cu operațiuni text în ExcelExcel poate face magie cu numere și poate gestiona caractere la fel de bine. Acest manual demonstrează modul de analiză, conversie, înlocuire și editare a textului în foile de calcul. Aceste elemente de bază vă vor permite să efectuați transformări complexe. Citeste mai mult de asemenea. Dacă aveți mult text în celulele dvs., acestea pot întinde cu adevărat foaia de calcul și pot îngreuna montarea acestuia pe o singură pagină sau chiar pe mai multe pagini; s-ar putea să ajungeți la o schemă ciudată de tipărire care face ca documentul dvs. să arate astfel:
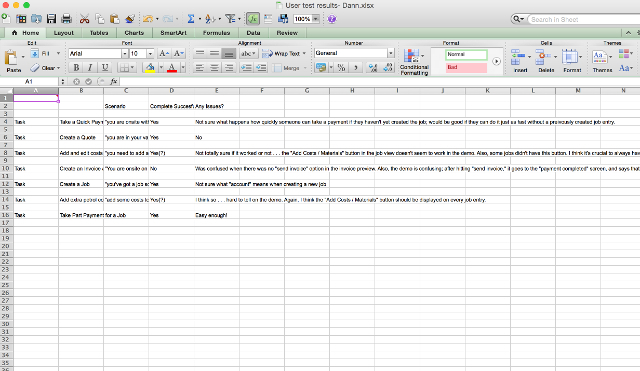
O parte din text este tăiată, iar celulele care nu sunt tăiate se execută prea mult spre dreapta. Pentru a limita lățimea foii de calcul la lățimea unei singure pagini, puteți limita lățimea coloanele dvs. și utilizați ambalarea textului pentru a vă asigura că nu pierdeți niciuna dintre datele dorite imprimate. În primul rând, mergeți la Format> Celule> Aliniere și asigurați-vă Încadra textul este activat.

Acum, când textul dintr-o celulă este mai larg decât lățimea coloanei, textul se va înfășura până la linia următoare. De aici, puteți ajusta lățimile coloanelor dvs. trăgând marginea unui rând sau antet de coloană pentru a-l redimensiona.
Puteți, de asemenea, faceți dublu clic pe etichetele de rând sau coloană pentru a le face automat cât mai largi, după cum se arată în videoclipul de mai jos. Pentru a vă asigura că coloanele dvs. se încadrează într-o pagină precum doriți, folosiți vizualizarea de dispunere a paginii menționată mai sus.
Scalați foaia de calcul
Dacă nimic altceva nu a făcut treaba, puteți să vă dimensionați foaia de calcul astfel încât să se potrivească pe o singură pagină (sau un anumit număr de pagini). În Configurare pagina, faceți clic pe butonul radio de lângă Se potrivesc la: și alegeți numărul de pagini pe care doriți să le imprimați foaia de calcul. Selectarea unui număr mai mic de pagini „largi” va scala documentul pe orizontală, iar selectarea unui număr mai mic de pagini „înalte” îl va scala vertical. Puteți selecta, de asemenea, o scară procentuală.

Utilizarea opțiunii de scalare poate ajuta la limitarea dimensiunii documentului dvs. atunci când este pus pe hârtie, dar vă poate face textul foarte mic și dificil de citit. Verificați previzualizarea și asigurați-vă că nu faceți scalări până acum, încât este imposibil să citiți toate datele dvs. Scalarea este foarte utilă când încercați să imprimați Diagrame Excel 8 tipuri de diagrame și grafice Excel și când să le folosescGraficele sunt mai ușor de înțeles decât textul și numerele. Graficele sunt o modalitate excelentă de vizualizare a numerelor. Vă arătăm cum puteți crea diagrame în Microsoft Excel și când să folosiți cel mai bine ce fel. Citeste mai mult , de asemenea.
Facând imprimarea dvs. mai ușor de citit
După ce ați reușit să obțineți foaia de calcul într-un număr acceptabil de pagini, mergeți un pas mai departe și faceți-l cât mai ușor de citit. Modificând alte câteva setări de imprimare, puteți optimiza aspectul tipăririi. Iată un cuplu despre care ar trebui să știți.
Tipărirea liniilor de grilă și a rubricilor sau a rubricilor
În Configurare pagina meniu (accesat prin dialogul de imprimare sau File> Setare pagină), faceți clic pe fila Foaie și selectați GridLines sub Imprimare secțiune. Puteți selecta, de asemenea Titluri de rânduri și coloane pentru a adăuga aceste etichete la tipărirea dvs.

Adăugarea informațiilor despre antet și subsol
Excel poate adăuga automat informații utile în antetul și subsolul documentului dvs. pentru a fi mai ușor de citit. În Configurare pagina, faceți clic pe butonul Antet / Subsol filați și utilizați meniurile derulante pentru a adăuga informații precum numărul paginii, numele fișierului și numele autorului în antet sau subsol. Dacă foaia de calcul este foarte lungă, aceste informații vă pot ajuta să păstrați mai ușor paginile organizate.
Puteți adăuga, de asemenea, text personalizat făcând clic pe Personalizați antetul sau Personalizați Footer.
Nu vă mulțumiți cu foile de calcul imprimate slab
Poate fi frustrant să încerci ca foaia de calcul să arate bine atunci când o tipărești - mai ales dacă trebuie să o faci pe o singură pagină. Dar cu câteva modificări la setări și formatul documentului dvs., puteți produce o imprimare frumoasă! Nu uitați să aflați alte sfaturi pentru Succes Excel în birou 5 abilități Microsoft Word și Excel, trebuie să aveți succes pentru Office"Ia raportul meu, ASAP!" Un set esențial de trucuri Microsoft Excel și Word poate face ca această sarcină să fie mai puțin stresantă și să te ajute să crezi un raport elegant în cel mai scurt timp. Citeste mai mult în timp ce ești la ea, de asemenea.
Aveți alte sfaturi pentru tipărirea foilor de calcul din Excel? Distribuie-le mai jos!
Credite imagine:om de afaceri cu semn de întrebare de Dooder prin Shutterstock
Dann este un consultant în strategie de conținut și marketing care ajută companiile să genereze cerere și clienți. De asemenea, bloguri despre strategie și marketing de conținut pe dannalbright.com.