Publicitate
Dacă utilizați Microsoft Word în mod regulat, probabil că utilizați aceleași caracteristici de mai multe ori. S-ar putea să vă familiarizați cu fuziunea prin e-mail, cu instrumentele de desen sau cu opțiunile de formatare a fontului. Dar utilizarea constantă poate duce de fapt la caracteristici trecute cu vederea și utile. Poate că uitați de ele sau pur și simplu nu vă dați seama că există.
Am adus unele dintre acestea caracteristici uitate sau ascunse 10 caracteristici ascunse ale Microsoft Word care vă vor ușura viațaMicrosoft Word nu ar fi instrumentul pe care îl are fără caracteristicile sale productive. Iată mai multe caracteristici care vă pot ajuta în fiecare zi. Citeste mai mult , cum ar fi vizualizarea conturului, editarea fără distracții și scrierea ecuației, în atenția dumneavoastră înainte. Aici avem 10 mai multe pe care le puteți considera utile. Aruncați o privire și vedeți care le-ați ratat, care pot fi utile.
1. Economisiți timp cu cercetător
Poate scrii un eseu pentru clasă, studiu de caz sau lucrare de cercetare. Word are un instrument minunat numit Cercetător care vă poate economisi timp și efort.
Pentru a accesa instrumentul, faceți clic pe butonul dvs. Referințe fila și apoi Cercetător în Cercetare secțiune. Când se deschide bara laterală, introduceți un cuvânt cheie sau o frază în caseta de căutare. Folosind Bing, Word va căuta pe web rezultatele căutării și le va oferi în bara laterală.

Pentru a verifica o opțiune, trebuie doar să faceți clic pe ea și să o citiți în bara laterală. Puteți face clic pe semnul plus din colțul de sus pentru a începe construirea documentului. Apoi, selectați text din articol și adăugați-l în document sau adăugați-l și citați-l.
Dacă aveți o bibliografie în documentul dvs., o puteți actualiza pentru a include aceste surse noi. Selectați sursa din documentul dvs. și faceți clic pe caseta derulantă Actualizați referințele și bibliografia. Poti de asemenea creați o bibliografie pe Referințe fila făcând clic Bibliografie, atunci Inserați bibliografie. Apoi, citările vor apărea chiar în ea.
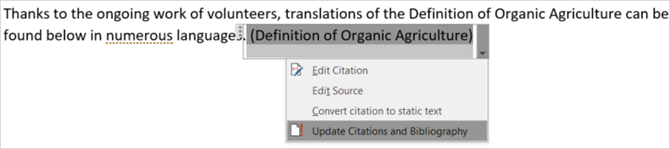
Funcția Microsoft Word Researcher este disponibilă în Word 2016 pentru abonații Office 365.
2. Utilizați verificatorul de accesibilitate
Pentru a face documentul accesibil pentru persoanele cu dizabilități, utilizați verificatorul de accesibilitate. Acest instrument util va scana documentul dvs. pentru posibile probleme și vă va oferi ajutor pentru remedierea acestora.
Tipurile de elemente pe care le caută verificatorul includ stiluri de antet, caractere goale repetate și subtitrare închisă pentru videoclipuri. Când sunteți gata să verificați documentul, mergeți la Revizuire tab și faceți clic pe Verificați accesibilitatea din panglică.

Se va deschide o bară laterală afișând orice erori, avertismente sau sfaturi care se aplică. Puteți face clic pe un element pentru a vedea unde se află în document și utiliza informațiile din bara laterală pentru a-l corecta.
Dacă creați documente pe care le distribuiți altora, este important ca cei care folosesc instrumente din cauza unei dizabilități să vă poată folosi documentul. Și, puteți verifica cu un simplu clic.
Dacă doriți să vizualizați o listă completă de reguli, deschideți Verificator de accesibilitate și faceți clic pe linkul din partea de jos a Citiți mai multe despre accesibilitatea documentelor. Puteți examina apoi regulile și modul de rezolvare a problemelor potențiale.
3. Includeți un videoclip online
Poate creați un document care să vă ajute cu o sesiune de instruire, ca un tutorial sau pentru o referință. Word are o caracteristică de a insera un videoclip online care ar putea fi doar însoțirea perfectă a cuvintelor tale scrise.
Apasă pe Introduce fila și sub Mass-media în panglică, faceți clic Video online. Apoi aveți trei opțiuni pentru inserarea unui videoclip. Puteți căuta unul pe Bing, pe YouTube sau puteți lipi un cod de încorporare.

Folosind funcția de căutare, când vedeți videoclipul pe care îl doriți, selectați-l și faceți clic pe Introduce. Dacă inserați un cod încorporat în casetă, clipul va apărea chiar în dreapta. Puteți apoi muta, redimensiona sau roti. Așadar, dacă un videoclip este exact ceea ce are nevoie de documentul dvs., rețineți funcția Video Online.
4. Comparați sau combinați documente
Ați avut vreodată să comparați două versiuni diferite de documente? Sau a existat un moment în care ați fost nevoie să combinați reviziile documentelor pe care le-ați primit de la alții? Aceste situații apelează la Word Comparați și combinați caracteristică.
Pentru a accesa funcția, mergeți la Revizuire tab și faceți clic pe Comparaţie din panglică. Apoi selectați fie Comparaţie pentru a revizui două versiuni de document sau Combina să îmbine reviziile într-un singur document. Ambele opțiuni vă vor oferi o fereastră pop-up pentru a căuta documentele.

După ce selectați acele documente, puteți aplica o etichetă modificărilor dvs. Puteți face clic pe butonul Mai Mult buton pentru a ajusta setările de comparație și pentru a afișa opțiunile de modificări. Această caracteristică Word convenabilă este ideală atunci când aveți mai mulți autori care lucrează la un document.
5. Introduceți un grafic inteligent
Microsoft Excel este o aplicație grozavă pentru lucrul cu diagrame și diagrame. Dar Word vă poate oferi, de asemenea, imagini excelente pentru utilizarea documentului dvs. Artă inteligentă.
Găsiți un loc în documentul dvs., accesați secțiunea Introduce fila și în interior ilustraţii, faceți clic pe Artă inteligentă. Apoi, veți vedea o fereastră pop-up unde puteți alege tipul de diagramă pe care doriți. Word oferă multe opțiuni, cum ar fi diagrama de proces, ierarhie, relație și piramidă.
Puteți face clic pe tipurile de diagramă pentru a vedea descrieri scurte, permițându-vă să alegeți cea mai potrivită pentru dvs. Loveste O.K butonul și graficul dvs. vor fi introduse în document.

Făcând dublu clic pe zonele de text, puteți adăuga propriile cuvinte. În plus, puteți să formatați graficul prin redimensionarea sau rotirea acesteia, iar pentru unele diagrame, puteți aranja elementele.
În timp ce puteți insera întotdeauna un grafic pe care l-ați creat în altă parte, cum ar fi Excel, Word vă oferă această opțiune pentru o grafic rapid și de bază Cele mai bune șabloane de fluxuri pentru Microsoft OfficeNu aveți timp suplimentar pentru a crea un diagramă de la zero la Microsoft Office? Utilizați aceste șabloane de diagramă în schimb! Citeste mai mult introduce.
6. Ascultă-l Citește cu voce tare
Poate fi util când auziți documentul citit cu voce tare, vă poate fi util. Poate fi util pentru a găsi erori, locuri în care este nevoie de reeditare sau doar pentru a obține o perspectivă diferită. Citește cu voce tare este o caracteristică simplă Word Acum puteți face Microsoft Word citind documente cu voce tareMicrosoft Word are un nou truc în mânecă, care ar trebui să ajute pe oricine se luptă cu cuvântul scris. Citiți cu voce tare reprezintă o îmbunătățire semnificativă a ofertelor Microsoft de text-vorbire anterioare. Citeste mai mult asta vă permite să faceți acest lucru.
Accesați începutul documentului, mergeți la Revizuire fila și faceți clic pe Citește cu voce tare. Vei auzi apoi documentul citit de tine (asigurați-vă că aveți microfonul activat). Va apărea un mic controler pentru a regla setările, cum ar fi vocea și viteza. Puteți, de asemenea, să vă întrerupeți, să mergeți înainte sau să mergeți înapoi.
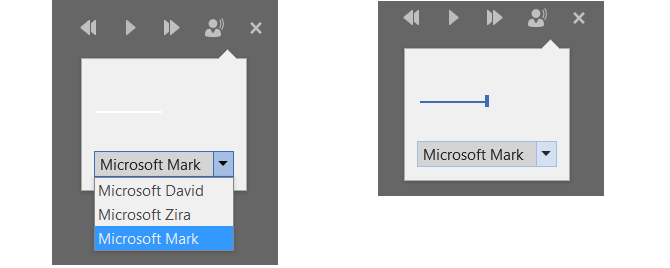
Funcția „Read Aloud” poate să nu fie una dintre cele care vă arată, dar este una care poate fi destul de utilă.
7. Consultați Instrumentele de învățare
Microsoft a adăugat Instrumente de invatat caracteristică cu intenția de a vă dezvolta și îmbunătăți în continuare abilitățile de citire.
„Instrumentele de învățare sunt concepute pentru a vă ajuta să vă îmbunătățiți abilitățile de citire, stimulându-vă abilitatea de a pronunța corect cuvintele, de a citi rapid și cu precizie și de a înțelege ce ați citit.”
Apasă pe Vedere fila și apoi Instrumente de invatat din panglică. Veți observa că funcția Citire cu voce tare este disponibilă și aici. Dar veți vedea și câteva instrumente suplimentare:
- Lățimea coloanei schimbă lățimea liniilor pentru a vă ajuta să vă concentrați.
- Culoarea paginii oferă pagină normală, inversă sau sepia pentru o citire mai ușoară.
- Spațiu text mărește distanța dintre linii și cuvinte pentru o scanare simplă.
- silabelor pune un semn între fiecare cuvânt silabă pentru a ajuta la pronunție.
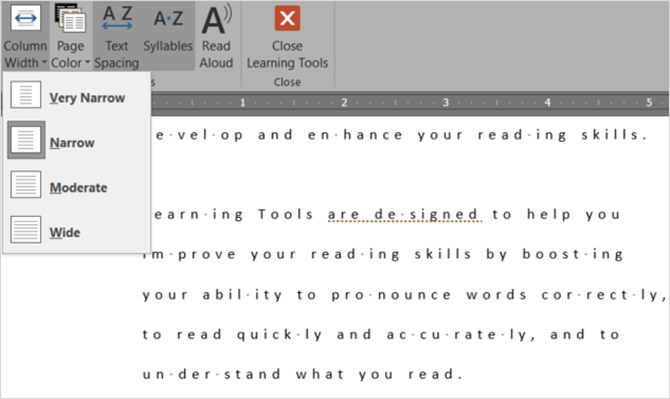
Fiecare dintre aceste instrumente are propriul său scop, așa că aruncați o privire și încercați cele care vă ajută cel mai mult. Și amintiți-vă, puteți utiliza aceste instrumente în combinație cu funcția Read Aloud.
8. Personalizați Word cu opțiuni avansate
Mulți oameni folosesc Word cu setările sale implicite 10 Setări implicite Microsoft Word pe care le puteți optimizaCâțiva pași simpli de optimizare vă pot amplifica productivitatea cu Microsoft Word. Vă oferim zece setări rapide și ușoare pentru sarcinile dvs. de zi cu zi. Citeste mai mult și sunt slabi să le schimbe. Dar cu câteva modificări simple despre modul în care Word gestionează documentele dvs., puteți economisi timp, reduce erorile și puteți primi o experiență personalizată.
Pentru a accesa aceste setări, faceți clic pe Fişier și Opțiuni. În fereastra pop, selectați Avansat. Rețineți că, dacă faceți o schimbare care sfârșește să nu funcționeze, puteți oricând să o schimbați înapoi. Iată doar câteva lucruri pe care le puteți ajusta în Avansat setări care vă pot ajuta să funcționați mai bine.
- Opțiuni de editare pentru urmărirea formatării, marcarea inconsecvențelor și afișarea sugestiilor de completare automată.
- Opțiuni de tăiere, copiere și lipire pentru lipire cu formatarea sursei, păstrarea gloanțelor și a numerelor atunci când lipiți și afișarea Opțiuni de lipit buton.
- Afișați opțiunile de conținut de documente pentru afișarea marcajelor pentru imagini, a marcajelor, a limitelor textului și a mărcilor de decupare.
- Optiuni de afisare pentru cât de multe documente recente trebuie afișate, optimizarea poziționării caracterelor pentru lizibilitate și actualizarea conținutului în timp ce trageți.
- Opțiuni de imprimare pentru imprimarea paginilor în sens invers, imprimarea etichetelor XML și imprimării duplex.

De asemenea, puteți examina setările pentru dimensiunea și calitatea imaginii, diagrame, salvarea documentelor și opțiunile de aspect. Mai multe dintre setări vă permit să alegeți un anumit document pentru a aplica aceste modificări sau îl puteți face pentru toate documentele noi. După efectuarea modificărilor, faceți clic pe butonul O.K buton în partea de jos.
9. Faceți Panglică și Bara de Instrumente
Panglică și bara de instrumente de acces rapid sunt două dintre cele mai importante piese pentru a petrece timpul cu Word în mod eficient. Cu atât de multe funcții și opțiuni în aplicație, probabil că nu ai nevoie de toate. Nici nu aveți nevoie de aglomerarea celor pe care nu le veți folosi niciodată. Deci, de ce să nu personalizați aceste două zone pentru a se potrivi nevoilor dvs.?
Pentru a personaliza atât panglica cât și bara de instrumente de acces rapid, faceți clic pe Fişier și apoi Opțiuni. Apoi, selectați-l pe cel cu care doriți să lucrați pentru a începe.

Selectați elementele din stânga pe care doriți să le inserați și faceți clic Adăuga. Sau alegeți elementele din dreapta de care doriți să scăpați și dați clic Elimina. Când terminați, faceți clic pe O.K.
Fiecare opțiune vă permite să resetați toate personalizările, dacă este nevoie. Acest lucru este util dacă doriți să reveniți la setările implicite. Și consultați articolul nostru dedicat pentru o privire mai detaliată personalizarea panglicii Cum să optimizați panglică Office 2016 sau interfața de meniuCăutați deseori elemente din meniu în Microsoft Office? Este timpul să aranjați și să personalizați meniul Panglică pentru nevoile dvs. personale. Vei fi surprins cât de flexibil și ușor este! Citeste mai mult .
10. Personalizați bara de stare
Un alt loc pe care mulți oameni nu își dau seama că îl pot personaliza este bara de stare. Aceasta este bara din partea de jos a ferestrei Word. Poate fi o personalizare mică, dar poate fi una foarte utilă.
Cu Word deschis, faceți clic dreapta pe bara de jos. Va apărea un meniu cu titlul Personalizați bara de stare. Veți vedea o mulțime de opțiuni pe listă, unele deja verificate, iar altele nu. Cel mai probabil veți vedea că sunt verificate numerele de pagină, numărul de cuvinte, zoom-ul și comenzile rapide. Eliminarea acestora și adăugarea altora este la fel de simplă ca un clic.

Pentru a activa sau dezactiva oricare dintre acestea, trebuie doar să o selectați. Veți vedea modificarea automat, așa că dacă decideți că nu vă place, faceți clic din nou pentru a o reactiva. Poate că preferați să vedeți procentul de zoom și nu glisorul pentru zoom. Poate doriți să vedeți când blochează capacele. Sau poate că trebuie să ții evidența coloanei tale.
Ați ratat vreuna dintre aceste caracteristici?
Fiecare dintre aceste opțiuni este la un clic ușor. Faceți ca Word să funcționeze pentru dvs. Da, obțineți Microsoft Word gratuit: Iată cumNu doriți să plătiți pentru experiența completă Microsoft Word? Nu vă faceți griji, iată câteva moduri în care puteți utiliza Microsoft Word gratuit. Citeste mai mult și personalizează-l așa cum funcționează cel mai bine pentru tine.
Poate că ai uitat că era acolo sau nici nu știai că este disponibil, în orice fel, anunță-ne care dintre aceste funcții utile ai pierdut și intenționezi să le folosești acum.
Credit imagine: sbotas /Depositphotos
Cu BS în tehnologia informației, Sandy a lucrat mulți ani în industria IT ca manager de proiect, departament manager și PMO Lead. Atunci a decis să-și urmeze visul și acum scrie despre tehnologie cu normă întreagă.