Publicitate
Lucrezi la o misiune, navighezi pe web sau îndeplinești o altă sarcină importantă. Deodată, Mac-ul tău se oprește la întâmplare - și, aparent, fără niciun motiv. De obicei, aceasta este doar o întâmplare unică și nu se mai întâmplă niciodată.
Dar dacă aveți de-a face cu un computer care se oprește de obicei fără niciun avertisment, este posibil să aveți probleme mai mari. Iată câteva sfaturi și instrumente de depanare care vă ajută să vă remediați Mac-ul.
Ce să faci atunci când Mac-ul tău se oprește
Când întâmpinați o oprire Mac la întâmplare, primul și cel mai important pas este să o porniți înapoi, apoi să o reporniți imediat. Pentru a face acest lucru este necesar, deoarece programele nu se închid întotdeauna corect în timpul unei opriri dure.
Pentru a reporni din nou, selectați Repornire din meniul Apple din colțul din stânga sus. Din păcate, doar repornirea Mac-ului dvs. nu poate rezolva problema. În acest caz, Apple recomandă resetarea Controllerului de management al sistemului (SMC) al computerului.
SMC este un subsistem de Mac-uri cu procesor Intel. Acesta controlează componente precum încărcarea bateriei, comutarea modului video, starea de veghe și veghe, indicatoare LED și multe altele.
Înainte de a reseta SMC, Apple recomandă făcând următorii pași, în ordinea în care sunt enumerați:
- Dacă Mac nu răspunde, apăsați și mențineți apăsat butonul putere buton până se oprește. Apoi apăsați butonul putere butonul din nou pentru a porni Mac-ul.
- presa Cmd + Opțiune + Esc să forțeze renunțarea la orice aplicație care nu răspunde.
- Pune-ți Mac-ul în somn alegând Dormi din meniul Apple. Trezeste computerul dupa ce se culca.
- Reporniți Mac-ul alegând Repornire din meniul Apple.
- Opriți Mac-ul alegând Închide din meniul Apple.
Cum se resetează SMC
După ce ați epuizat acești pași, este timpul să resetați SMC-ul Mac-ului dvs. Cum se face o resetare SMC și PRAM / NVRAM pe MacO resetare a SMC și PRAM / NVRAM poate ajuta orice Mac, inclusiv MacBook Pro și MacBook Air, să funcționeze din nou fără probleme. Citeste mai mult . Pașii implicați variază, în funcție de faptul dacă sistemul dvs. are o baterie detașabilă. MacBook-urile care au o baterie care nu poate fi detașată includ orice MacBook Pro din 2009 și mai târziu, fiecare MacBook Air, MacBook (târziu 2009) și MacBook de 12 inci din 2015 și mai târziu.
Există, de asemenea, un set separat de pași pentru orice MacBook cu un cip de securitate Apple T2. Acestea sunt de obicei computere din 2018 și ulterior.
Dacă bateria este nedetașabil:
- Opriți Mac-ul.
- Conectați adaptorul de alimentare MagSafe sau USB-C la o sursă de alimentare și la Mac.
- Folosind tastatura încorporată, apăsați Shift + Control + Opțiune în partea stângă a tastaturii, apoi apăsați tasta putere buton în același timp.
- Eliberați toate tastele, apoi apăsați tasta putere butonul din nou pentru a porni Mac-ul.
Dacă bateria este amovibil, urmează următoarele instrucțiuni:
- Opriți Mac-ul.
- Deconectați adaptorul de alimentare MagSafe.
- Scoateți bateria.
- Apăsați și mențineți apăsat butonul putere buton timp de cinci secunde.
- Reconectați bateria și adaptorul de alimentare MagSafe.
- apasă pe putere buton pentru a porni Mac.
Pe o iMac, Mac mini sau Mac Pro:
- Opriți Mac-ul.
- Deconectați cablul de alimentare.
- Așteptați 15 secunde.
- Conectați cablul de alimentare înapoi.
- Așteptați cinci secunde, apoi apăsați puterea buton pentru a porni Mac-ul.
Pentru orice Notebook Mac cu cip T2:
- Alege Închide din meniul Apple.
- După ce Mac-ul se oprește, apăsați și mențineți dreapta Schimb cheie, stânga Opțiune cheie, iar stânga Control tasta timp de șapte secunde. Apoi țineți apăsat acele taste în timp ce apăsați și țineți apăsat butonul putere buton pentru încă șapte secunde.
- Eliberați toate cele trei taste și tasta putere buton, apoi așteptați câteva secunde.
- Apăsați din nou butonul de pornire pentru a porni Mac.
Mentinerea unui Mac sanatos
Mac-urile durează mult timp, dar pot dezvolta probleme cu vârsta. Din fericire, puteți lua câțiva pași pentru a vă asigura că Mac-ul dvs. continuă să funcționeze fără probleme. Cel puțin, poți să știi înainte de lovituri.
Monitorizați-vă bateria
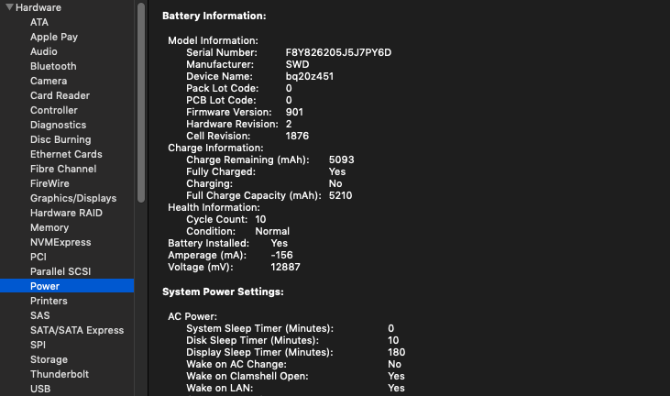
Bateriile reîncărcabile nu rezistă pentru totdeauna. Utilizarea acumulatorului dvs. MacBook se acumulează sub formă de cicluri de încărcare. Fiecare baterie este bună numai pentru un număr limitat de cicluri de încărcare. În acel moment, bateria este consumată și va trebui să o înlocuiți.
Puteți vedea numărul actual al ciclului de baterii al unui Mac accesând pagina Meniu Apple și selectarea Despre acest Mac. Selectați Raport de sistem apoi navigați la Putere subsecțiunea sub Hardware. Sub Informații despre baterie, veți vedea curentul Numarul de cicluri.
Numărul maxim de cicluri variază în funcție de model. Unele MacBook-uri timpurii ofereau doar 300 de numere de cicluri, în timp ce modelele mai noi durează, de obicei, până la 1.000 de cicluri. Un ciclu de încărcare înseamnă utilizarea întregii baterii, nu neapărat o singură încărcare. De exemplu, descărcarea de la 100 la 50 la sută baterie, apoi încărcarea înapoi la 100 la sută înainte de a descărca din nou la 50 la sută, reprezintă un ciclu.
Când bateria dvs. a atins numărul maxim de cicluri, este timpul pentru o înlocuire.
Instrumentele terților fac și mai multe
Când Mac-ul dvs. întâmpină probleme, există multe instrumente gratuite pentru terți pentru Mac Cele mai bune 8 instrumente Mac gratuite pentru detectarea și remedierea problemelor comune de macOSFiecare utilizator Mac ar trebui să păstreze aceste 8 instrumente pentru a rezolva problemele care pot apărea, cum ar fi malware, probleme hardware și multe altele. Citeste mai mult care vă ajută să vă ghidați în direcția corectă.
O alegere excelentă când căutați să aflați mai multe despre bateria unui Mac este Sănătatea bateriei. Aplicația depășește numărul de cicluri și explică informațiile în termeni mai puțin tehnici, astfel încât să puteți urmări temperatura bateriei, starea, capacitatea de proiectare și multe altele. Aplicația arată, de asemenea, cât mai mult timp va dura bateria la încărcarea sa curentă pentru diverse activități.
Verificarea temperaturii bateriei este, de asemenea, importantă. O baterie care se încălzește frecvent sugerează probleme mai mari.
Citirea jurnalelor
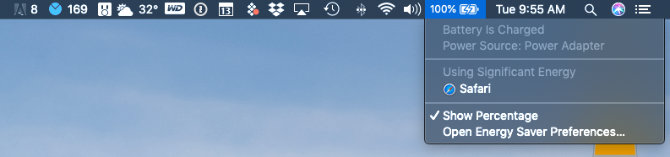
Cu cât este mai puțin necesar să vă încărcați bateria, cu atât mai mult va dura bateria și va rămâne mai sănătos computerul. Astfel, aplicațiile care sunt cozi de baterie consistente pot cauza daune investiției pe termen lung.
Cel mai simplu mod de a vedea ce aplicații folosesc cea mai mare durată de baterie de pe MacBook este să selectați pictograma bateriei în bara de meniu din colțul din dreapta sus al ecranului. Aici puteți vedea aplicații Folosirea energiei semnificative.
Ar trebui și tu folosiți Monitorul de activitate al Mac-ului dvs. Ce este Monitorul de Activitate? Echivalentul Mac al Task ManagerAflați totul despre Activitatea Monitor de pe Mac și cum să-l utilizați pentru a verifica informații detaliate despre sistemul dvs. Citeste mai mult , care vă arată aplicațiile și serviciile care utilizează cea mai mare putere a procesorului. Mergi la Aplicații> Utilitare> Monitor de activitate să-l deschid. Acordați atenție la elementele amplasate sub Procesor și Energie filele, deoarece numerele mari de aici ar putea avea probleme.
Economisiți-vă energia
De asemenea, ar trebui să verificați computerul computerului Economisitor de energie setări, care sunt situate în Preferințe de sistem meniul. Pentru majoritatea utilizatorilor, setările implicite sunt adecvate. Clic Restabiliti setarile de baza pentru setările respective.
Calibrarea bateriei MacBook
Tu ar trebui calibrați bateria pe un Mac mai vechi Calibrați și mențineți bateria MacBook pentru cele mai bune performanțeDacă calibrați și întrețineți corect bateria MacBook, este posibil să îmbunătățiți performanța și să o înlocuiți înlocuind-o cât mai mult timp. Citeste mai mult o data pe luna. Potrivit Apple, orice model MacBook lansat după jumătatea anului 2009 este pre-calibrat și nu necesită calibrare.
Menținerea calibrării corecte a bateriei MacBook este cea mai bună modalitate de a urmări cât de multă putere a rămas cu mașina dvs. înainte de a opri. Dacă o baterie nu este calibrată corespunzător, un laptop ar putea să se închidă sau să se poată culca fără avertisment. Când calibrarea este completă, veți obține o imagine mai exactă a cantității de energie a bateriei care rămâne în realitate.
Pentru a ajuta la prelungirea duratei de viață a laptopului, verificați acestea sfaturi pentru îmbunătățirea duratei de viață a bateriei MacBook Cum să îmbunătățiți durata de viață a bateriei MacBookÎn timp ce MacBook-urile actuale sunt destul de puternice, acestea au aceeași durată de viață a bateriei ca și predecesorii lor. Deci, ce poți face? Destul de puțin, se dovedește. Citeste mai mult .
Ce se întâmplă dacă Mac-ul tău se oprește la întâmplare?
Dacă Mac-ul tău se oprește la întâmplare chiar și după utilizarea instrumentelor de depanare menționate mai sus, este timpul să vizitați un magazin de vânzare cu amănuntul Apple sau un centru de service aprobat. De asemenea, puteți contacta compania prin Asistență Apple.
Pentru orice Mac care nu este în prezent în garanție, o altă opțiune de luat în considerare este un centru de reparații terță parte. Acestea pot rezolva adesea problema cu mult mai puțin decât să treci direct prin Apple.
Dacă cauza opririi aleatorii dvs. este bateria, asigurați-vă că aruncați o privire asupra dvs. opțiuni pentru înlocuirea bateriei MacBook 4 Opțiuni de înlocuire a bateriei MacBook: de la cel mai sigur la cel mai micAveți nevoie de o înlocuire a bateriei MacBook? Iată cum puteți verifica starea bateriei MacBook și opțiunile pentru a înlocui o baterie MacBook. Citeste mai mult .
S-a născut și a crescut în vestul însorit al Texasului, Brent a absolvit Universitatea Tehnică Texas, cu diplomă de jurnalism. Scrie despre tehnologie de mai bine de 5 ani și se bucură de toate lucrurile Apple, accesorii și securitate.