Publicitate
 Nu este un secret când îți spun că mai devreme sau mai târziu vei avea nevoie de o copie de rezervă a datelor tale personale. Ai unul chiar acum? Ceea ce împiedică majoritatea oamenilor să pregătească copii de rezervă regulate este comoditatea.
Nu este un secret când îți spun că mai devreme sau mai târziu vei avea nevoie de o copie de rezervă a datelor tale personale. Ai unul chiar acum? Ceea ce împiedică majoritatea oamenilor să pregătească copii de rezervă regulate este comoditatea.
Windows 7 dispune de propriul instrument de backup, cunoscut și sub denumirea de Backup & Restore Feature. Windows 7 Backup are multe puncte puternice, dar cel mai puternic este încă comoditatea. Nu este necesar să descărcați și să instalați un software terț și, dacă vă cunoașteți Windows, nu veți avea probleme în configurarea acestuia. Dacă nu sunteți sigur și aveți nevoie de instrucțiuni pas cu pas, acest articol vă va ghida pe întregul proces.
Ce face Windows 7 Backup & Restore?
Creează o copie de rezervă a fișierelor personale și puteți include, de asemenea, o imagine de sistem pentru a face backup pentru setările sistemului și fișierele de program. În mod implicit, copiile de rezervă se execută pe o programare săptămânală, dar programul poate fi personalizat sau dezactivat. În caz de dezastru, puteți utiliza copia de rezervă pentru a restabili fișierele personale la o nouă instalare a Windows.
De ce am nevoie?
Ai nevoie de un suport de rezervă. În mod ideal, acesta este un hard disk extern sau o unitate de rețea, dar poate fi, de asemenea, un al doilea hard disk sau partiție din computer. Indiferent de suportul pe care îl alegeți, acesta necesită suficient spațiu liber pentru a vă păstra backup.
Cum îl pot configura?
Configurarea unei copii de rezervă cu funcția de backup și restaurare Windows 7 este simplă, făcând doar câțiva pași simpli și aproximativ trei minute.
Pentru a lansa Windows 7 Backup și Restore:
- Accesați> start și tastați> Backup în câmpul de căutare.
- Din rezultate, selectați> Backup și restaurare și lovește> introduce.
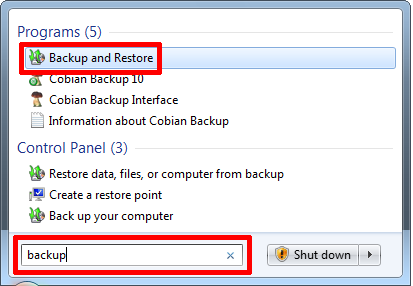
- În fereastra Backup și Restore, faceți clic pe> Configurați backup în dreapta sus. După cum puteți vedea din imaginea de mai jos, în prezent nu am configurat un backup pentru Windows. Pentru copiile de rezervă personalizate pe care le folosesc Copie de rezervă Cobian.
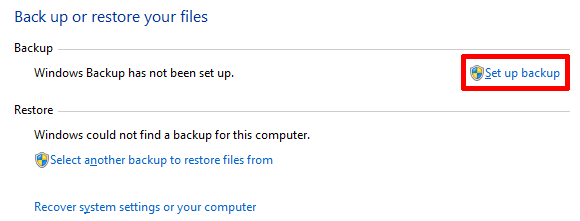
- Va trebui să aștepți un moment, în timp ce Windows lansează instrumentul de rezervă.
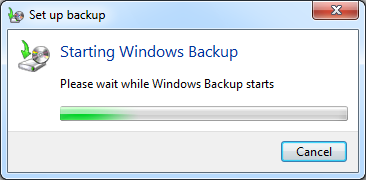
- Odată ce se instalează încărcarea ferestrei de rezervă, veți vedea o listă cu destinațiile de rezervă.
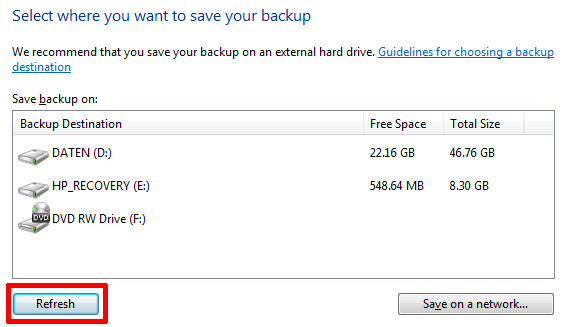
- Dacă doriți să vă conectați la un hard disk extern, conectați-l acum și apoi faceți clic pe> Reîmprospăta.
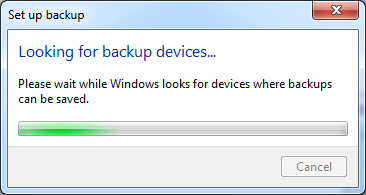
- Odată ce destinația de rezervă dorită apare în listă, selectați-o și faceți clic pe> Următor → în dreapta jos.
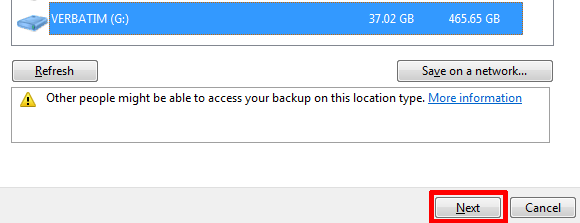
- Pe ecranul următor, puteți alege ce să faceți backup și puteți decide să> Lăsați Windows să aleagă sau> Lasa-ma sa aleg, adică alegeți-vă pe voi înșivă.
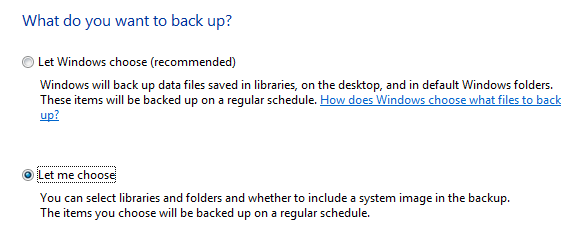
Dacă aveți date private salvate în afara profilului dvs. de utilizator, atunci ar trebui să mergeți cu a doua opțiune și să configurați o copie de rezervă personalizată, ceea ce vă voi ghida acum. Rețineți că puteți schimba întotdeauna alegerile mai târziu, modificând setările de rezervă.
După ce faceți clic pe> Următor → în fereastra anterioară, puteți verifica unitățile, partițiile și folderele pe care doriți să le faceți backup. Rețineți că Backup and Restore nu face copii de siguranță Fișiere de program sau fișiere de sistem, chiar dacă includeți unitatea de sistem în backup-ul dvs. Cu toate acestea, puteți> Includeți o imagine de sistem în copie de rezervă, cu condiția să existe suficient spațiu disponibil în destinația de rezervă.
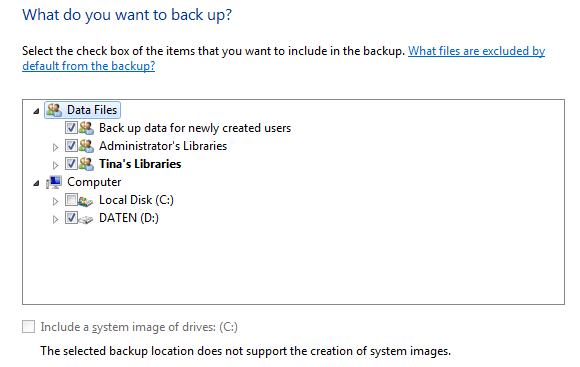
- În ultimul pas puteți revizui setările și gestiona programul de rezervă.
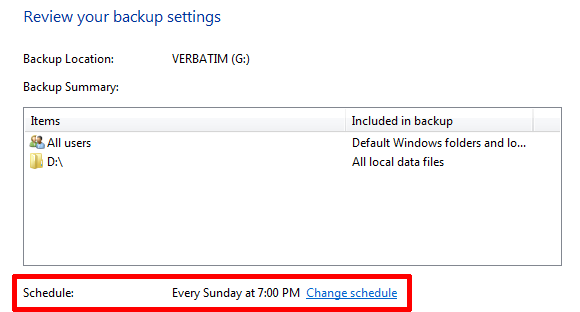
Pentru a menționa acest lucru, dacă ați selectat prima opțiune de rezervă, adică> Lăsați Windows să aleagă, veți fi dus direct la ecranul de mai sus, unde puteți revizui setările de rezervă și gestiona programul de rezervă. Crearea unei imagini de sistem nu va fi o opțiune.
- Faceți clic pe> Schimbați programul pentru a crea un timp personalizat pentru backup.
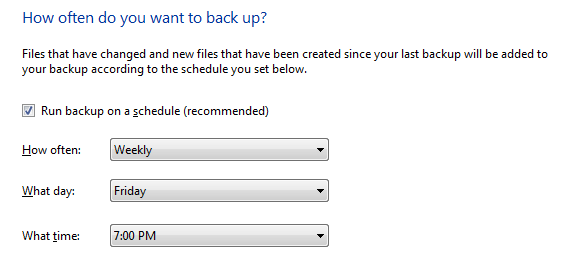
- Faceți clic pe> O.K pentru a confirma programul, apoi faceți clic pe> Salvați setările și executați backup în> Examinați fereastra cu setările de rezervă. Acest lucru vă va duce înapoi la inițial> Backup și restaurare Fereastra Panoului de control. Copia de rezervă pe care tocmai ați confirmat-o va începe imediat, dar o puteți opri dând clic pe> Vezi detalii. și apoi> Oprește Backup (de două ori). și așteptați următoarea rezervă programată sau o lansați manual făcând clic pe> Înapoi acum buton.
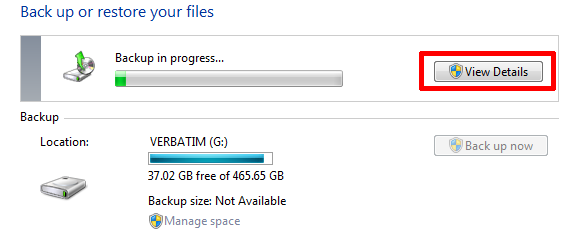
Fereastra de rezervă și restaurare va lista acum backup-ul dvs. și puteți modifica setările de rezervă aici, de exemplu, schimbați ceea ce doriți să faceți o copie de rezervă sau să ajustați programul. În partea de jos a ferestrei, există o mică secțiune numită> Restabili. Pentru a restabili copiile de siguranță, faceți clic pe> Selectați o altă copie de rezervă din care să restaurați fișierele și căutați o copie de rezervă anterioară pe care doriți să o restaurați.
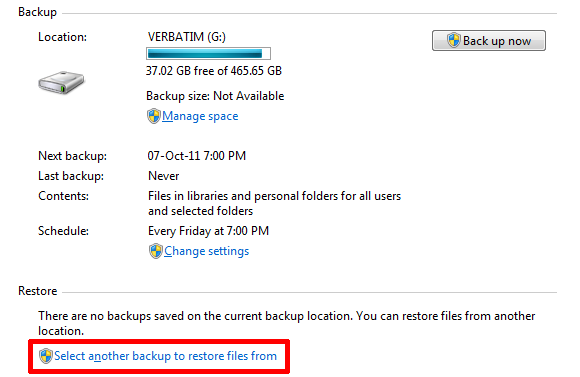
Dacă doriți să întrerupeți backup-ul pentru o perioadă de timp, puteți face clic pe> Dezactivați programul în dreapta sus. A> Activați programul linkul va apărea apoi sub> Programa. Si asta e! Nu a fost greu, nu? Singurul lucru pe care trebuie să-l rețineți acum este să atașați unitatea de rezervă atunci când este timpul pentru executarea copiei de rezervă și sunteți setat.
Dacă v-a plăcut acest articol, vă recomand și Ghid de backup și restaurare Windows 7 Ghidul de rezervă și restaurare WindowsSe întâmplă dezastre. Dacă nu sunteți dispus să vă pierdeți datele, aveți nevoie de o rutină bună de backup pentru Windows. Vă vom arăta cum să pregătiți copii de rezervă și să le restaurați. Citeste mai mult . Am scris recent un articol pe 5 semne Discul dvs. de viață Timpul de viață se termină și ce trebuie să faceți 5 semne Discul dvs. de hard disk nu reușește (și ce trebuie să faceți)Având în vedere că majoritatea oamenilor dețin astăzi laptopuri și hard disk-uri externe, care se trag destul de mult, o durată de viață realistă este probabil în jur de 3 - 5 ani. Este extrem de ... Citeste mai mult . Dacă ați pierdut fișiere, v-ar putea interesa Cum puteți recupera fișierele șterse folosind instrumentul de restaurare a versiunilor anterioare Windows 7 Cum să recuperați fișierele șterse folosind instrumentul de restaurare a versiunilor anterioare Windows 7Știm cu toții importanța copiilor de rezervă. Dacă l-am auzit o dată, l-am auzit de un milion de ori. Aveți întotdeauna copii de rezervă, salvați întotdeauna după fiecare modificare, utilizați întotdeauna Dropbox (sau ceva similar) pentru a salva anterior ... Citeste mai mult .
Ce ți se pare cel mai dificil în ceea ce privește configurarea și întreținerea copiilor de rezervă obișnuite?
Tina scrie despre tehnologia de consum de peste un deceniu. Deține un doctorat în științe naturale, o diplomă din Germania și un master din Suedia. Fundalul ei analitic a ajutat-o să exceleze ca jurnalist tehnologic la MakeUseOf, unde acum gestionează cercetarea și operațiunile de cuvinte cheie.


