Publicitate
Chiar dacă Microsoft Word acceptă acum colaborare multi-persoane 3 Lucrări în echipă și instrumente de colaborare Microsoft Office Online care impresioneazăCu Office 2016 și omologul său online gratuit, Office Online, Microsoft a lansat noi instrumente pentru ca echipele să colaboreze de la distanță și în timp real. Vă arătăm ce nu puteți rata. Citeste mai mult pe documente (fie prin aplicația web, fie prin abonament Office 365), există încă momente în care va trebui să îmbinați mai multe documente Word împreună.
Desigur, puteți pur și simplu să copiați și să lipiți conținutul unui document în altul, dar acesta nu este cel mai practic mod de a obține rezultatul dorit. Din fericire, Word oferă câteva modalități de a îmbina mai multe documente Utilizați PDFSam pentru a împărți ușor, a uni și a reordona paginile PDFPDFSam, scurt pentru „PDF Split and Merge”, este un utilitar excelent pentru editare rapidă a PDF-ului. Puteți combina mai multe documente PDF într-un singur document PDF, împărți un PDF în mai multe fișiere, extrage pagini din ... Citeste mai mult împreună.
În acest articol, voi explica patru metode:
- Fuzionarea a două versiuni ale aceluiași document.
- Fuzionarea mai multor versiuni ale aceluiași document.
- Fuzionarea comentariilor, formatarea și multe altele.
- Fuzionarea textului mai multor documente diferite.
Fuzionarea a două versiuni ale aceluiași document
Dacă aveți două versiuni ușor diferite ale aceluiași document, poate fi obositor - dacă nu chiar imposibil - să găsiți mici variații.
Word oferă o modalitate de a compara diferențele dintre cei doi și de a le îmbina ambele într-un singur fișier.
Pentru a compara cele două versiuni
Înainte de a efectua comasarea, este prudent să studiem diferențele dintre cele două fișiere. S-ar putea să decideți că nu doriți să le combinați până la urmă. Vă voi parcurge procesul prin utilizarea a două versiuni a Raport BBC News despre o sondă Marte.
Iată originalul:
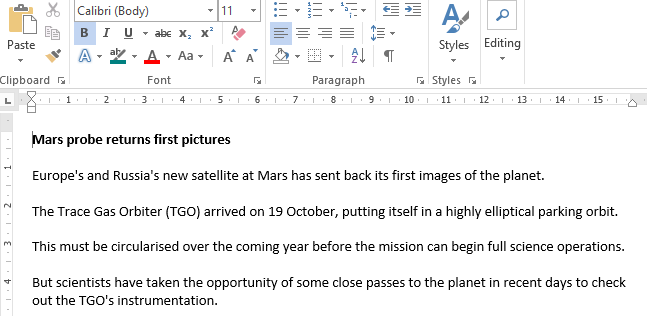
Și iată versiunea mea ușor modificată:
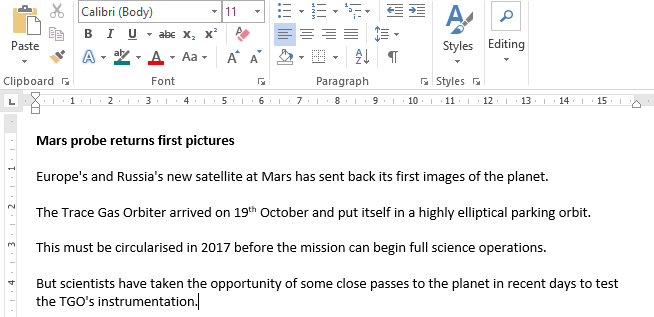
Pentru început, deschideți documentul original și îndreptați-vă la Recenzie> Compară> Compară. Dacă opțiunea Compara documente nu este disponibilă, documentul dvs. este probabil protejat. Pentru a o proteja, accesați File> Info> Protect Document și eliminați orice restricții.
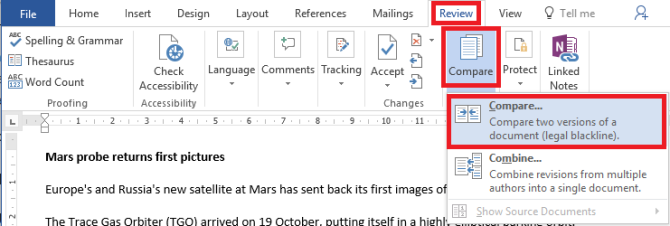
În fereastra nouă, populează Document original caseta cu un singur fișier și Document revizuit cutie cu alta. Puteți adăuga, de asemenea, o etichetă personalizată la modificări.
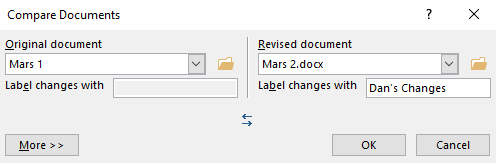
Word va deschide automat un document nou. Revizuirile sunt afișate într-o coloană din stânga (1), documentele comparate sunt afișate în panoul central (2), iar cele două originale sunt afișate în coloana din dreapta (3). Puteți ascunde documentele sursă urmând Comparați> Afișați documente sursă> Ascundeți documentul sursă.
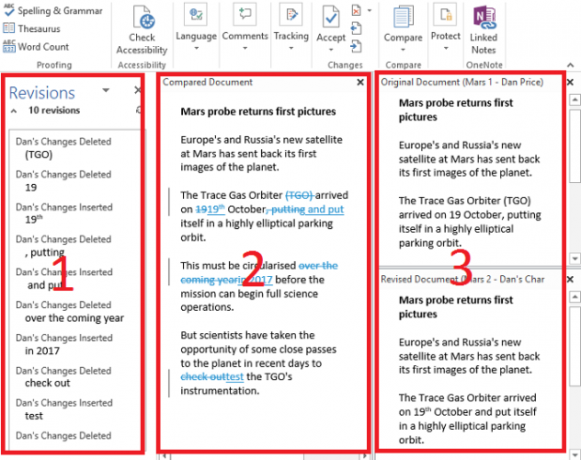
Pentru a îmbina cele două versiuni
Acum aveți toate diferențele bine afișate într-un singur fișier, dar este totuși o încurcătură. Cum determinați ce modificări doriți să păstrați și pe care doriți să le aruncați?
Aveți două opțiuni. Puteți parcurge manual documentul și puteți modifica fiecare modificare după bunul plac (amintiți-vă, textul adăugat este subliniat, textul eliminat este afișat cu strikethrough). Modificarea acestui document este în regulă pentru documente mai scurte, dar sunteți în continuare predispuși să pierdeți lucrurile dacă lucrați la un document lung, cum ar fi o carte.
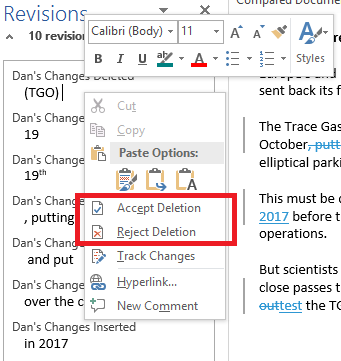
O metodă mai eficientă este utilizarea listei de revizii din coloana din stânga. Puteți face clic dreapta pe fiecare modificare și selectați Accept sau Respingesau puteți plasa cursorul pe textul fiecărei revizii listate și puteți modifica în consecință. Cuvântul va actualizați automat textul 5 lucruri Microsoft Word se pot actualiza automat pentru dvs.Microsoft Word vă poate ajuta să fiți mai eficient. Poate automatiza multe procese consumatoare de timp, asigurându-vă că veți petrece mai puțin timp pe messing și mai mult timp scriind. Durează câteva minute acum pentru a economisi ore mai târziu. Citeste mai mult în documentul principal pe măsură ce lucrați.
În imaginea de mai jos, puteți vedea că am lucrat toate modificările. Numărul de revizuiri arată acum zero și am un document în care am acceptat sau am respins toate modificările mele. Salvați documentul final în mod normal.
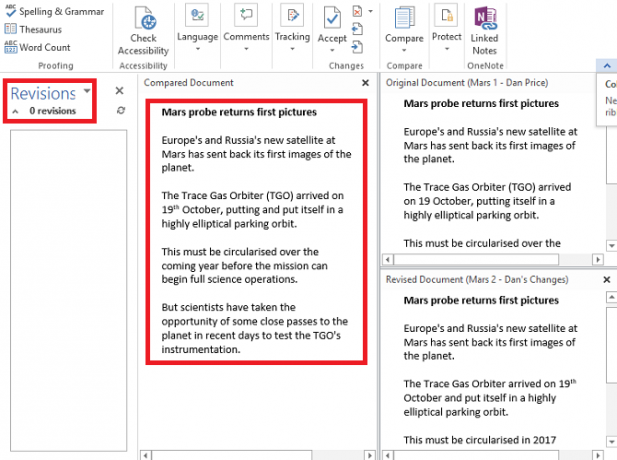
Fuzionarea mai multor versiuni ale aceluiași document
Compararea a două și îmbinarea a două versiuni ale unui document este ușoară. Dar dacă aveți mai multe versiuni ale aceluiași fișier, poate pentru că l-ați trimis mai multor persoane pentru introducerea lor?
Încă o dată, deschideți documentul original și îndreptați-vă către Recenzie> Compară. De data aceasta, trebuie să selectați Combina in schimb.
Puneți primul document pe care doriți să îl îmbinați în Document revizuit câmp și dați modificărilor o etichetă. Clic O.K.
După ce aveți documentul combinat, accesați Recenzie> Compară> Combină din nou. Puneți fișierul proaspăt combinat în Versiunea originala câmp și adăugați următorul document la Versiune revizuită. Repetați procesul pentru fiecare copie a fișierului, asigurându-vă că dați fiecărui document revizuit o etichetă unică.
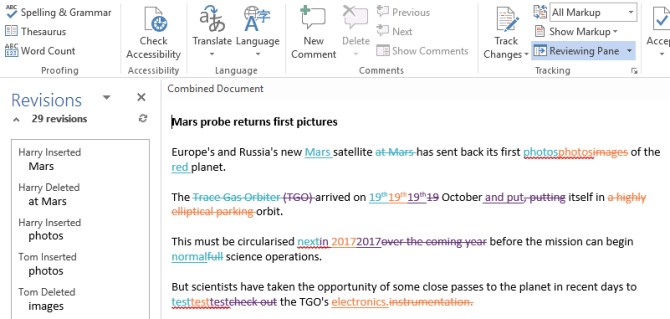
După ce ai terminat, vei ajunge la un document combinat care arată schimbările fiecărei persoane într-o culoare diferită. Ca și înainte, faceți clic dreapta pe fiecare modificare și selectați Accept sau Respinge pentru a crea copia finală.
Fuzionarea comentariilor, formatarea și multe altele
Documentele de contopire se pot extinde dincolo de modificările simple ale textului. S-ar putea să doriți să îmbinați și să păstrați comentarii, formatare, anteturi, subsoluri și multe altele.
Cuvântul face procesul să nu dureze. Metodologia de comparare și / sau combinare a documentului este aceeași, dar atunci când ați accesat Recenzie> Compară> Compară, apasă pe Mai multe >> buton.
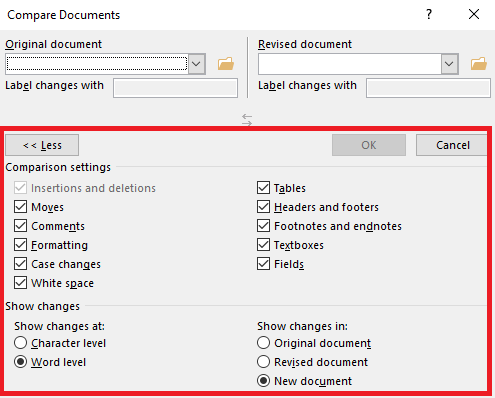
Vi se va oferi o listă extinsă de opțiuni. Când ați selectat preferințele, faceți clic pe O.K. Puteți continua acceptarea sau respingerea modificărilor în același mod ca înainte.
Fuzionarea textului mai multor documente diferite
Ultima parte a acestui tutorial va analiza modul de îmbinare a textului din documente complet diferite.
După cum am menționat la început, puteți copia și lipi textul, dar nu este întotdeauna practic, mai ales pe documente lungi. O metodă mai bună este de a utiliza Instrumentele Word încorporate 7 Caracteristici Microsoft Word nefolosite și cum să le folosescTreci cu vederea unele dintre cele mai utile funcții Microsoft Word? Această aplicație prezintă un număr surprinzător de instrumente și opțiuni neutilizate. Am descoperit șapte și vă vom arăta cum să le folosiți. Citeste mai mult .
Voi îmbina articolul BBC despre sonda Mars Versiunea lui Space.com din aceeași poveste.
Deschideți primul document. Acesta este fișierul în care veți adăuga toate fișierele viitoare. Mergi la Inserați> obiect> Text din fișier și găsiți documentul pe care doriți să îl îmbinați.
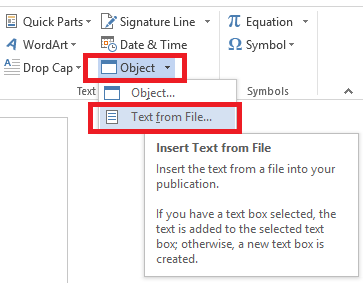
Textul va fi inserat oriunde este cursorul dvs., așa că asigurați-vă că se află în locația dorită înainte de a continua. Cuvântul va păstra toate formatarea documentului original Cum să personalizați setările Microsoft Layout WordMicrosoft Office vine cu multe șabloane, stiluri și teme utile. Vă vom arăta toate setările de care aveți nevoie pentru a vă crea propriul aspect personalizat în Word 2013 și Word 2016. Citeste mai mult . În exemplul de mai jos, am pus povestea Space.com într-o altă culoare și font pentru a ilustra acest punct.
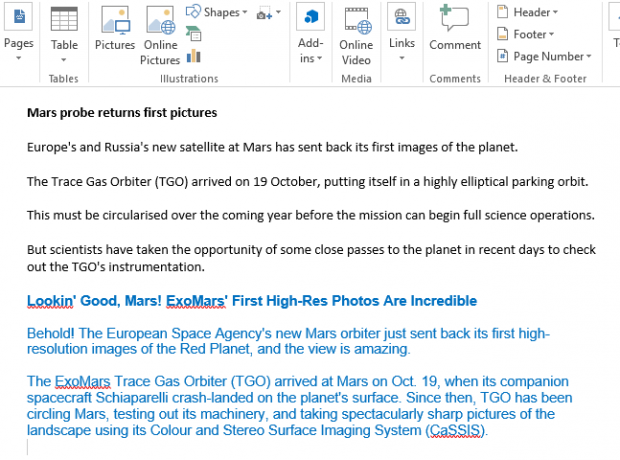
Repetați procesul pentru fiecare document pe care doriți să îl adăugați și salvați-l când ați terminat.
Aveți probleme?
Ți-am oferit un ghid pas cu pas care acoperă cele mai comune patru moduri de contopire a documentelor și sper să fie a făcut viața Microsoft Office mai ușoară 10 caracteristici ascunse ale Microsoft Word care vă vor ușura viațaMicrosoft Word nu ar fi instrumentul pe care îl are fără caracteristicile sale productive. Iată mai multe caracteristici care vă pot ajuta în fiecare zi. Citeste mai mult .
Cu toate acestea, apreciez că pot apărea complicații. Te-ai împiedicat cu vreo dificultate? Suntem întotdeauna bucuroși să ajutăm.
Lasă-ți problemele și întrebările în comentariile de mai jos și vom face tot posibilul să te ajutăm.
Dan este un expat britanic care trăiește în Mexic. Este editorul pentru site-ul surorii MUO, Blocks Decoded. În diferite momente, a fost redactor social, redactor creativ și redactor financiar pentru MUO. Îl poți găsi pe site-ul show-ului de la CES din Las Vegas în fiecare an (oameni de PR, ajungeți!), Iar el face multe site-uri din culise...