Publicitate
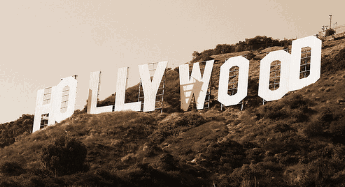 După ce am cumpărat o cameră video nouă, am fost aruncat brusc în lumea fascinantă a video realizare & editare. În aceste zile, este foarte ușor să faci videoclipuri cu aspect profesional în cel puțin 15 minute. După ce am încercat câteva programe, m-am instalat în cele din urmă Windows Movie Maker și este un cinch absolut de utilizat.
După ce am cumpărat o cameră video nouă, am fost aruncat brusc în lumea fascinantă a video realizare & editare. În aceste zile, este foarte ușor să faci videoclipuri cu aspect profesional în cel puțin 15 minute. După ce am încercat câteva programe, m-am instalat în cele din urmă Windows Movie Maker și este un cinch absolut de utilizat.
Dacă executați Windows pe computer, Windows Movie Maker ar trebui să fie instalat și în mod implicit. Verifică doar meniul Start pentru a-l găsi.
Să începem să încercăm să devenim următorul Quentin Tarantino ...
În primul rând, aveți nevoie de un cablu USB pentru a conecta camera video la computer. Majoritatea camerelor de luat vederi moderne sunt echipate cu cabluri USB ușor, dar dacă nu aveți unul, va trebui să cumpărați unul. Trebuie să poți transfera materialele de filmare pe desktop. Așa că, mai întâi, conectați camera video la desktop cu cablul USB.
Apoi rulați Movie Maker (MM).
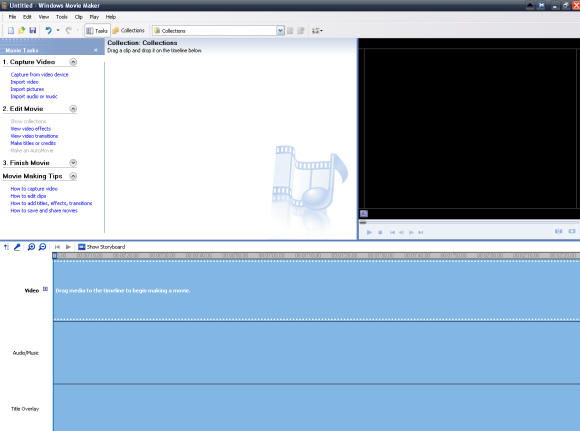
Pentru a începe să creați videoclipul, primul pas este „capturarea” videoclipului din camera dvs. foto. Așa că, după ce vă asigurați că este conectat cablul USB al camerei video, accesați „Capturați de pe dispozitivul video” din bara din stânga.
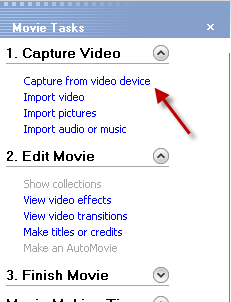
Aceasta va deschide o casetă care vă va solicita cum doriți să numiți noul dvs. fișier video și unde doriți să stocați în computerul dvs. computerul. Efectuați selecțiile, apoi apăsați „Următorul”.
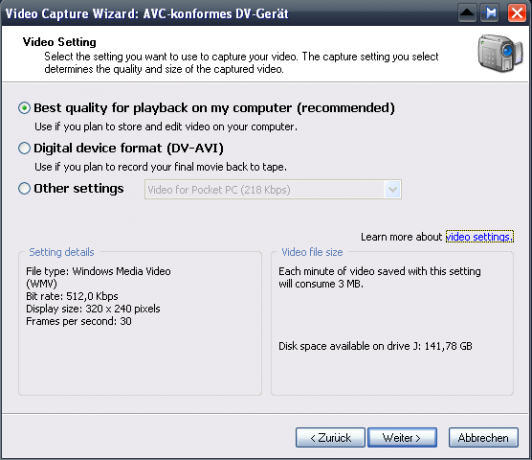
Aceasta este caseta care apare în continuare. Trebuie să decideți dacă doriți calitatea redării pentru computer sau dacă intenționați să urmăriți materialele de pe un DVD la televizor. Această casetă vă arată, de asemenea, cât de mult spațiu va fi ocupat de computerul dvs., precum și tipul de fișier (care este blocat pe .wmv) și viteza fișierului.
După ce vă luați decizia și faceți clic pe următorul, următoarea casetă vă va întreba dacă doriți să surprindeți întreaga bandă sau doar porțiuni din ea. Dacă ați folosit o casetă întreagă pe același film, atunci puteți lăsa MM să capteze întregul lot. Dar dacă doriți doar să capturați o parte din casetă (poate dacă aveți mai multe filme pe aceeași bandă și doriți să lucrați doar la una), alegeți a doua opțiune.
După ce ați luat decizia, caseta de captare va apărea. Am preluat această captură de ecran de la Google Images, deoarece nu puteam să afișez poza video în captura de ecran a casetei de captură. Așadar, vă rog să nu credeți că sunt un fetișist la toaletă sau ceva de genul acesta!
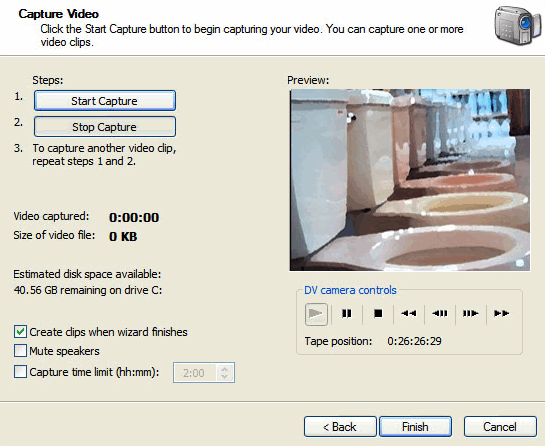
Totul aici este destul de explicativ. Țineți bifată opțiunea „Creare clipuri când termină expertul”. Puteți să difuzați difuzoare dacă doriți (nu). Puteți seta, de asemenea, o limită de timp pentru cantitatea de videoclipuri pe care o captează (dar nu văd ideea cum o puteți opri singură atunci când aveți ce aveți nevoie).
Înainte de a apăsa „start capture”, utilizați comenzile de sub imagine pentru a derula / înainta rapid spre punctul pe care doriți să începeți să îl capturați. Apoi apăsați „Start capture”. Vei începe apoi să vezi „captura video” și „dimensiunea fișierului audio” începe să crească. Asigurați-vă că aveți suficient spațiu pe computer pentru a-l depozita pe tot! Când ați capturat toate materialele video, apăsați „Stop capture” și apoi butonul „Finish”.
Filmările vor fi apoi împărțite în „clipuri”. Acest lucru face mult mai ușor să editați filmul și să obțineți, de asemenea, o imagine de ansamblu generală a întregului proiect.
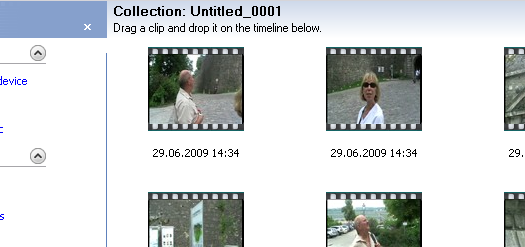
Pentru a începe să îl editați, evidențiați toate clipurile pe care le doriți în film și apoi trageți-le în partea de jos în cronologie. Totul va fi apoi redus și sunteți gata să începeți editarea.
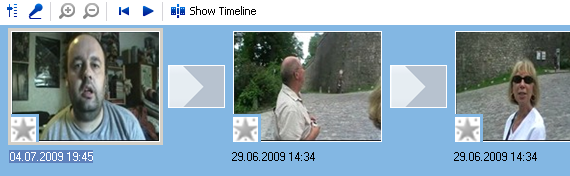
Totul este pentru prima parte. În Partea a doua Cum să faceți videoclipuri cu aspect profesionist cu Windows Movie Maker Citeste mai mult , Vă voi arăta cum să editați materialul dvs. și să adăugați, de asemenea, unele efecte speciale, cum ar fi adăugarea de fișiere de filme AVI și WMV, precum și muzică și credite.
** ACTUALIZARE ** Mi-a fost atras atenția că Portable Movie Maker, care a fost inițial prezentat în acest articol, are un fișier care este marcat de AVG ca virus. Nu este un virus în versiunea mea a programului (ceea ce nu am aflat despre asta înainte de publicarea acest articol) dar o verificare ulterioară a unei noi descărcări a aplicației relevă într-adevăr că fișierul este semnalizat AVG.
Pentru a fi pe partea sigură, toate linkurile și mențiunile aplicației portabile au fost eliminate din acest articol. Dacă l-ai descărcat deja, îți sugerez să îl ștergi pentru a fi în siguranță și să folosești în schimb versiunea PC complet instalată a Movie Maker. Sau cel puțin scanează-ți copia cu un virus de verificare.
În mod normal, verificăm temeinic virusul înainte de publicare. Cu toate acestea, de când am descărcat această aplicație în urmă cu câteva luni și AVG a trecut-o inițial ca sigură, aceasta a trecut de mine. Imi cer scuze.
Mark O'Neill este un jurnalist și bibliofil freelance, care publică lucruri din 1989. Timp de 6 ani, a fost redactorul manager al MakeUseOf. Acum scrie, bea prea mult ceai, luptă cu brațele cu câinele și mai scrie ceva. Îl puteți găsi pe Twitter și Facebook.