Publicitate
Actualizat de Tina Sieber la 7 martie 2017.
Voi înfrunta câteva pene aici spunând că Microsoft OneNote este la fel de bun ca Evernote. OneNote este echivalentul digital al unui liant, oferindu-ți mai mult control organizațional.
Afișarea va continua, așa că, din motive de productivitate și pace, să spunem asta ambele sunt aplicații extraordinare de luat note Evernote vs. OneNote: Ce aplicație de luare a notelor este potrivită pentru dvs.?Evernote și OneNote sunt aplicații uimitoare de luare de note. Este greu de ales între cei doi. Am comparat totul de la interfață la organizarea notelor pentru a vă ajuta să alegeți. Ce funcționează cel mai bine pentru tine? Citeste mai mult cu pro și contra lor. Le folosesc atât, cât și când scopul o dictează. Și am ajuns să iubesc amândoi pentru că m-au făcut mai organizat cu luarea de note.
Am acoperit o parte din funcțiile OneNote cu:
- Singurul ghid OneNote de care veți avea vreodată nevoie
- 12 sfaturi pentru a lua note mai bune cu Microsoft OneNote
- Cum să vă creați propriul wiki cu OneNote
Dar luarea eficientă a notelor necesită cât mai multe sfaturi și trucuri pe care le puteți trage împreună. Deci, aici pentru plăcerea ta productivă sunt încă zece.
1. Creați-vă listele de făcut într-un Jiffy
Așa îți începi ziua. Un organizator și un jurnal nu sunt completate fără a face. Iată cum ești tu configurați o listă rapidă de activități în OneNote 6 sfaturi pentru utilizarea OneNote ca listă de activitățiProfitați la maxim de lista dvs. de activități OneNote? Aplicați sfaturile noastre pentru liste de verificare OneNote mai bune. Citeste mai mult .
Puteți începe activitățile zilnice într-o nouă pagină Notă. Selectează Acasă panglică. Click pe Pentru a face etichetă în caseta de etichete sau utilizați tasta rapidă din CTRL + 1.
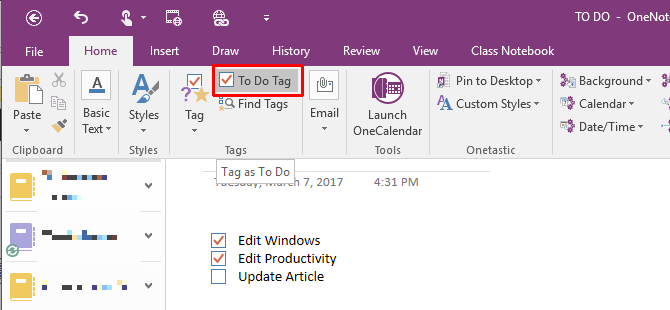
Introduceți primul articol de făcut. Lovit introduce și apoi CTRL + 1 pentru a adăuga elemente succesive. Dacă îți completezi sarcinile, le poți verifica unul câte unul.
2. Utilizați șabloane și scoateți blocurile de pornire
Obișnuia să fie dificil găsiți șabloane de pagină în OneNote Cum să utilizați șabloane OneNote: tot ceea ce trebuie să știțiȘabloanele OneNote sunt esențiale pentru o productivitate adevărată. Iată tot ce trebuie să știți pentru a edita și crea propriile șabloane OneNote. Citeste mai mult . Probabil pentru că în OneNote, sunt Notebook-uri și Pagini, două entități diferite. Dar, odată ce știi unde OneNote își stochează șabloanele, utilizarea lor pentru productivitate ar putea deveni un obicei.
Mergi la Introduce iar sub Pagini, extindeți Șabloane de pagină, apoi faceți clic pe Șabloane de pagină ... Aceasta va deschide o bară laterală din care puteți alege șabloane din diverse categorii.

Puteți alege un șablon și setați-l ca șablon implicit sau puteți personaliza o pagină și setați-o ca șablon.
3. Pentru vizual - Doodle sau schițați ideile
Un jurnal real sau un organizator nu este întotdeauna corect scris. Găsești doodles, schițe mici pe părțile laterale și ce nu.

OneNote fiind un echivalent digital vă oferă A desena filați pe panglică cu câteva instrumente de desen pentru a vă reprezenta vizual ideile. Desenați-vă ideile, colorați-le și decupați-le.
4. Vrei să scrii pe hârtie?
O foaie albă de hârtie te face mai creativ? Sau poate, este galbenul liniștitor al unui tampon legal? OneNote nu se referă deloc la hârtie, dar două alegeri simple te pot ajuta să dublezi senzația de a scrie pe hârtie. Consultați Vedere fila de pe panglică. combinarea Culoarea paginii și Linii de regulă, puteți să vă creați propriul „mediu” de scriere. Puteți chiar să setați culoarea liniilor rulate.

5. Purtați-vă notițele cu voi
Preluarea notelor este adesea un proces flash-of-the-moment. O modalitate de a capta o notă oricând oriunde este de a utiliza rapid Android sau iPhone aplicații pe care OneNote le are. Puteți să o sincronizați pe computer utilizând OneDrive ca pod. După descărcarea aplicației, aveți nevoie de un Windows Live ID pentru a vă conecta (la fel ca pentru contul dvs. OneDrive). Puteți crea note text bogate cu imagini, liste cu buline, căsuțe de selectare etc.
Puteți capta fotografii instant cu camera telefonului și puteți crea o notă de acolo. Puteți crea mai multe note și, de asemenea, vizualiza toate notele și notebook-urile anterioare pe primul ecran. Toate notele sunt salvate automat în norul dvs. OneDrive. Din cloud, le puteți sincroniza și pe desktopul dvs. OneNote.
Combinația dintre dispozitivul mobil și OneNote este excelentă pentru capturarea și arhivarea articolelor precum chitanțele și cărțile de vizită.
6. Instrumentul OCR care este deja pe computer
Am menționat într-un articol anterior când am vorbit Top 5 instrumente software OCR gratuite pentru a converti imaginile în text 7 cele mai bune aplicații software OCR gratuite pentru a converti imaginile în textDoriți software OCR gratuit? Acest articol colectează cele mai bune șapte programe care transformă imaginile în text. Citeste mai mult . Funcția este păstrată în Microsoft OneNote.
Deschideți documentul de unde doriți să capturați textul. Fără ca OneNote să fie deschis și minimizat, utilizați butonul Windows + S scurtătură (sau Decuparea ecranului instrument din instrument Insermeniul t) pentru a apuca secțiunea documentului pe care doriți să îl recunoașteți optic.

Trimiteți clipul ecranului către o pagină OneNote. Faceți clic dreapta pe imaginea introdusă în pagină și faceți clic pe Copiați textul din imagine. Textul recunoscut optic este copiat în Clipboard.
7. Multimedia ca note rapide
Cea mai rapidă formă de luare a notelor după fotografii este cu siguranță înregistrarea clipurilor audio și video. În OneNote puteți înregistra rapid note audio și videoclipuri (note de voce rapide, întâlniri sau prelegeri de clasă) și inserați-le ca fișiere media în notele dvs. Încorporați suportul pentru a transforma OneNote într-un album digitalOneNote are multe secrete. Sunteți gata să vă promovați jocul OneNote? Iată cum să scoți mai mult din conținutul încorporat. Citeste mai mult .
Deschideți pagina și așezați cursorul în care doriți să introduceți fișierul media. Pe Introduce fila, alege fie Înregistrează audio sau Înregistrați videoclipuri. Puteți controla mișcările de pornire, de întrerupere și de oprire a înregistrării din meniul Redare audio-video.

8. Faceți-le căutabile prea mult
Funcția Căutare audio a OneNote vă permite să căutați cuvinte înregistrările audio și video, la fel cum ați căuta cuvinte cheie în notele dvs. Puteți activa funcția Căutare audio din sec Fișier> Opțiuni> Audio și video.
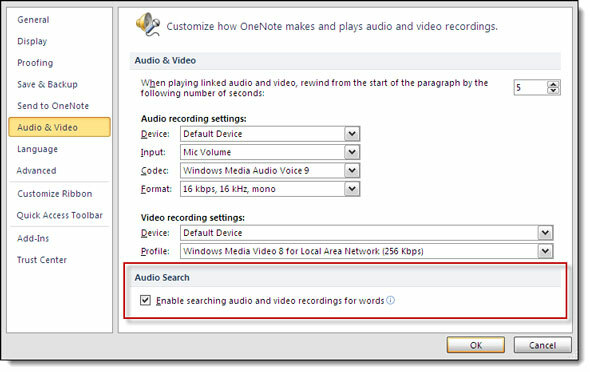
Dacă aveți o mulțime de note vocale, aceasta ar putea fi o modalitate rapidă de traversare prin ele pentru a găsi cea necesară.
9. Păzește-ți confidențialitatea
OneNote utilizează standardul de criptare 3DES pentru a vă proteja parolele secțiunile din OneNote. Acest pas este foarte recomandat dacă păstrați informații personale precum informații despre carduri de credit, parole, documente legale etc.
Pentru a seta o parolă pentru o secțiune, faceți clic dreapta pe fila secțiunii și selectați Parola Protejați această secțiune.
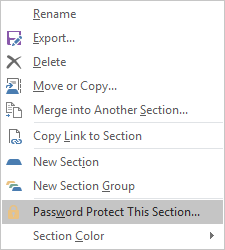
Secțiunea dvs. va fi securizată până când faceți clic și introduceți o parolă pentru a o debloca. De asemenea, va fi fii blocat automat după o perioadă de timp dacă părăsiți secțiunea sau lăsați computerul nesupravegheat.
10. Sfatul OneNote uitat întotdeauna să-l folosesc
Pur și simplu pentru că nu trebuie. Sfatul este: Nu trebuie să vă salvați notele, deoarece OneNote o face automat. Doar atunci când trebuie să salvați un notebook, o pagină sau o secțiune, sub un alt nume, trebuie să utilizați Salvează ca… funcţie.
Deși dacă vrei asigurați-vă că nu pierdeți niciodată o notă Cum să nu pierdeți niciodată o notă în Notebook-urile dvs. OneNoteOneNote este atât de bun, este greu să pierzi orice, chiar dacă încerci. Să vă arătăm cum gestionează OneNote caiete, cum sunt gestionate copiile de rezervă și cum puteți restaura chiar și notele șterse. Citeste mai mult , asigurați-vă că vă puteți personaliza opțiunile de backup și sincronizare.
OneNote Mastered
Aceste zece sfaturi OneNote nici măcar nu încep să acopere gama minunată de funcții pe care vi le oferă OneNote.
OneNote este mai des decât nu unul dintre aplicații neglijate din suita Office Cum se utilizează Microsoft OneNote pentru Managementul proiectelorOneNote este instrumentul de colaborare ideal pentru gestionarea proiectelor simple în echipe mici. Și este complet gratuit. Vedeți cum OneNote vă poate ajuta proiectele să decoleze! Citeste mai mult . Sperăm că sfaturile noastre te-au ajutat doar să îți îndepărtezi ochii de prima donă și să arunci o privire la floarea de perete care ar putea fi o prințesă.
Cum folosiți OneNote? Vă rugăm să ne împărtășiți sfaturile dvs. preferate de productivitate OneNote cu noi!
Saikat Basu este editorul adjunct pentru Internet, Windows și Productivitate. După ce a înlăturat un MBA și o carieră de marketing de zece ani, el este acum pasionat de a-i ajuta pe ceilalți să-și îmbunătățească abilitățile de poveste. El se uită la virgula lipsă de la Oxford și urăște capturile de ecran rele. Dar ideile de fotografie, Photoshop și productivitate îi calmează sufletul.


