Publicitate
Dacă nu ați observat, suntem mari fani ai comenzilor rapide de la tastatură și ar trebui să fiți și voi. Cu puțină practică, puteți chiar parcurge Windows fără mouse Navigarea pe Windows cu comenzile rapide de la tastaturăEste posibil să știți o mulțime de comenzi rapide de la tastatură, dar știați că puteți ocoli Windows fără mouse-ul dvs.? Iată cum. Citeste mai mult - cu siguranță merită să-ți faci timp pentru a-ți păstra câteva în memorie! Deși am fost compilate lista de comenzi rapide de la tastatură Comenzile rapide de la tastatură Windows 101: Ghidul finalComenzile rapide de la tastatură vă pot economisi ore în timp. Stăpânește comenzile universale pentru tastatură Windows, trucuri de tastatură pentru anumite programe și alte câteva sfaturi pentru a-ți grăbi munca. Citeste mai mult , indexarea fiecărei comenzi rapide de mână ar fi descurajantă.
În schimb, astăzi vom folosi un truc în Word care va prezenta fiecare scurtătură pentru dvs. - nimic nu știe propriile comenzi mai bune decât programul în sine, nu? Iată cum puteți obține o listă principală de comenzi rapide de la tastatură pentru Word și alte programe Office preferate.
O notă privind suplimentele
Complementele vă pot îmbunătăți experiența Office (consultați cele mai bune zece suplimente pentru Excel Porniți Excel cu 10 suplimente pentru a prelucra, analiza și vizualiza date ca un ProVanilla Excel este uimitor, dar îl poți face și mai puternic cu ajutorul suplimentelor. Indiferent de datele de care aveți nevoie pentru a procesa, este posibil ca cineva să creeze o aplicație Excel pentru aceasta. Iată o selecție. Citeste mai mult ) dincolo de ceea ce obțineți dintr-o copie de stoc. Cu toate acestea, acestea ar putea cauza, de asemenea, probleme de stabilitate cu Word și, mai important pentru această discuție, schimbați comenzile rapide de la tastatură.
Dacă doriți să rulați Vanilla Word pentru a vă asigura că niciunul dintre suplimentele dvs. nu conturează scurtăturile în lista dvs. principală, există două moduri de a lansa programul în Modul sigur, care dezactivează suplimentele.
Cea mai ușoară cale este căutați programul Cum să căutați mai bine și mai repede pe Windows 8Funcțiile de căutare Windows 8 sunt destul de solide odată ce te obișnuiești cu ele. Puteți utiliza abordări moderne și desktop pentru a căuta computerul și internetul. Află mai multe! Citeste mai mult și când pictograma ei apare în Căutarea Windows, țineți apăsat CTRL în timp ce faceți clic pe ea. Vi se va cere dacă doriți să lansați în modul Safe; alege Da și continuă.
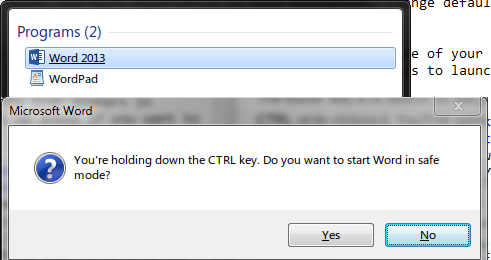
Dacă dorești fă-o în mod „geeky” 6 Sfaturi și trucuri inteligente pentru Windows pentru geeksWindows este o fiară complexă. Nu încetează niciodată să ne uimească cât de mult poți face cu asta. Iată câteva sfaturi și trucuri pe care Windows nu le puteți cunoaște. Citeste mai mult , veți avea nevoie de câțiva pași în plus. În primul rând, aflați unde se află executabilul programului pe computer. Pentru a face acest lucru cu ușurință, căutați numele său executabil (winword.exe), faceți clic dreapta pe pictograma acesteia și alegeți Deschide locația fișierului. Apoi pur și simplu copiați calea sa în bara de navigare din Windows Explorer. Dacă sunteți pe un sistem pe 64 de biți, locația acestor executabile pentru Office 2013 va fi probabil linia de mai jos:
C: \ Files de program (x86) \ Microsoft Office \ Office15 \ winword.exe. 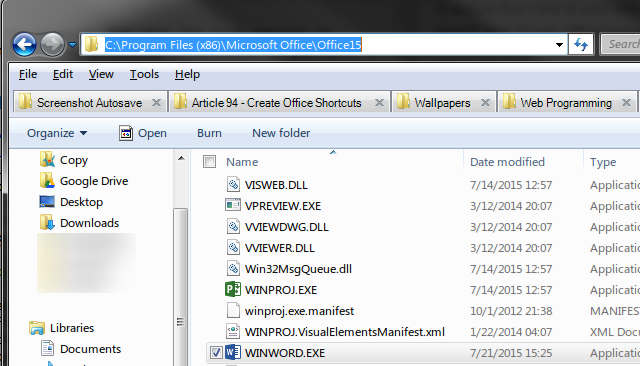
După copierea căii fișierului, deschideți un prompt de comandă Promptul de comandă Windows: mai simplu și mai util decât credețiComenzile nu au rămas întotdeauna aceleași, de fapt unele au fost șterse în timp ce alte comenzi mai noi au venit, chiar și cu Windows 7, de fapt. Deci, de ce ar vrea cineva să se deranjeze să facă clic pe început ... Citeste mai mult , tastați o ofertă dublă (de care veți avea nevoie din moment ce „Microsoft Office” și „Fișiere de program (x86)” conțin spații), apoi faceți clic dreapta și Pastă locația. Pentru a termina, tastați un alt citat pentru a închide calea, apoi un singur spațiu, urmat de /A. Dacă urmați de mai sus, comanda pe care o introduceți pentru Word este
„C: \ Program Files (x86) \ Microsoft Office \ Office15 \ winword.exe” / a. Aceasta lansează Word fără niciun fel de suplimente. Puteți apoi să închideți promptul de comandă și să continuați. Dacă doriți să verificați ce suplimente utilizați din curiozitate, accesați Fișier> Opțiuni> Adăugări pentru a vedea lista completă
Comenzile rapide de la tastatură
Majoritatea oamenilor folosesc Word într-un fel (mai ales că îl puteți obține gratuit Da, obțineți Microsoft Word gratuit: Iată cumNu doriți să plătiți pentru experiența completă Microsoft Word? Nu vă faceți griji, iată câteva moduri în care puteți utiliza Microsoft Word gratuit. Citeste mai mult ), deci este un loc minunat pentru a începe colecția de liste de comenzi rapide.
O listă cu toate comenzile rapide
Pentru a deschide rapid lista de macro-uri disponibile, utilizați o comandă rapidă (ironia): ALT + F8, sau Fereastra Vizualizare> Macros> Vizualizare macro. Odată ajuns acolo, schimbați Macro-uri în: cutie la Comenzile Word. Din lista lungă care apare, doriți să alegeți ListCommands și Alerga aceasta.
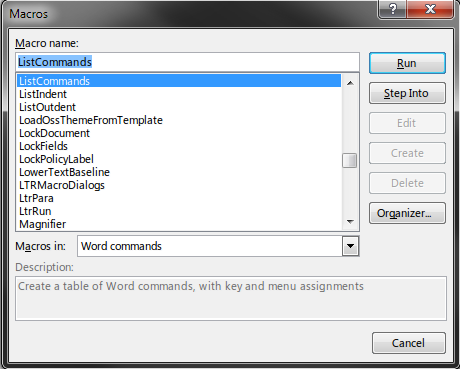
Acum, va trebui să alegeți dacă doriți ca lista dvs. să includă toate comenzile Word sau doar opțiunile curente ale tastaturii. Cu excepția cazului în care doriți un complet foaie exhaustivă, Setările actuale ale tastaturii este opțiunea mai bună. Lista completă generează un document masiv de 76 de pagini, care probabil va sfârși complet confuz în loc de economisind timp Folosind Microsoft Word? Iată cum să deveniți un ninja care economisește timpDe-a lungul anilor, Microsoft Word a devenit unul dintre cei mai buni procesatori de texte din lume. Sunt sigur că există oameni care nu sunt de acord - în special oameni de Linux sau Mac care ar prefera mai degrabă ... Citeste mai mult , plus că este plin de comenzi goale care nu au fost atribuite nimic.
Lista de 10 pagini de comenzi frecvente, adică setările actuale ale tastaturii, este mult mai digerabilă. După ce l-ați creat, pur și simplu parcurgeți procesul de mai sus pentru a exporta într-un PDF și veți avea o listă personală la care puteți face referire oricând!
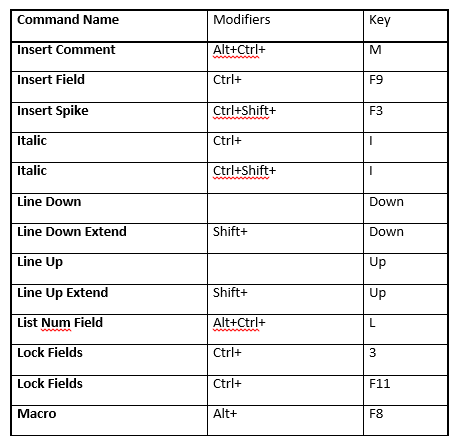
Dacă vă întrebați cum să imprimați cel mai bine sau să salvați lista de mai sus, treceți la sfârșitul secțiunii următoare pentru sfaturi despre cum să imprimați în PDF 7 Cele mai bune instrumente pentru a imprima în PDFNici o singură versiune de Windows nu vine cu o soluție nativă de tipărire-PDF. Deci, care este cea mai bună alternativă? Am verificat 8 dintre cele mai populare opțiuni pentru a afla. Citeste mai mult .
Tipărirea de comenzi rapide personalizate
În cazul în care aveți vreodată nevoie de o listă de comenzi rapide pe care le-ați creat manual sau altcineva, utilizați această metodă pentru a imprima comenzile rapide Configurați chei de comandă rapidă în MS Word și creați o foaie de înșelătorie Citeste mai mult .
Mai întâi, deschideți un nou document Word și mergeți la Fişier meniul din colțul din stânga sus. În continuare, trebuie să vă îndreptați către Imprimare fila - da, sărim direct la imprimare! Nu va trebui să vă faceți griji cu privire la dactilografierea dvs. în această privință.
Odată ce te afli în Imprimare secțiune, va trebui să comutați la o opțiune pe care probabil că nu ați văzut-o niciodată. Sub Setări, probabil că prima opțiune spune Printează toate paginile. Faceți clic pe acea listă și schimbați-o în Atribuții cheie, care este aproape de fund.
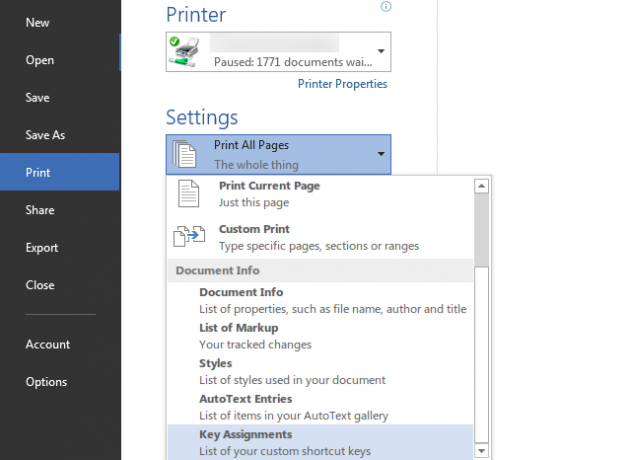
Acum, va trebui să alegeți unde doriți să trimiteți lista; faceți selecția sub Imprimanta. Ați putea tipări documentul fizic dacă doriți să îl atârnați ca referință de birou, dar mergând fără hârtie Viitorul este aici - ghidul dvs. pentru a avea o viață fără hârtie astăziFără hârtie - un termen care este folosit destul de des acum zile. Dar ce înseamnă? Și în ce măsură se aplică? Cu siguranță, toți folosim încă hârtia într-o oarecare măsură, în ciuda avansurilor ... Citeste mai mult este o opțiune mai bună aici, deoarece nu puteți pierde un PDF și nu va irosi cerneală sau hârtie.
După cum am discutat până acum, chiar nu aveți nevoie de Adobe Reader pe computer Acesta este motivul pentru care nu aveți nevoie de Adobe ReaderAdobe Reader este umflat, lent și o răspundere. Pe scurt, nu este necesar. Aveți nevoie de un cititor PDF? Vă arătăm cum să deschideți fișiere PDF fără Adobe Reader. Citeste mai mult ; aceasta își arată inutilitatea aici, deoarece veți avea nevoie de un alt instrument pentru a imprima în PDF. Dacă utilizați Windows 10, puteți selecta pur și simplu noul Microsoft Print în PDF imprimantă. În caz contrar, Foxit Reader, o alternativă ușoară la Adobe Reader 6 alternative alternative la Open Office și fișiere PDFNu vă blocați sistemul cu o cantitate de prisos. Pentru vizualizarea ocazională a fișierelor PDF și Office, puteți utiliza aplicații compacte și este posibil să nu aveți nevoie deloc de software suplimentar. Citeste mai mult , va face treaba bine. După ce este instalat, îl puteți alege ca opțiune de imprimantă, apoi Imprimare o va trimite. Alegeți o locație de salvare și un nume de fișier și am terminat cu primul pas.
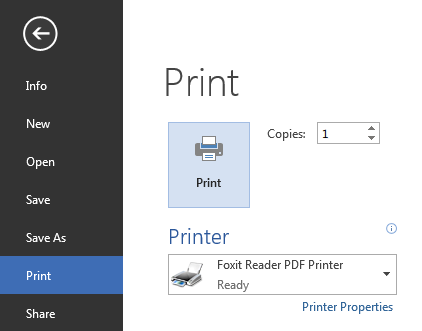
Alte programe
Din păcate, acest mic truc nu funcționează în niciun alt program Office, doar Word. Este păcat, deoarece această listă automată vă economisește timp și vine chiar din program, deci știți că este corect. Totuși, totul nu se pierde. Cea mai bună opțiune dacă aveți nevoie de o listă similară pentru alte programe este să exportați o listă de pe Web la un PDF. Iată tot ce ai nevoie pentru asta.
Mai întâi, localizați o listă principală de comenzi rapide de la tastatură pentru programul Office dorit. Utilizarea unei liste oficiale Microsoft este o idee bună, deoarece sunt destul de exhaustive și mai puțin susceptibile de a conține erori. Îi puteți găsi în Ajutor (apăsați F1 în aplicație) sau la următoarele pagini:
- Lista de comenzi rapide 2013
- Lista scurtăturilor PowerPoint 2013/2016
- Lista scurtăturilor Outlook 2013/2016
- Lista scurtăturilor OneNote 2013/2016
După ce ați ajuns pe pagina corespunzătoare, pur și simplu apăsați CTRL + P pentru a crea dialogul Print. Aici, puteți alege să faceți documentul în scară de gri sau să modificați alte opțiuni, așa cum este detaliat în sfaturile noastre de imprimare a paginilor web Sfaturi și instrumente de top pentru a ajuta la imprimarea paginilor webOricât de greu încerci să mergi fără hârtie, uneori trebuie doar să imprimi pagina respectivă. Poate fi pentru instrucțiuni, un articol pentru clasă, un fișier pentru o întâlnire la locul de muncă etc. La fel de... Citeste mai mult . La fel ca procesul Word, puteți să imprimați fizic sau să trimiteți la un PDF. Aceste patru pagini au între 8-22 de pagini, așa că luați în considerare dacă intenționați să le imprimați.
Dacă preferați o versiune text mai goală a paginii, puteți să apăsați CTRL + A pentru a selecta întreaga pagină web și a o lipi în Word, apoi eliminați toate imaginile, decupați textul inutil sau modificați dimensiunea fontului înainte de a exporta în PDF. Sau puteți folosi un instrument de genul PrintWhatYouLike a crea un versiune prietenoasă cu imprimanta 3 Bookmarklets ușor de tipărit pagini web cu aspect nemaipomenit fără crapletsImprimarea informațiilor de pe web este adesea o provocare, deoarece site-urile web sunt tencuite cu bare laterale, imagini, reclame și alte elemente neimprimabile. Ceea ce face ca un site web să arate fantastic este un adevărat drag când imprimați, deoarece toate ... Citeste mai mult a site-ului web pe care doriți să îl imprimați.
Repetați acest lucru pentru fiecare program și veți avea o colecție frumoasă de PDF-uri gata de trimitere! Dacă doriți să le marcați sau să le trimiteți prietenilor, Google Drive vă poate alimenta PDF-urile 10 sfaturi pentru a face mai multe cu fișierele dvs. PDF pe Google DriveGoogle Drive este o suită completă pentru birou. Unele dintre caracteristicile sale cheie includ funcțiile PDF încorporate în aplicația cloud. Citeste mai mult .
Puterea listelor
Acum aveți liste la îndemână, personalizate pentru comenzile dvs. rapide de la tastatură Office. Cu Office 2016 la orizont O previzualizare Microsoft Office 2016: modificări inteligente și subtileOffice 2016 pentru Mac tocmai a fost lansat, iar versiunea Windows va urma în toamnă. Vă prezentăm aspectul nou și caracteristicile celei mai populare suite de productivitate din lume. Vei face upgrade? Citeste mai mult , vor fi și mai multe funcții în care să săpați, deci ar trebui să faceți din nou lista în curând dacă faceți upgrade! Indiferent, angajamentul de a învăța o mână de comenzi rapide în fiecare săptămână sau zi va face minuni pentru productivitatea ta, și în cel mai scurt timp nu veți face zaruri pe toate documentele, foile de calcul și prezentările fără a utiliza mouse-ul.
Căutați să fiți și mai productivi cu Office? Verifică Funcții ascunse ale cuvântului pentru a vă ușura viața 10 caracteristici ascunse ale Microsoft Word care vă vor ușura viațaMicrosoft Word nu ar fi instrumentul pe care îl are fără caracteristicile sale productive. Iată mai multe caracteristici care vă pot ajuta în fiecare zi. Citeste mai mult sau faceți un pas înapoi cu zece sfaturi simple Office13 pe care poate le-ați trecut cu vederea 10 sfaturi simple Office 2013 care vă vor face mai productiviAbilitățile MS Office rămân înrădăcinate în abilitățile comune de top pe care le caută angajatorii. Așadar, fii mai priceput cu aceste zece sfaturi simple Office 2013 și primește mai mult timp liber în jurul stratului de apă. Citeste mai mult .
Care sunt comenzile rapide pentru a lucra la Office? Utilizați o mulțime de combinații personalizate sau sunteți de acord cu sarcinile de la tastatura de stoc? Lasă un comentariu și spune-ne cum scurtăturile te ajută!
Credit imagine: comic lung de făcut listă de Aleutie prin Shutterstock
Ben este redactor adjunct și managerul postului sponsorizat la MakeUseOf. El deține un B.S. în Computer Information Systems de la Grove City College, unde a absolvit Cum Laude și cu Onoruri în marea sa. Îi place să-i ajute pe ceilalți și este pasionat de jocurile video ca mediu.