Publicitate
Microsoft a conceput Xbox One pentru a fi nucleul camerei de zi centru de divertisment Cum să construiți un home theater pe ieftineConstruirea unui home theater poate fi un proces scump. Cu toate acestea, cu aceste sfaturi, puteți construi un home theater excelent la prețuri ieftine. Citeste mai mult . Legăturile profunde ale sistemului cu Windows 10 ar trebui să faciliteze transmiterea video și alte conținuturi de pe computer. Din păcate, configurarea unui flux video poate fi dificilă dacă nu știți ce faceți.
Transmiterea videoclipurilor de pe computer către Xbox One fără cunoștințe adecvate poate fi o experiență foarte frustrantă, mai ales dacă cele două dispozitive sunt situate în camere diferite. Chiar și atunci când ați găsit o strategie care funcționează, puteți constata că aceasta eșuează atunci când vă confruntați cu un anumit videoclip sau chiar la întâmplare.
Într-un astfel de scenariu, merită să aveți la dispoziție mai multe metode. Cu aceste trei tehnici în buzunarul din spate, nu ar trebui să aveți niciodată dificultăți de a transmite conținutul către Xbox One.
Configurare generală
Înainte de a intra în detalii, trebuie să pregătim câteva lucruri - și acestea se aplică la toate soluțiile enumerate în acest articol:
- Porniți Xbox One, astfel încât computerul dvs. să poată comunica cu sistemul.
- Confirmați că ambele dispozitive sunt conectate la aceeași rețea Probleme de rețea? 7 trucuri diagnostice și corecții simpleProblemele de rețea trebuie diagnosticate înainte de a putea fi rezolvate. Acest articol acoperă șapte trucuri simple pentru remedierea rețelei. Citeste mai mult .
Acum ești gata de plecare!
1. Distribuit în dispozitiv
Cel mai simplu mod de a transmite video către Xbox One nu necesită mult mai mult efort decât un clic dreapta. Găsiți videoclipul pe care doriți să îl transmiteți către Xbox One în File Explorer. Faceți clic dreapta pe fișierul dorit, treceți-o peste Distribuit în dispozitiv cu cursorul și selectați Xbox One.
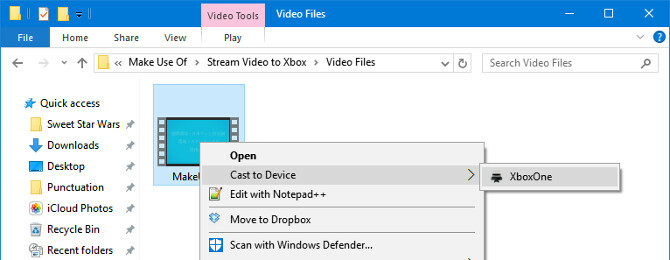
Verificați dacă videoclipul este redat pe Xbox One. Dacă nu este, lucrați-vă cum să parcurgeți celelalte metode de mai jos.
2. Deschideți cu aplicația Filme și TV
Utilizarea butonului Cast to Device este cu siguranță cel mai simplu mod de a transmite un anumit videoclip către dvs. Xbox One 10 Setări utile Xbox One pe care le-ai putea lipsiDacă aveți un Xbox One, ar trebui să știți despre aceste setări utile ascunse în consola. Iată zece pe care le puteți utiliza pentru a ajusta Xbox pe gustul dvs. Citeste mai mult . Cu toate acestea, dacă nu funcționează, există o metodă foarte similară care poate duce la bun sfârșit munca.
În primul rând, găsiți videoclipul pe care doriți să îl vizionați. Apoi, faceți clic dreapta pe el și utilizați butonul Deschis cu opțiunea de a selecta Filme și TV app.
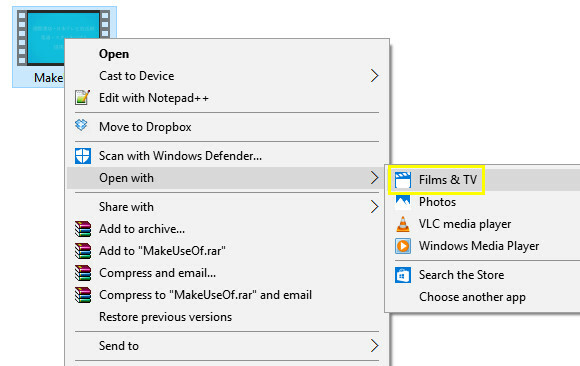
Videoclipul dvs. ar trebui să se deschidă în aplicație și să înceapă să joace. Întrerupeți-l și faceți clic pe butonul elipsă din player.
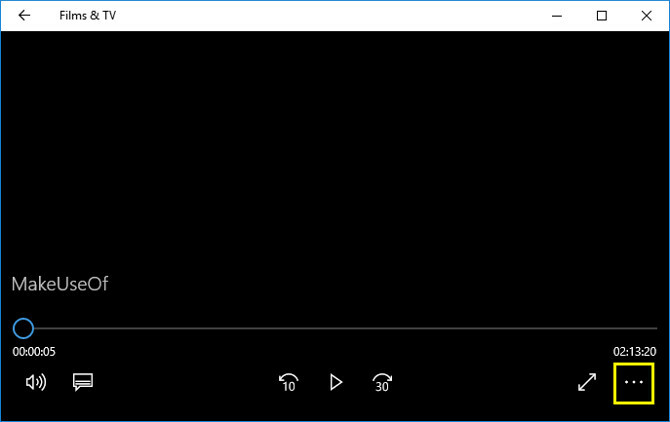
Selectați Distribuit în dispozitiv și așteptați să se încarce lista dispozitivelor. Clic Xbox One și verificați dacă video începe să se joace Cum să obțineți o redare mai lină pe Plex cu o soluție simplăPlexul este nemaipomenit, dar calitatea nu este întotdeauna perfectă. Iată o soluție corectă pe care o puteți folosi pentru a obține o calitate optimizată în orice moment. Citeste mai mult pe sistemul tău.
În ciuda utilizării aceleiași versiuni ca metoda anterioară, acest proces diferă în spatele scenei. Așadar, merită să încercați ambele tehnici dacă aveți probleme în streaming.
3. Configurați o bibliotecă comună
Dacă cele două metode de mai sus nu funcționează, ceea ce se poate întâmpla uneori, aici este încă o soluție. În loc să difuzăm anumite videoclipuri, vom crea o folder impartit Deblocați acțiunea secretă „Partajare” în Windows 10Aplicațiile UWP au o capacitate încorporată de a partaja anumite lucruri cu alte aplicații, dar această caracteristică este, din anumite motive, dezactivată în mod implicit. Iată cum să o porniți și să începeți să o utilizați! Citeste mai mult care este accesibilă de pe consola dvs.
Configurați Partajarea grupurilor de domiciliu
În primul rând, deschideți Panou de control și îndreptați-vă către Retea si internet secțiune. Clic Alegeți grupuri de domiciliu și opțiuni de partajare.
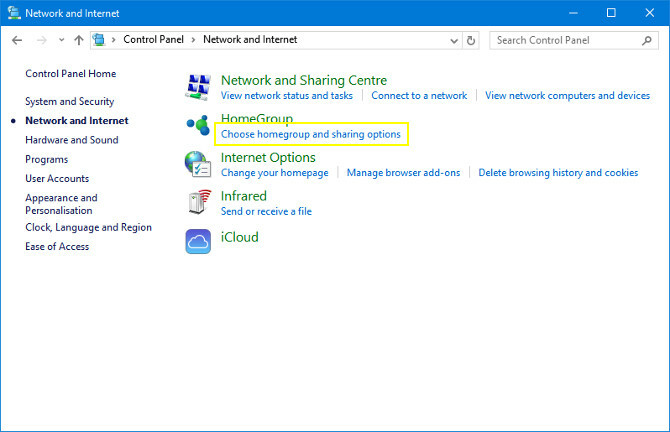
Pe ecranul următor, faceți clic pe Creați un grup de domiciliu.
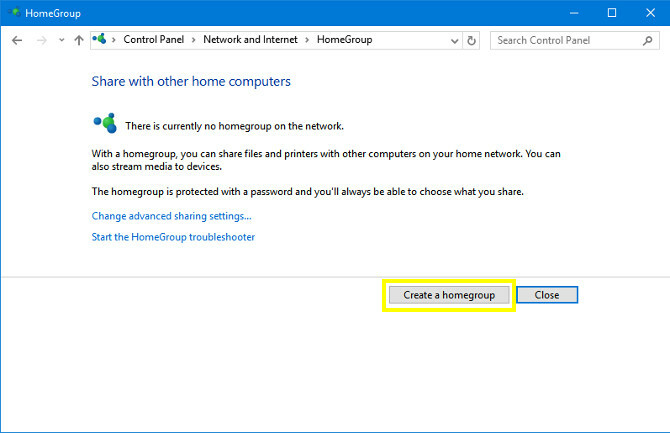
Creează-ți drum prin vrăjitor. Vă va cere să setați permisiunile pentru diverse foldere diferite de pe ecranul din imaginea de mai jos.
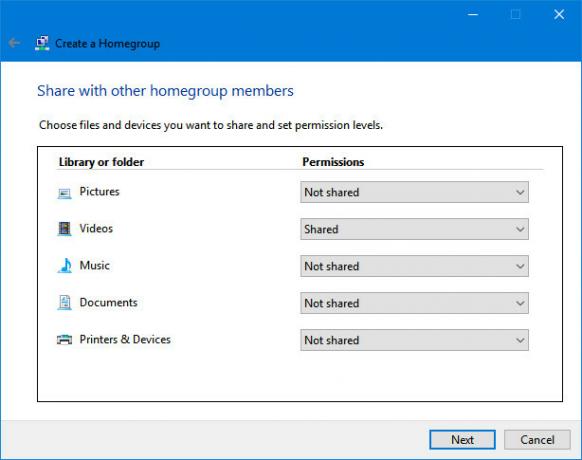
Întrucât nu căutăm decât să transmitem video, am ales să partajez doar folderul respectiv. Cu toate acestea, dacă doriți să vă împărtășiți fotografiile, muzica sau orice altceva, faceți asta. Amintiți-vă doar că oricine utilizează Xbox One ar putea accesa acele fișiere.
În ecranul următor, notați parola configurată pentru a fi protejată Grupul tău de acasă Sfat pentru rețeaua de domiciliu: Cum să partajați fișiere și foldere între conturile de utilizator WindowsUneori, computerul poate fi foarte apropiat din punct de vedere fizic, dar par la distanțe distante atunci când încercați să transferați un fișier. Utilizați acest ghid pentru a vă ajuta să aruncați fișierele de la PC la PC cu cea mai mare ușurință. Citeste mai mult . Nu va trebui să-l folosim pentru a transmite video la Xbox One, dar merită să ne amintim. După ce ați terminat, dați clic pe finalizarea pentru a încheia procesul.
Adăugați videoclip în grupul de domiciliu
Acum este timpul să adăugați un anumit conținut în folderul Videoclipuri, astfel încât să existe ceva acolo când îl accesați de pe Xbox One.
Deschis Explorator de fișiere și navigați la Acest computer > Videoclipuri. Asigurați-vă că există cel puțin un videoclip de test pe care să-l puteți transmite către Xbox One. Dar nu vă deranjați să migrați întreaga colecție până când nu ați confirmat că configurarea a avut succes. Aplicația Media Player a consolei poate gestiona o serie de formate populare, inclusiv AVI, MKV, MOV și WMV. Lista completă de formate acceptate este disponibilă pe Site-ul Xbox.
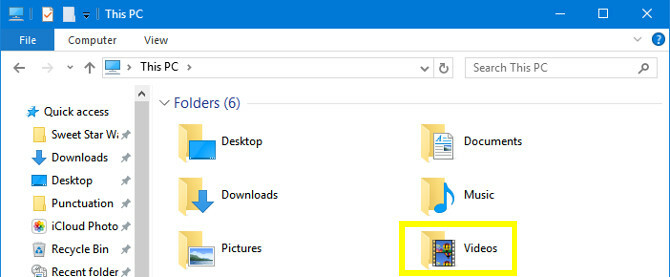
Apoi, îndreptați-vă către Xbox One și deschideți Media Player aplicație din Jocuri și aplicații meniul. Ar trebui să vedeți un folder etichetat cu numele computerului. Deschideți-l și găsiți Videoclipuri pliant. Încercați să redați conținutul dvs. pentru a vedea dacă configurarea a avut succes.
Stream video Xbox înființat
Sperăm, unul dintre cei trei metode de transmitere a conținutului video Cum să aruncați ecranul Android la Windows 10 cu Miracast și Conectați-văÎn Windows 10 versiunea 1607, puteți arunca wireless ecranul Android pe desktop utilizând aplicația Connect. Vă arătăm cum puteți configura această oglindă cu ecran magic. Citeste mai mult la Xbox One a funcționat. Nu uitați că atât dispozitivul dvs. Xbox, cât și dispozitivul Windows trebuie să fie în aceeași rețea.
Acum ne place să auzim de la tine!
Ce soluție a funcționat pentru tine? Aveți un alt sfat despre cum să transmiteți videoclipuri de pe un computer Windows 10 la un Xbox One? Sau încă mai lupți cu procesul? Vă rugăm să împărtășiți comentariile de mai jos.
Scriitor englez cu sediul în prezent în SUA. Găsește-mă pe Twitter prin @radjonze.

