Publicitate
Dacă doriți să redați un singur fișier audio fără să instalați nimic nou pe Mac, există mai multe modalități de a face acest lucru folosind aplicațiile implicite care vin cu Mac.
Poate cineva v-a trimis un fișier audio sau ați descărcat un podcast pe care doriți să îl ascultați pe Mac. Astăzi vă vom arăta opțiunile pe care le aveți pentru a reda un fișier audio fără a instala niciun software suplimentar sau terț.
1. Redați audio folosind iTunes
Chiar daca tu utilizați iTunes sau nu pentru a vă gestiona muzica 5 modalități de sincronizare a muzicii pe iPhone fără iTunesNu luptați cu iTunes pentru a introduce muzică pe iPhone, utilizați una dintre aceste metode alternative și soluții de rezolvare. Citeste mai mult , îl puteți utiliza pentru a reda rapid un fișier audio fără a adăuga fișierul la biblioteca media iTunes.
Lansați iTunes și apoi deschideți o fereastră Finder și navigați la fișierul audio pe care doriți să îl redați.
Țineți apăsat butonul Alt / Option în timp ce trageți fișierul audio în fereastra iTunes. Fișierul audio este adăugat pe iTunes, dar nu este copiat în folderul de bibliotecă media de pe Mac (~ / Music / iTunes / iTunes \ Media /), chiar dacă
Copiați fișierele în folderul iTunes Media când adăugați la bibliotecă opțiunea este activată iTunes> Preferințe> Advanced.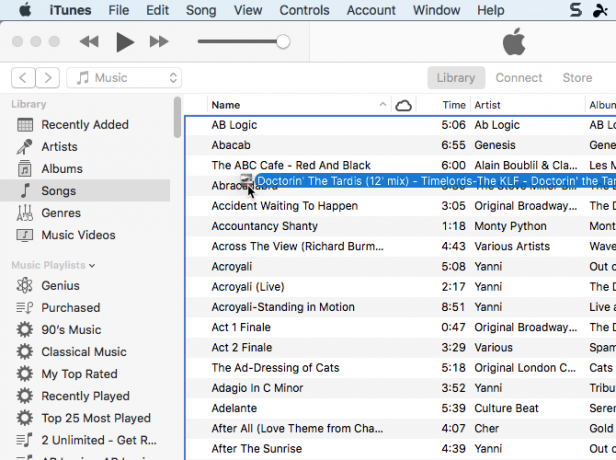
Puteți minimiza fereastra iTunes în timp ce fișierul audio se redă, astfel încât să puteți face alte lucruri pe Mac.
Dacă nu doriți să lăsați fișierul audio în iTunes după ce l-ați ascultat, îl puteți șterge când ați terminat. Dacă lăsați fișierul în iTunes, acesta va fi salvat faceți o copie de siguranță manuală a bibliotecii iTunes Cum să faceți o copie de rezervă și să restaurați biblioteca iTunes și fotografiile Mac-ului dvs.Șansele sunt dacă ai pierdut toată muzica, fotografiile și videoclipurile o dată, te vei asigura că nu se va mai întâmpla niciodată. Citeste mai mult , chiar dacă fișierul nu se află în biblioteca dumneavoastră media.
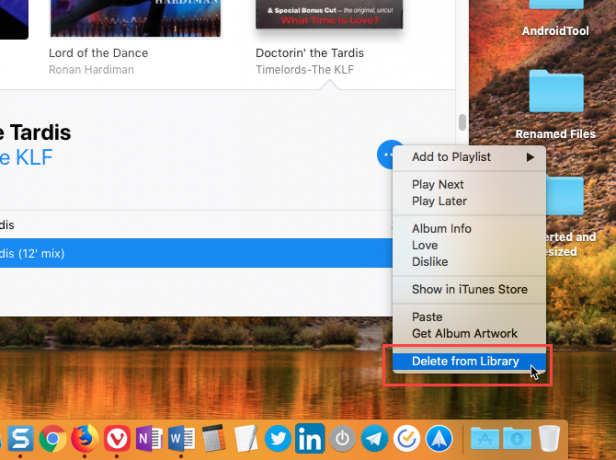
2. Redați audio folosind Obțineți informații în Finder
Un mod ușor de a reda un fișier audio este utilizați Obțineți informații în Finder 8 Sfaturi pentru căutătorii pentru Mac NewbiesNavigarea în fișiere și directoare folosind browserul de fișiere Mac native Finder este destul de ușor, dar există multe alte funcții ascunse în spatele meniurilor și a comenzilor rapide de la tastatură. Citeste mai mult .
Selectați fișierul pe care doriți să îl redați și apăsați Comandă + I. În previzualizare secțiunea de pe Obtine informatii panoul, mutați mouse-ul peste coperta albumului și faceți clic pe butonul Joaca buton.
Fișierul audio se redă în timp ce Obtine informatii fereastra este deschisă și continuă să se joace atunci când minimizați Obtine informatii fereastră. Când închideți Obtine informatii fereastra, fișierul audio nu mai este redat.
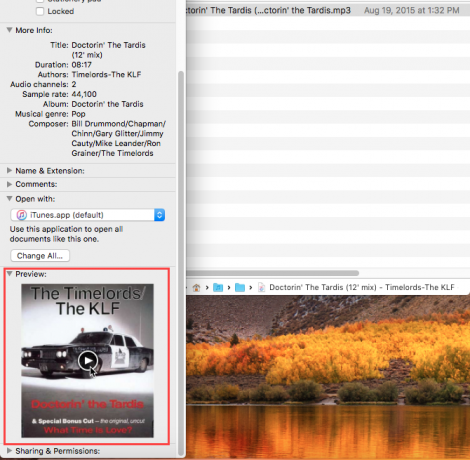
3. Redați audio folosind Quick Look în Finder
Căutare rapidă în Finder 17 Termeni de bază pentru macOS și ce înseamnăCa utilizator Mac, veți fi probabil copleșit de nume necunoscute. Permiteți-ne să vă ghidăm prin câțiva dintre cei mai importanți termeni macOS. Citeste mai mult oferă un mod și mai rapid de a reda un fișier audio.
Selectați fișierul audio pe care doriți să-l redați în Finder și apoi apăsați bara de spațiu. O privire rapida se afișează caseta de dialog, iar fișierul audio începe să se redea automat.
Dezavantajul acestei metode este că fereastra Quick Look trebuie să rămână deschisă și să se concentreze pentru ca audio să continue redarea. Dacă minimizați sau închideți fereastra, fișierul audio nu va continua să fie redat în fundal.
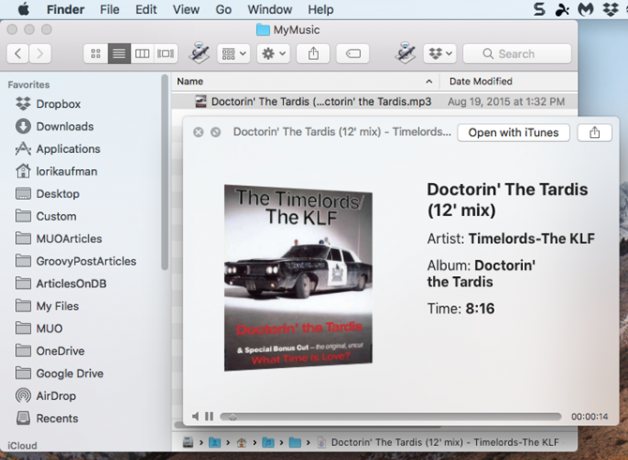
4. Redați audio folosind QuickTime
Dacă doriți să redați un fișier audio în fundal, dar nu doriți deloc să utilizați iTunes, QuickTime este o soluție rapidă și ușoară.
În Finder, faceți clic dreapta pe fișierul audio pe care doriți să îl redați și accesați Deschideți cu> QuickTime Player.app.
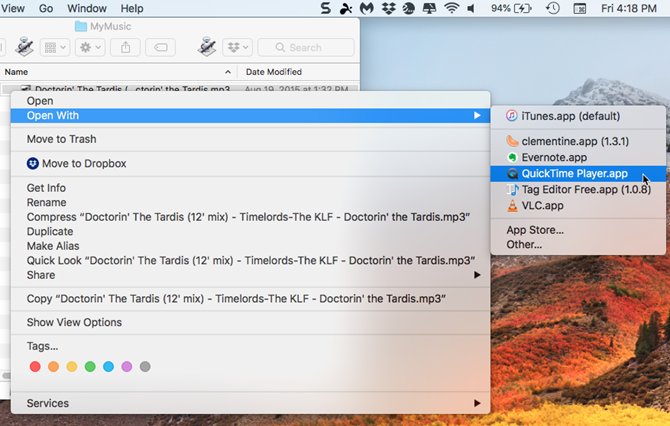
Timp rapid se deschide fereastra, dar fișierul audio nu se redă automat. Apasă pe Joaca buton pentru a începe redarea fișierului audio. Puteți minimiza fereastra și fișierul audio continuă să se redea în timp ce faceți alte lucruri pe Mac.
De asemenea, puteți trage și arunca un fișier audio în fereastra QuickTime pentru a reda.
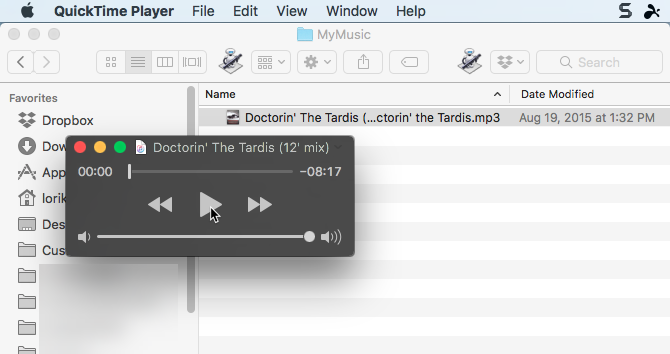
5. Redați audio folosind linia de comandă
Dacă vrei folosind linia de comandă 4 lucruri interesante pe care le poți face cu terminalul MacTerminalul este analogul Mac OS X al promptului de comandă Windows sau CMD. Este un instrument, după cum probabil știți deja, care vă permite să vă controlați computerul folosind comenzi text, spre deosebire de ... Citeste mai mult , puteți utiliza afplay comanda de a reda un fișier audio, inclusiv redarea acestuia în fundal. Vom reda un fișier MP3 în exemplul nostru, dar puteți reda multe alte formate audio folosind afplay.
Deschis Terminal din Aplicații> Utilități. Apoi, executați următoarea comandă, înlocuind audiofile.mp3 cu calea completă către fișierul audio pe care doriți să îl redați:
afplay audiofile.mp3De exemplu, comanda noastră arată astfel:
afplay / Users / lorikaufman / Music / MyMusic / Doctorin \ The \ Tardis \ - \ Timelords \ - \ The \ KLF.mp3Dacă există spații în calea dvs. sau numele fișierului, puneți o întârziere în fața fiecărui spațiu.
Pentru a reda un fișier audio din biblioteca dvs. iTunes, utilizați următoarea cale de folder din comanda afplay:
~ / Muzică / iTunes / iTunes \ Media / Muzică /.Dacă Mențineți folderul iTunes Media organizat opțiunea este activată în iTunes> Preferințe> Advanced, puteți utiliza completarea filei pentru a naviga la artist, album și apoi melodie. Melodiile încep cu numărul piesei când această opțiune este activată.
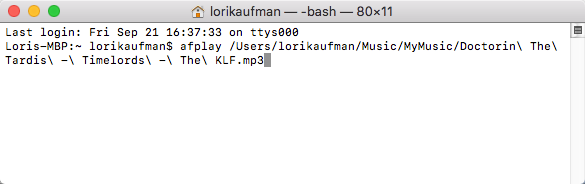
Pentru a utiliza afplay comanda să redați un fișier audio în fundal, să adăugați un spațiu și apoi un ampersand (&) până la sfârșitul comenzii. De exemplu, comanda noastră de a reda un fișier audio în fundal arată astfel:
afplay / Users / lorikaufman / Music / MyMusic / Doctorin \ The \ Tardis \ - \ Timelords \ - \ The \ KLF.mp3 &Nu trebuie să lăsați fereastra Terminalului în focalizare și nici să lăsați fereastra deschisă. Puteți închide fereastra Terminal și fișierul audio continuă să fie redat.
Când închideți fereastra Terminalului, vi se va cere dacă doriți să încetați afplay proces. Poate părea ciudat, dar faceți clic termina. Fișierul dvs. audio continuă să se redea.
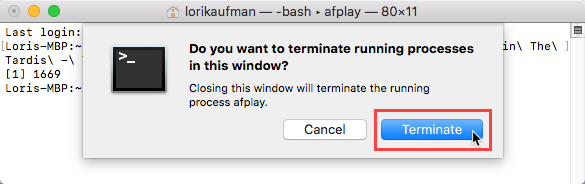
Pentru a opri un fișier audio pe care îl redați în fundal folosind butonul afplay comanda, deschideți din nou o fereastră Terminal și introduceți următoarea comandă:
killall afplayFișierul audio nu mai este redat instantaneu.
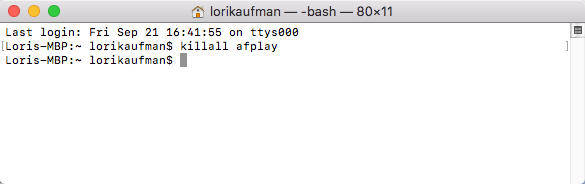
Alte modalități de a reda fișiere audio pe Mac
Opțiunile despre care am discutat aici sunt disponibile cu ajutorul instrumentelor incluse în sistemul Mac. Dar există alte aplicații de player muzical acolo care poate reda fișiere audio (și alte tipuri de fișiere media) dacă doriți ca o aplicație să vă redea muzica, dar nu doriți să utilizați iTunes.
De asemenea, dacă aveți un iPod vechi care are muzică pe care doriți să o eliminați, puteți transferați acele fișiere audio pe computer Cum să transferați muzică de pe un iPod vechi pe computer sau iPhoneIată cum puteți transfera muzică de pe iPod-ul dvs. pe un computer pentru a salva muzica de pe un iPod vechi și a o sincroniza cu biblioteca. Citeste mai mult .
Lori Kaufman este un scriitor tehnic independent care locuiește în zona Sacramento, CA. Este un geek de gadget și de tehnologie, căruia îi place să scrie articole despre o gamă largă de subiecte. De asemenea, Lori adoră să citească mistere, cusături încrucișate, teatru muzical și Doctor Who. Conectează-te cu Lori pe LinkedIn.


