Publicitate
Ați pierdut vreodată un fișier Excel, deoarece l-ați închis din greșeală fără a economisi? Sau pentru că computerul dvs. sa prăbușit? Este într-adevăr frustrant, dar nu trebuie să începi!
Există câteva moduri în care poți recupera fișierele Excel nesalvate Cum să recuperați fișierele de birou șterseAți pierdut un fișier crucial și trebuie să-l recuperați? Aceste sfaturi vă vor ajuta să recuperați documentele Office în cel mai scurt timp. Citeste mai mult . Este posibil să nu obțineți cea mai recentă versiune cu toate cele mai recente modificări, dar este mult mai bine decât să începeți de la zero. Haideți să aruncăm o privire asupra acestor metode de recuperare pentru a vedea cum s-a făcut!
Recuperarea fișierelor Excel în Windows
Există trei metode principale de recuperare a fișierelor nescrise și suprascrise din Excel. Dacă închideți un registru de lucru ne salvat, puteți să-l recuperați folosind funcția Recuperare cărți de lucru nesalvate Excel:
Recuperarea cărților de lucru Excel nescrise
Pentru a vedea care sunt cărțile de lucru nesalvate, accesați File> Open și selectați Recent:
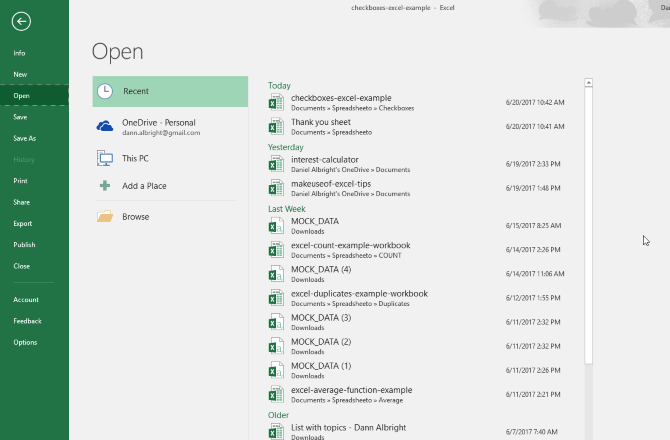
În partea de jos a ecranului, veți vedea Recuperați cărți de lucru neservate buton:
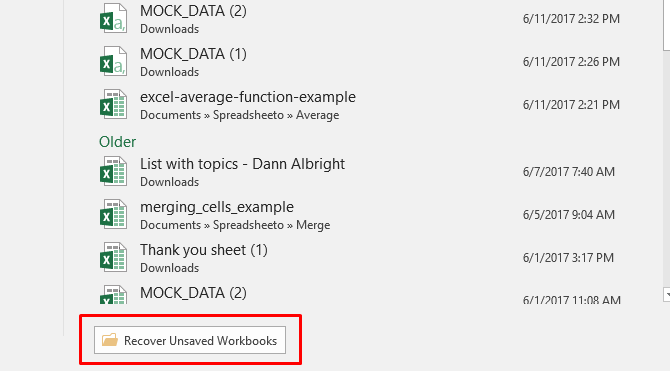
Faceți clic pe butonul respectiv și veți vedea o listă de fișiere nesalvate:
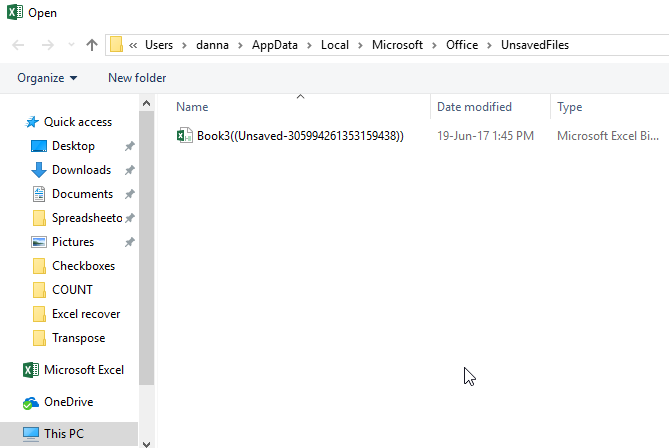
Dacă aveți noroc, fișierul dvs. va fi acolo și îl puteți încărca din nou. Asigurați-vă că îl salvați imediat!
Recuperarea fișierelor suprascrise din OneDrive
Dacă nu salvați în prezent fișierele Excel în OneDrive, acest lucru vă poate convinge să începeți. OneDrive păstrează un istoric de versiuni pe care îl puteți naviga și restaura oricând doriți. Le puteți salva oriunde doriți, dar folderul Documente pare un loc logic.
Cel mai simplu este să finalizați acest proces prin interfața browserului OneDrive.
În primul rând, îndreptați-vă către onedrive.live.com.
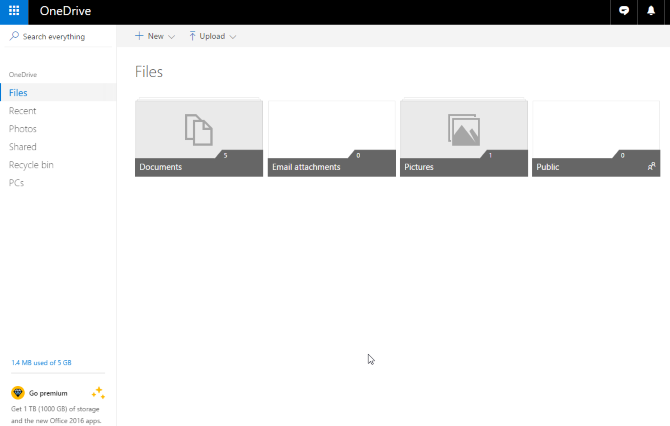
Faceți clic pe dosarul în care ați salvat fișierul dvs. (în cazul nostru, acesta este Documentele).
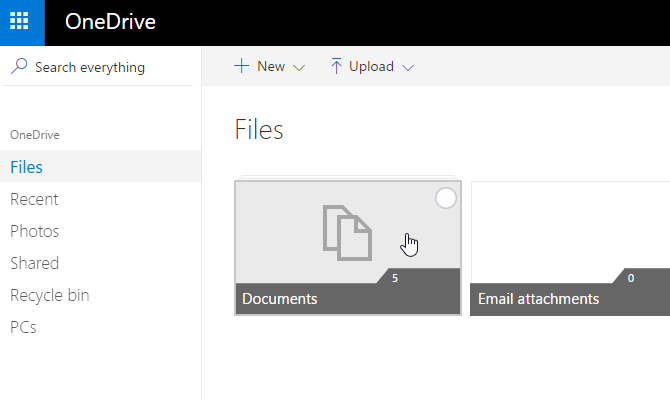
Găsiți documentul pe care îl căutați și faceți clic dreapta pe acesta:
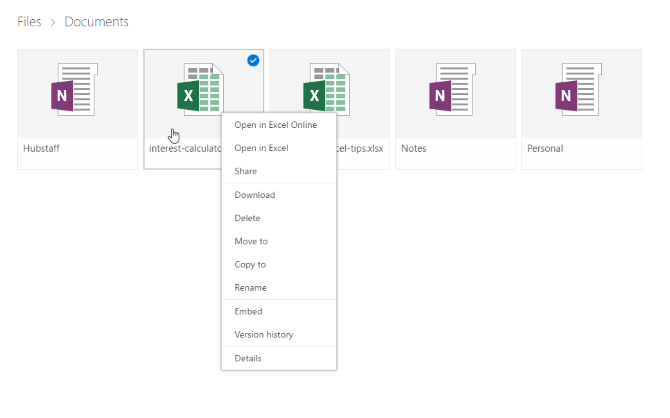
Selectați Versiunea istorică:
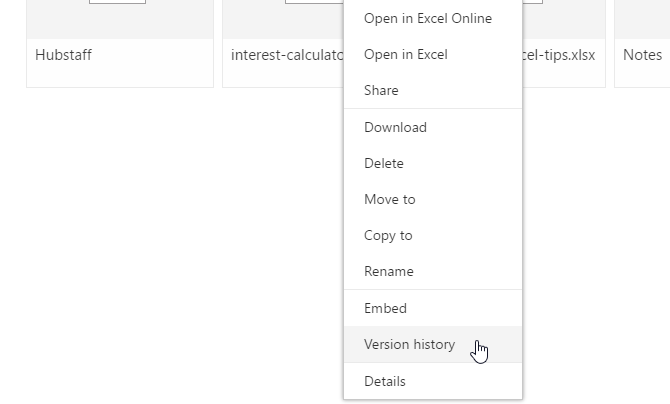
Acum veți vedea o listă de versiuni stocate de OneDrive. Veți putea chiar să previzualizați fiecare versiune:
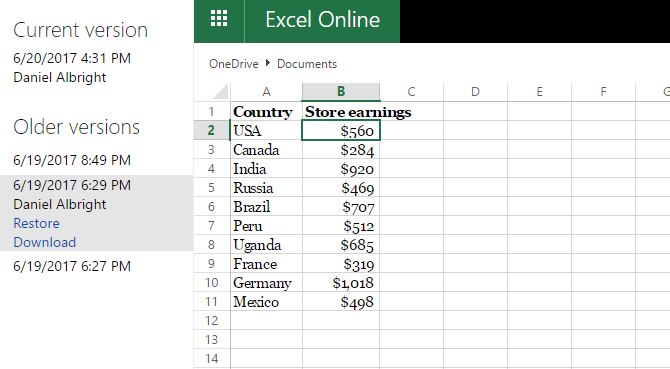
Găsiți pe cel pe care îl căutați și selectați Restabili pentru a suprascrie versiunea curentă a documentului sau Descarca pentru a descărca o copie a versiunii respective.
Restaurați versiunile anterioare din istoricul fișierelor
daca tu nu folosiți OneDrive, mai există șansa ca tu să poți recupera documentele Excel suprascrise. Dacă ați activat Istoricul fișierului în Windows, îl puteți utiliza pentru a găsi versiuni vechi.
Nu știți despre Istoricul fișierelor? Vezi-ne ghid către sistemul de backup Ghidul de backup al datelor cu Windows Ultimate Windows 10Am sintetizat fiecare opțiune de rezervă, restaurare, recuperare și reparare pe care am putea-o găsi pe Windows 10. Folosește sfaturile noastre simple și nu dispera niciodată din cauza datelor pierdute din nou! Citeste mai mult și activează-l astăzi! Vei fi bucuros că ai făcut-o.
Dacă ați activat Istoricul fișierului, accesați fișierul dvs. în Windows Explorer. Faceți clic dreapta pe fișier și selectați Restaurează versiunile anterioare:
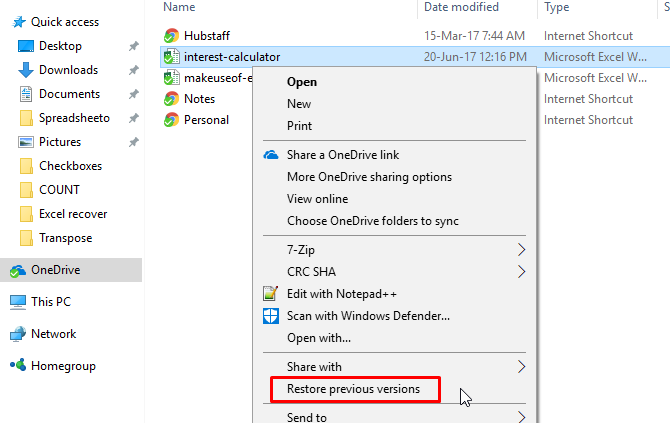
Va apărea o fereastră nouă și veți vedea orice versiuni anterioare pe care le puteți restaura. Dacă nu ați activat Istoricul fișierelor și nu ați făcut-o a creat un punct de restaurare, nu veți avea opțiuni:
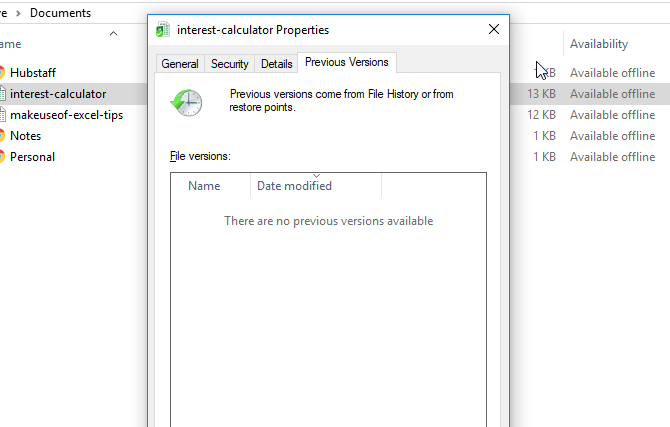
Dacă ați efectuat o copie de rezervă a datelor, puteți să vă aduceți documentul Excel.
Recuperarea fișierelor Excel în macOS
Recuperarea fișierelor Excel nescrise sau suprascrise este puțin diferită pe un Mac. Puteți utiliza același proces pentru a restabili versiunile anterioare de la OneDrive dacă ați salvat acolo. Acesta este cel mai simplu mod de urmat. Cu toate acestea, dacă nu utilizați OneDrive și nu aveți versiuni de rezervă ale documentelor dvs., aveți o opțiune principală.
Pentru a începe, deschideți căutător și du-te la Macintosh HD:
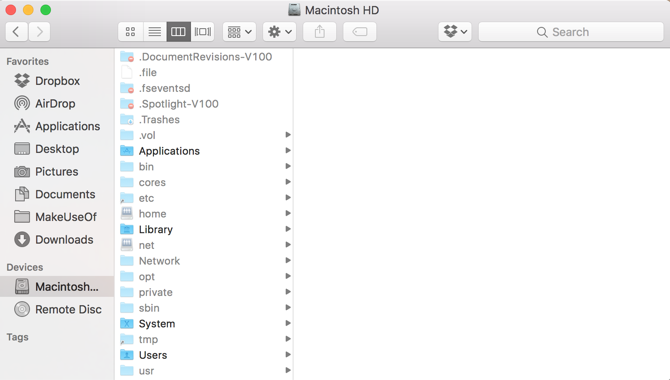
Dacă nu vedeți Macintosh HD (sau un alt nume pentru hard disk), accesați Căutare> Preferințe și selectați Hard discuri sub Afișați aceste articole în bara laterală:
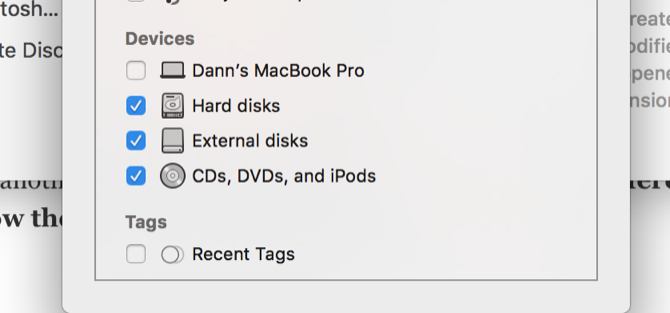
Pe Mac-ul meu, voi merge la Utilizatori> [numele dvs. de utilizator]> Bibliotecă> Asistență pentru aplicații> Microsoft> Office> Recuperare automată Office 2011:
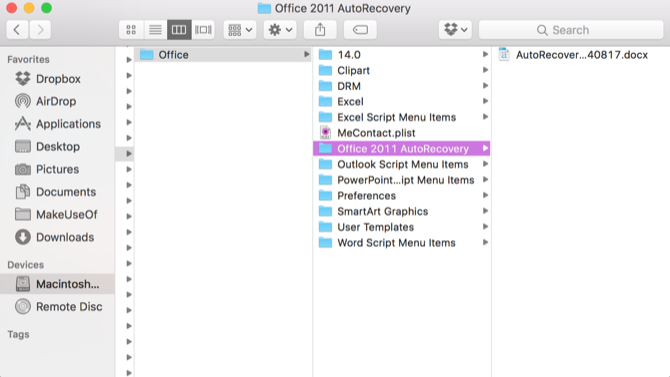
Dacă nu puteți vedea folderul Biblioteca din folderul utilizator, va trebui să afișați fișiere ascunse. În primul rând, introduceți următoarea comandă în terminal:
implicit scrie com.apple.finder AppleShowAllFiles DAAtunci, Opțiune + Faceți clic dreapta pictograma Finder și selectați Repornește.
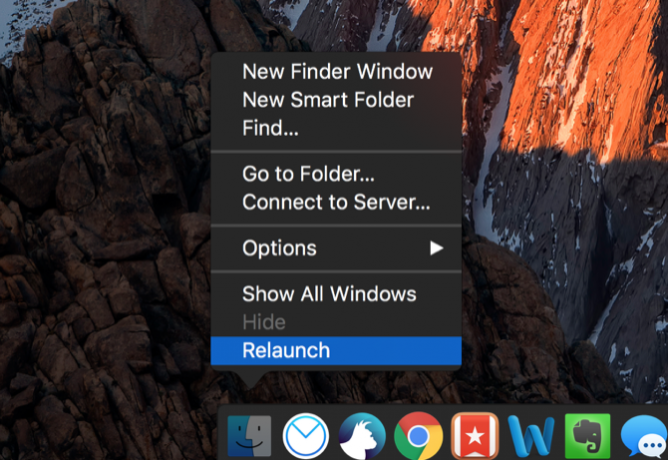
Puteți utiliza terminalul pentru a face acest proces mai ușor tastând următoarea comandă pentru a deschide folderul corespunzător:
deschide / Utilizatori / [numele dvs. de utilizator] / Biblioteca / Aplicația \ Asistență / Microsoft / Office / Office \ 2011 \ AutoRecoveryÎn funcție de versiunea dvs. de Office, poate fi necesar să accesați un alt folder. Excel 2016, de exemplu, salvează fișierele în ~ / Library / Containers / com.microsoft. Excel / date / Library / Preferences / AutoRecovery /. Dacă aveți probleme pentru a găsi fișierele AutoRecovery, executați o căutare a versiunii Office pentru a vedea unde au găsit alții.
După ce găsiți fișierele dvs., trebuie doar să faceți dublu clic pentru a le deschide și asigurați-vă că le puteți salva imediat.
Parcurgerea acestui traseu nu vă lasă multe opțiuni; Excel păstrează aceste documente regăsite automat doar o perioadă limitată de timp, așa că este mai bine să faceți o copie de siguranță a sistemului și a fișierelor dvs. în mod regulat.
Lecția: economisiți des și înapoi totul
În timp ce aceste metode pentru recuperarea fișierelor Excel șterse și suprascrise vor funcționa, acestea nu sunt cele mai bune. Ele pot fi destul de implicate și nu vor primi în mod necesar versiunea foii de calcul pe care o așteptați. Cel mai bun lucru pe care îl puteți face este să economisiți des (salvarea automată vă va ajuta Cum să vă salvați automat munca în WindowsDe câte ori ați pierdut munca deoarece fișierul pe care lucrați nu l-a salvat automat? Nu lăsați niciodată să vi se întâmple asta. Citeste mai mult ) și utilizați o soluție de rezervă care acceptă versiunea de fișiere.
Acestea fiind spuse, aceste metode vă vor ajuta atunci când nu aveți alte opțiuni.
Cum aveți de-a face cu fișierele Excel nescrise și suprascrise? Aveți alte sfaturi care vă pot ajuta? Distribuie sfaturile tale în comentariile de mai jos!
Dann este un consultant în strategie de conținut și marketing care ajută companiile să genereze cerere și clienți. De asemenea, bloguri despre strategie și marketing de conținut pe dannalbright.com.


