Publicitate
A trecut un deceniu de când am văzut iPhone și iOS pentru prima dată. Apple nu a inclus niciodată un sistem de fișiere „expus de utilizator” pe iPhone sau iPad. Fiecare aplicație ar avea propriul sistem de stocare în sandbox. Cu iOS 11 Ce este nou în iOS 11? Noile funcții care vin pe iPhoneIată tot ce vine pe iPhone și iPad-ul dvs. odată cu sosirea iOS 11 mai târziu în 2017. Citeste mai mult , se schimbă.
Noua aplicație Fișiere vă permite în sfârșit să aveți propriul sistem de gestionare a fișierelor pe iPhone și iPad, iar în stilul Apple adevărat, acesta este realizat fără a expune niciun fel de funcționalitate a sistemului. Este doar o aplicație unde puteți vizualiza toate fișierele salvate pe dispozitiv (în aplicație) și de la diverse servicii de stocare în cloud.
Le puteți organiza folosind etichete, previzualiza documente, salvați fișiere, colabora cu alte persoane și exporta documente. Iată cum puteți utiliza noua aplicație Fișiere în iOS 11.
Căutarea fișierelor din diferite surse
Fișiere este un înlocuitor pentru aplicația iCloud Drive din iOS 11. Când deschideți aplicația Fișiere și accesați Naviga fila, veți găsi iCloud Drive ca sursă de sus (împreună cu Pe iPhone sau pe iPad-ul meu).
Atingeți opțiunea iCloud Drive pentru a răsfoi toate fișierele stocate acolo.

Puteți adăuga și surse externe aici. Va trebui să aveți aplicațiile respective instalate. Deși puteți vizualiza documente din surse terțe în aplicația Fișiere, nu este un înlocuitor pentru propria lor aplicație. Aplicații precum Dropbox au suport complet pentru aplicația Fișiere.
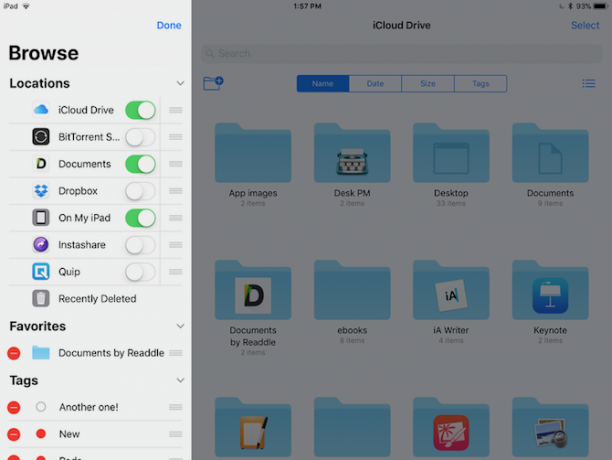
Când este în secțiunea Locații, atingeți tasta Editați | × buton din partea de sus. Apăsați pe comutatorul de lângă sursele pe care doriți să le activați. Apăsați pe Terminat și vor apărea în secțiunea Locații (bara laterală de pe iPad).
Organizarea documentelor în aplicația Fișiere
Așa cum am spus, acesta este echivalentul MacOS Finder 8 Sfaturi pentru căutătorii pentru Mac NewbiesNavigarea în fișiere și directoare folosind browserul de fișiere Mac native Finder este destul de ușor, dar există multe alte funcții ascunse în spatele meniurilor și a comenzilor rapide de la tastatură. Citeste mai mult pentru iOS. Deși nu este la fel de bogat în caracteristici, aplicația Fișiere acoperă toate elementele de bază ale unei aplicații pentru fișierul explorator.
Creați un folder nou: Are foldere până la capăt. Puteți avea mai multe foldere într-un singur folder. Când navigați într-un director, glisați în jos pentru a afișa opțiuni. Atingeți prima pictogramă pentru a crea un nou folder.
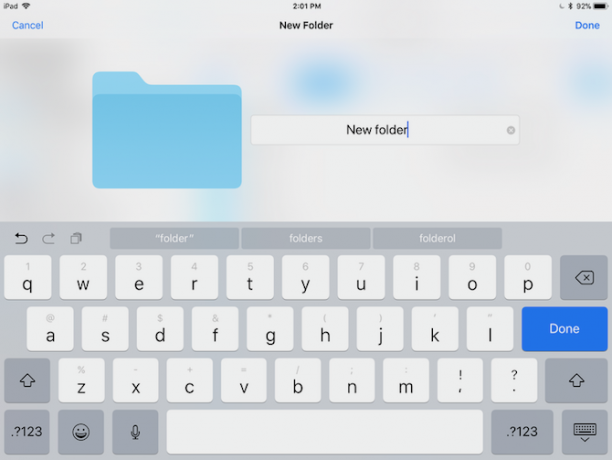
Glisați și plasați peste tot: Cel mai simplu mod de a organiza și muta fișierele între foldere și sursă este să utilizați funcționalitatea de glisare și declanșare a sistemului iOS 11. Doar atingeți și țineți apăsat pe un document, așteptați ca acesta să fie fixat sub deget, apoi folosiți cealaltă mână pentru a naviga în alt folder. Eliberați degetul pentru a muta fișierul la destinație.
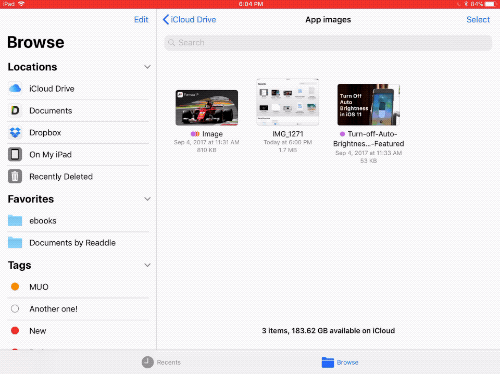
Căutare: Glisați în jos și veți vedea o bară de căutare mare.
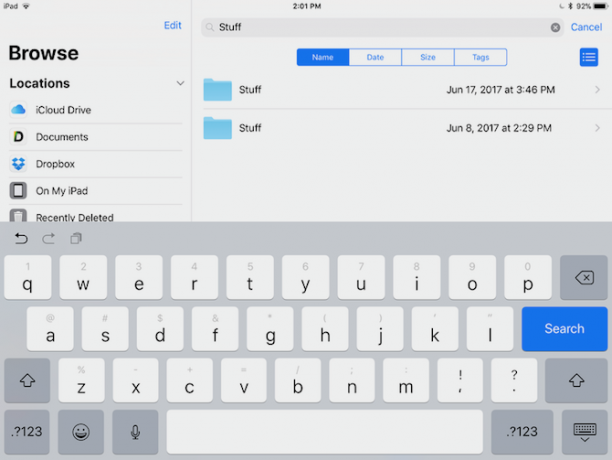
Opțiuni de sortare: După glisare, veți vedea și opțiuni de sortare. Puteți sorta după nume, dată, dimensiune și etichete. Atingeți ultima pictogramă pentru a comuta între vizualizarea listei și vizualizarea grilei.
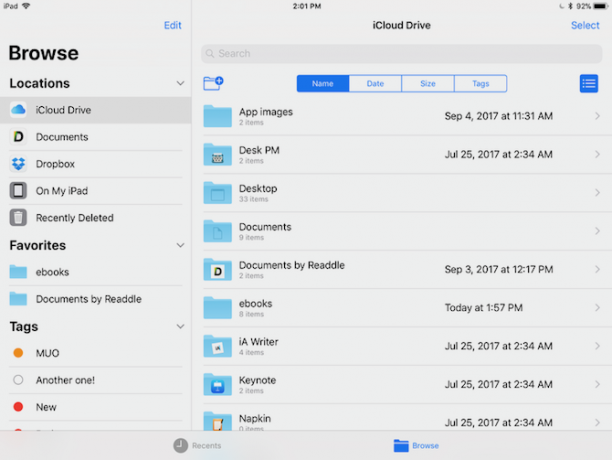
Adăugați etichete și marcați foldere ca favorite
Etichetarea fișierelor este o modalitate excelentă de a filtrați mai multe fișiere din surse diferite Găsiți fișiere mai repede și organizați-vă computerul Mac cu ajutorul etichetelor FinderEtichetele de căutare sunt o modalitate excelentă de organizare a datelor - iată cum să profitați la maxim acest instrument de organizare util pe Mac-ul dvs. astăzi. Citeste mai mult fără a le muta de fapt. Să presupunem că utilizați iCloud Drive, Dropbox și Google Drive pentru a lucra la un singur proiect. Și fișierele sunt răspândite pe mai multe dosare, deoarece trebuie să colaborați cu membrii echipei.
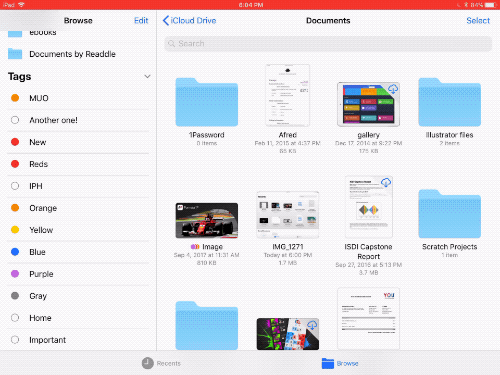
Dacă doriți un singur loc pentru a vizualiza toate fișierele legate de un proiect, cel mai bun mod de a face este să adăugați o etichetă de proiect.
Atingeți și țineți apăsat pe un fișier și selectați din meniul contextual Etichete.
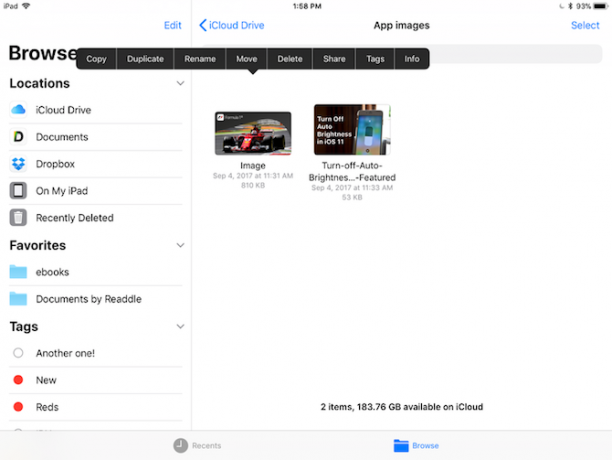
Din fereastra pop-up, atingeți Adaugă o nouă etichetă. Dați-i un nume și alegeți o culoare. După ce reveniți la secțiunea de etichete, puteți alege mai multe etichete pentru același fișier.
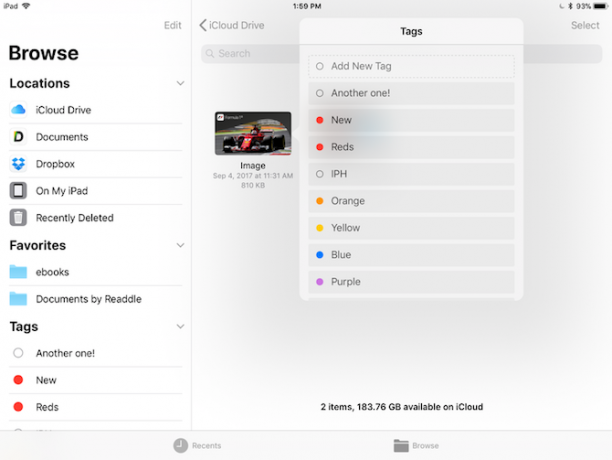
Un mod mai rapid de a eticheta mai multe elemente este de a le selecta pe toate și de a le trage deasupra unei etichete din bara laterală.
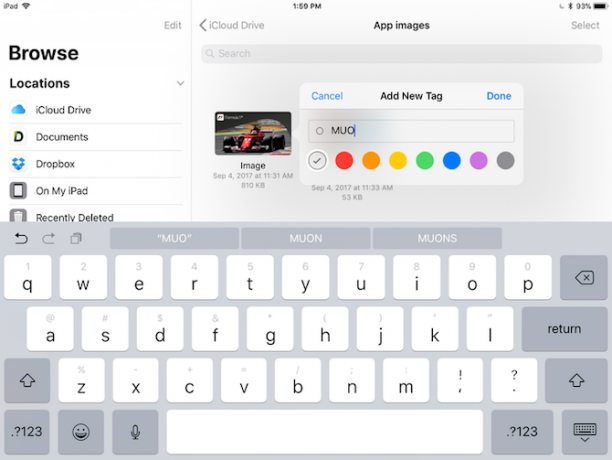
Dacă există un folder pe care îl utilizați frecvent, atingeți-l și țineți-l apăsat și trageți-l în bara laterală de sub Favorite secțiune. Acum puteți ajunge repede la ea, indiferent unde vă aflați.
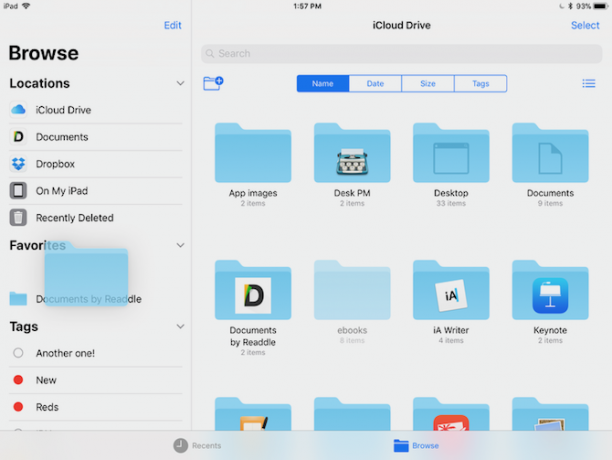
Utilizați secțiunea Recents pentru acces rapid
Aplicația Fișiere are două file - Recente și Naviga. Secțiunea Recents este un loc minunat pentru a deschide rapid un fișier cu care ați interacționat în ultimele două zile.

Fila Recents are secțiuni diferite. Vă va afișa previzualizări ale fișierelor pe care le-ați utilizat în ultima săptămână și documentele pe care le-ați distribuit altora. Atingeți un fișier și veți vedea o previzualizare a acestuia în aplicația Fișiere.
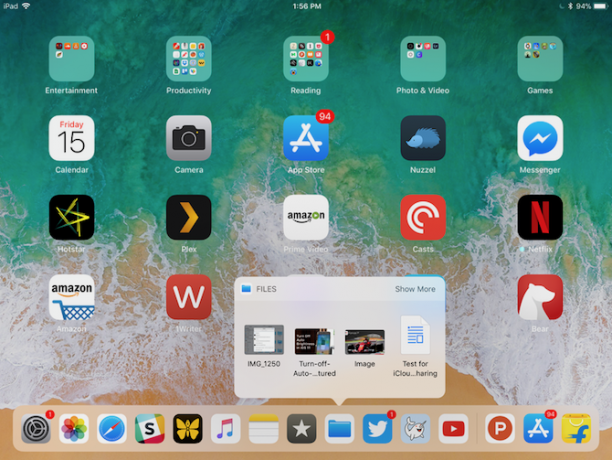
Puteți deschide cele mai recente patru fișiere fără să lansați chiar aplicația Fișiere. Pe iPad, atingeți și țineți apăsată pictograma aplicației Fișiere din ecranul de pornire. Pe iPhone, 3D Atingeți pictograma aplicației Fișiere Tot ce puteți face cu 3D Touch pe iPhoneTouch 3D este într-adevăr doar un nume fantezist pentru un ecran sensibil la presiune, dar adaugă o serie întreagă de opțiuni de intrare suplimentare la iOS. Citeste mai mult . Veți vedea aici widgetul Recents. Atingeți un fișier și acesta se va deschide direct în previzualizarea Fișierelor.
Salvați și exportați documente în aplicația Fișiere
Aplicația Fișiere poate acționa ca depozitul central de fișiere pe care le utilizați între mai multe aplicații. Astfel puteți evita crearea mai multor duplicate ale unui fișier. După ce aplicațiile au fost actualizate pentru iOS 11, veți putea să alegeți documente din aplicația Fișiere și să le salvați înapoi în aplicația Fișiere după ce ați făcut modificările (rescrierea aceluiași fișier).
În acest moment, puteți utiliza Salvați în fișiere extensie pentru a salva orice fișier sau document în aplicația Fișiere.
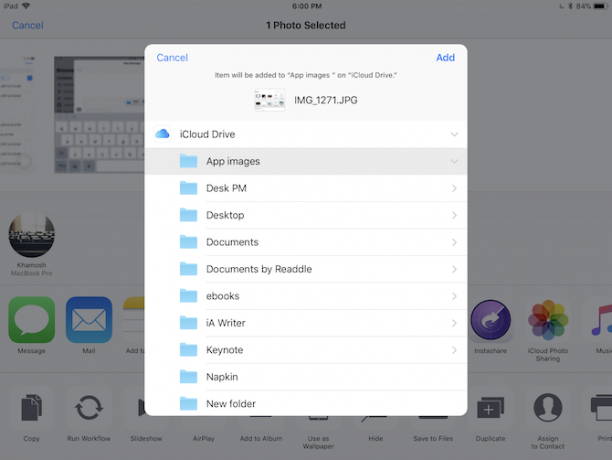
Și puteți atinge Acțiune butonul când vizualizați un document în aplicația Fișiere pentru a afișa foaia Share. Puteți deschide fișierul în orice aplicație acceptată.
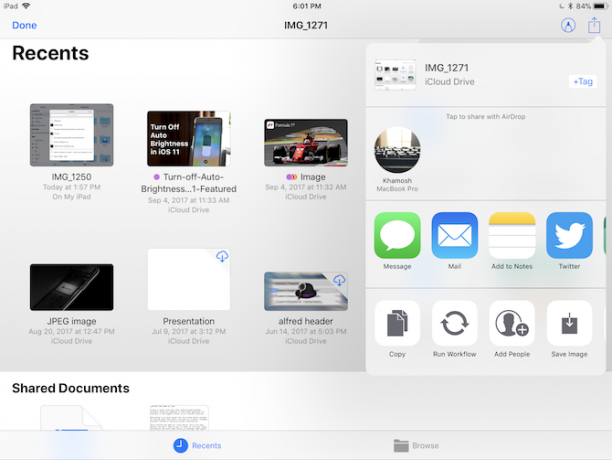
Colaborează la documentele de unitate iCloud
Deși nu este la fel de bogată în funcții ca Dropbox, aplicația Fișiere adaugă funcții de colaborare la documentele pe care le-ați stocat în iCloud Drive. Puteți utiliza această caracteristică pentru a genera rapid un link public pentru orice fișier din iCloud Drive. Această caracteristică funcționează numai pe dispozitivele cu iOS 11 și macOS High Sierra Cum să încercați macOS High Sierra chiar acum înaintea tuturormacOS High Sierra este acum disponibil pentru testarea beta. Dacă doriți să încercați înainte de lansarea generală, iată cum puteți pune mâna pe ea acum. Citeste mai mult .
Atingeți și țineți apăsat pe un document în aplicația Fișiere și selectați Acțiune. De aici, atingeți Adauga oameni.
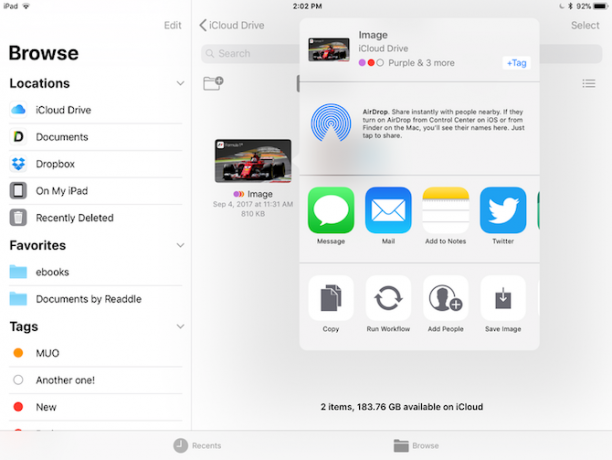
Din acest popup, atingeți Opțiuni de partajare dacă doriți să comutați la generarea unui link în loc să partajați fișierul cu un contact.
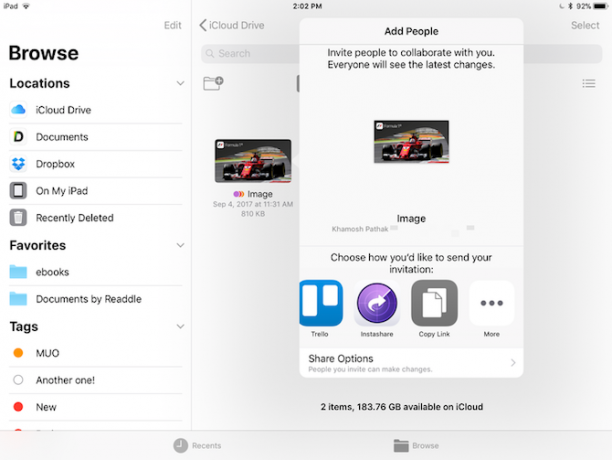
Din partea de sus a Adauga oameni ecran, selectați aplicația pe care doriți să o utilizați pentru a invita persoane de contact (Mesaje și Mail sunt cele mai bune opțiuni). La sfârșitul listei, veți găsi Copiază legătură opțiune.
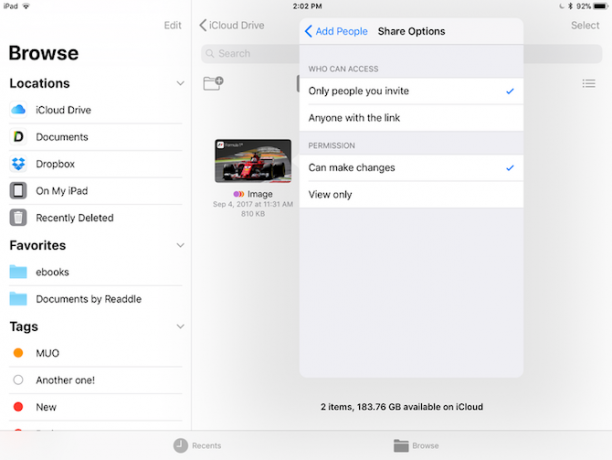
Când partea opusă primește invitația dvs., pot alege fie să colaboreze la document adăugându-l pe unitatea lor iCloud sau pot descărca doar o copie a fișierului pentru uz propriu.
Un drum lung de parcurs
În timp ce noua aplicație Fișiere reprezintă o îmbunătățire mare față de aplicația iCloud Drive, este totuși un pic grosier în jurul marginilor. Suport de arhivă Cum să deschideți ZIP-uri și alte arhive comprimate pe iPhone și iPadIPhone-ul dvs. are deja suport de bază pentru fișierele .ZIP încorporate în iOS, dar dacă doriți să efectuați operațiuni mai complexe, va trebui să aveți nevoie de o aplicație terță parte. Citeste mai mult pentru mai multe fișiere nu există încă. Procesul de partajare a fișierelor poate fi, de asemenea, eficientizat.
Dar aceasta este o primă încercare solidă și va fi cu adevărat utilă pentru oricine care își folosește iPad-ul pentru a se descurca 11 Moduri iOS 11 Îți îmbunătățește iPad-uliOS 11 este prima versiune de iOS din istorie, care este cea mai mare parte centrată pe iPad. Mai bine, noile funcții funcționează pe majoritatea iPad-urilor atât vechi, cât și noi! Citeste mai mult .
Ce părere aveți despre noua aplicație Fișiere? Este ceva util pentru fluxul de lucru pe iPhone și iPad? Partajează cu noi în comentariile de mai jos.
Khamosh Pathak este un scriitor independent de tehnologie și designer de experiență utilizator. Când nu ajută oamenii să profite la maxim de tehnologia lor actuală, îi ajută pe clienți să proiecteze aplicații și site-uri web mai bune. În timpul său liber, îl vei găsi urmărind speciale de comedie pe Netflix și încercând încă o dată să treci printr-o carte lungă. El este @pixeldetective pe Twitter.