Publicitate
Gmail s-a schimbat atât de-a lungul timpului, încât referirea la el pur și simplu ca „client de e-mail” nu face justiție. Gândiți-vă în acest fel, puteți utiliza smartphone-ul dvs. exclusiv pentru a efectua apeluri telefonice sau utilizați un computer pentru a crea doar documente. Ai putea deține o mașină sport, conduci doar câteva blocuri. Ai putea, dar pot fi multe atât de multe lucruri pentru tine și ai pierde banii pentru a le folosi doar pentru un singur lucru. Același lucru se poate spune despre Gmail, chiar dacă nu te costă niciun ban.
În acest ghid:Începând cu Gmail | Gmail ca hub de comunicare | Etichete, ADN-ul Gmail | Simțiți puterea căutării și a filtrelor | Instrumente de productivitate Gmail
Notă: Acest ghid Gmail nu este destinat utilizatorilor noi, ci celor care utilizează deja Gmail și doresc să profite de numeroasele sale funcții. Cei dintre voi care sunt noi ar trebui să citească probabil Ghidul începătorului pentru Gmail în primul rând, care vă va oferi o introducere a serviciului și cum să folosiți cele mai importante și mai importante caracteristici ale acestuia.
Începând cu Gmail
1.1 Teme și efectiv Gind Mindset
O imagine valorează o mie de cuvinte, așa că în loc să vă explic cum arată interfața mea Gmail, vă voi arăta doar:
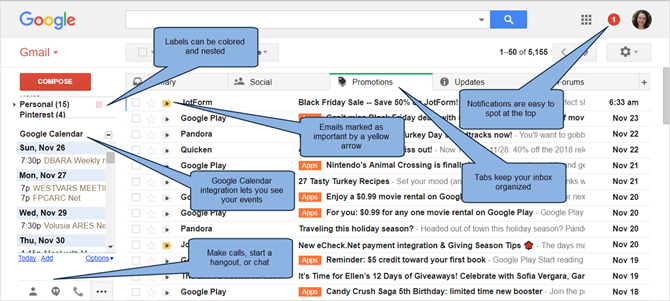
Care este primul lucru pe care îl observați? Este integrarea Calendarului Gmail, filele utile pentru organizare sau pictograma de notificare?
De fapt, primul lucru cu care vom începe este tema dvs. Gmail. Probabil este singurul lucru pe care nu l-ai observat imediat. Nu există stele fanteziste, nu există ninja atârnând între liniile subiectului și nici o imagine în fundal. Și acesta este ideea: tema este pur și simplu ieșită din comun. Cu teme, puteți alege ca Gmail să aibă un aspect diferit, care este o caracteristică preferată printre mulți utilizatori. Puteți citi ghidul Gmail original pentru a afla cum să le aplicați, dar dacă sunteți serios cu privire la eficiența cu e-mailurile dvs., ar trebui să luați în considerare păstrarea lucrurilor cât mai simple.
Tema dvs. Gmail este mai mult decât o simplă colecție de culori sau un fundal îngrijit. Îți stabilește starea de spirit atunci când îți vezi e-mailurile și chiar poate afecta modul în care răspunzi la ele. Într-un cont Gmail profesionist în care vă ocupați de muncă și proiecte, eficiența ar trebui să aibă prioritate asupra creativității. Alegeți o temă curată cu contrast ridicat și nu vă copleșiți de o mulțime de distrageri.
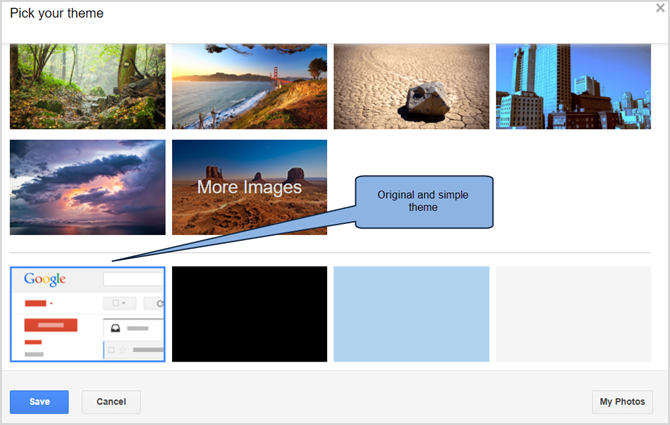
A vă separa munca și viața personală este probabil unul dintre cele mai importante lucruri pe care le puteți face pentru succesul ambelor. Asa de, pentru o primire mai eficientă Cum să stăpânești anxietatea Gmail InboxAtâtea e-mailuri, atât de puțin timp. Te simți astfel când vine vorba de gestionarea căsuței de e-mail Gmail? Vă prezentăm setări simple și instrumente utile pentru organizarea și rezistența la stres a intrării dvs. Gmail. Citeste mai mult , încercați să schimbați Gmail în tema inițială timp de câteva săptămâni. Veți învăța să o apreciați. Nu subestimați această mică sugestie, dar importantă, vă va pune în gândul potrivit pentru restul acestui manual.
1.2 Goleste-ti mintea, goleste-ti Inbox-ul
Păstrați inbox-ul dvs. Gmail gol Accesați Inbox Zero în Gmail cu aceste strategiiRămâneți la curent cu e-mailul este greu! Cheia pentru inbox zero este automatizarea cât mai mult a procesului. Vă vom arăta cum să abordați inbox zero în Gmail. Citeste mai mult este un alt punct cheie în Gmailing eficient. Ca și tema simplă, este o mentalitate în care trebuie să te antrenezi pentru a intra. O cutie primită mare de mesaje este echivalentă cu un birou plin de hârtii. Ar trebui să vă folosiți căsuța de e-mail numai pentru e-mailurile pe care nu le-ați citit încă și aveți nevoie de răspuns; restul aparțin depozitării.
Ulterior vom învăța cum să utilizăm filtrele puternice ale Gmail (vezi capitolul 4) pentru a organiza e-mailurile primite și cum pentru a utiliza comenzile rapide de la tastatură (vezi capitolul 5) pentru a arhiva rapid e-mailurile care nu necesită imediat Atenţie. Gmail oferă, de asemenea, file și un sistem automat de etichetare pentru o organizare mai ușoară (de asemenea, în capitolul 5).
Tratează-ți mesaje primite ca pe o listă „de făcut”. Orice e-mail în el necesită să faci ceva în acest sens (de obicei, răspundeți la acesta). Imediat ce ai grijă de acel e-mail, arhivează-l. S-ar putea să fii surprins să afli cât de ușor poate fi o primită de e-mail goală.
1.3 Gmail și integrare cu alte produse Google
În timp ce acest ghid Gmail se concentrează pe Gmail și pe modul de a profita la maxim, Google a lansat multe produse care lucrează împreună în armonie. Există o mulțime de lucruri despre aceste servicii (unele dintre care vom aborda în diferite puncte din acest manual), dar, deocamdată, încercați să imaginați Gmail ca un „strat” de serviciu deasupra altor straturi, toate curgând împreună într-un singur direcţie.
Multe dintre îmbunătățirile oferite de Gmail descrise în acest manual funcționează prin aceste alte servicii care sunt complet integrate în Gmail. Pentru a profita din plin de acestea, va trebui să te aventurezi și să te uiți la ele. Vă încurajez cu tărie să faceți acest lucru.
2. Gmail ca hub de comunicare
2.1 Oferă chat-ului camera pe care o merită
Sperăm că acum sunteți într-o mentalitate eficientă de Gmail, așa că vreau să luați în considerare Funcția de chat a Gmail și folosind Hangouts Google Split Hangouts în „Chat” și „Meet”Google împarte Hangouts în două aplicații separate, Hangouts Chat și Hangouts Meet. Nimeni nu știe de ce, dar se întâmplă totuși. Citeste mai mult . În mod implicit, Gmail strânge comunicarea către colțul din stânga jos al ecranului, ascunsă sub o linie de separare. Acesta este probabil modul în care chat-ul dvs. este configurat acum.
Dacă doriți să utilizați Gmail ca un hub de comunicare, trebuie să acordați zonei de chat o poziție mult mai proeminentă pe ecran. Pentru a face acest lucru, vom muta bara de chat în dreapta ecranului. Apasă pe Angrenaj pictograma din partea de sus și selectați Setări. Alege Labs din partea de sus și în fereastra de căutare care apare, tastați „chat” pentru a vedea doar opțiunea disponibilă pentru funcțiile de chat. Apoi, Activați funcția Chat dreapta opțiune și faceți clic pe Salvează modificările În josul paginii. Gmail ar trebui apoi să se reîncarce odată cu modificarea.
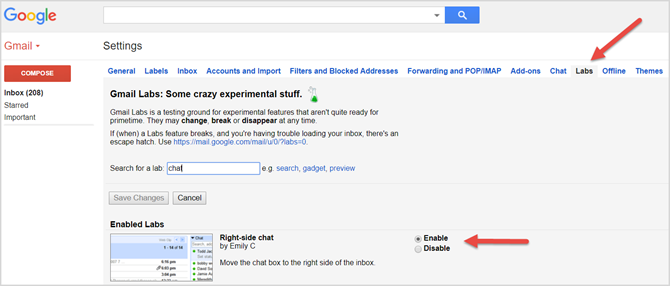
A fost ușor, nu-i așa? Amintiți-vă de această filă Labs pentru că ne vom întoarce în curând și o vom folosi pentru funcții suplimentare.
Chatul din partea dreaptă utilizează partea dreaptă a ecranului, care este relativ neutilizată în Gmail. Vă permite să vedeți mai multe dintre contactele dvs. simultan, face chatul mai proeminent vizual și vă oferă mai mult spațiu pentru a vă vizualiza etichetele din stânga, fără a muta constant acea bară dinamică enervantă. Aceasta este o situație simplă câștig-câștig.
2.2 Utilizarea chatului pentru mai mult decât simpla discuție
După cum am menționat anterior, chat-ul Gmail este una dintre cele mai puternice funcții. Din păcate, mulți utilizatori Gmail încă nu sunt conștienți de capacitățile sale complete, iar Google pare să facă o treabă slabă pentru a face cunoscute aceste funcții.
Să aruncăm o privire mai atentă la barul nostru de chat. În primul rând este butonul Hangouts Contacts care îi va afișa pe cei cu care te-ai alăturat unui Hangout anterior. Dacă selectați una, aveți opțiuni de a le contacta prin apel video, Hangout sau e-mail. De asemenea, puteți revizui detaliile lor de bază.
Următorul este butonul Hangouts, versiunea Google pentru conferințe video. Hangouts este o componentă Google Plus care vă permite să discutați cu până la cinci persoane în Gmail (este posibil să discutați cu mai multe persoane direct prin Google Plus). Puteți chiar face ca oamenii să se alăture prin telefon. Este instrumentul de comunicare final al Gmail și una dintre cele mai bune funcții pe care vi le poate oferi.
În partea dreaptă, este butonul de apelare telefonică, care va genera contacte pe care le puteți apela. Acest lucru va iniția apelul într-o fereastră mică a tastaturii de apelare.
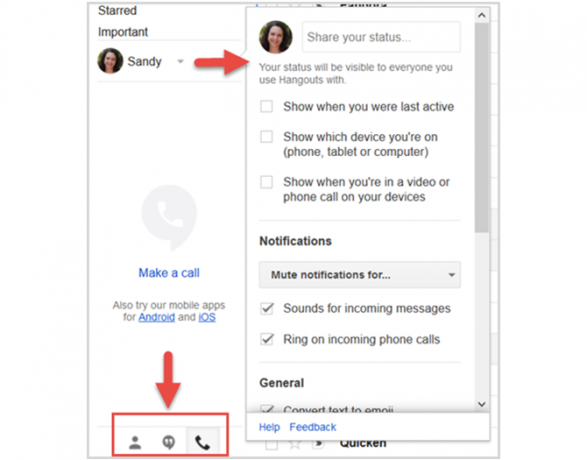
În partea de sus a zonei de funcții de chat, vedem fotografia noastră de profil. Făcând clic pe imagine sau săgeata din dreptul acesteia, va apărea o fereastră care ne permite să ne schimbăm starea și să reglăm alte setări.
Funcțiile din această zonă sunt explicative: vă permit să introduceți un mesaj de stare, cum ar fi „ocupat la serviciu” sau „pe telefonul meu” și să indicați dacă sunteți ocupat sau disponibil. Puteți, de asemenea, să vă ajustați notificările, setările generale și să examinați articole precum Hangouts arhivate și contacte blocate.
2.2.1 Google Voice și obținerea propriului dvs. număr
Nu putem vorbi despre apeluri telefonice și mesagerie text în Gmail fără să menționăm Google Voice, chiar și pe scurt. Google Voice este un alt serviciu excelent din partea Google și funcționează ca un operator de feluri între transportator și persoana de contact.
Funcțiile Google Voice Google Voice obține o actualizare și este mai util decât vreodatăGoogle Voice, gândit de mult timp abandonat, tocmai a fost reînviat de Google. Iată ce se întâmplă cu Voice și ce vă puteți aștepta să vedeți în aplicațiile renovate. Citeste mai mult depășiți scopurile acestui ghid Gmail. Dar, voi menționa aici că dacă aveți Google Voice configurat, puteți efectua apeluri telefonice și trimite și primi mesaje text. Google oferă prețuri foarte competitive pentru apelurile internaționale, dar le puteți configura doar prin Google Voice. Acesta este cu adevărat un serviciu excelent, mai ales dacă aveți prieteni și rude peste hotare.
3. Etichete, ADN-ul Gmail
3.1 Ce sunt etichetele, exact?
Etichetele stau la baza modului în care Gmail organizează e-mailurile. Când Google și-a lansat prima dată serviciul de e-mail, majoritatea utilizatorilor au comparat Gmail cu Outlook și etichetele Gmail cu folderele Outlook. Acestea arată cam la fel (inbox, e-mailuri trimise, schițe) și par să facă același lucru, așa că majoritatea utilizatorilor l-au lăsat la acea parte și au tratat cuvântul „etichete” ca nimic mai mult decât un pitch de marketing. Dar etichetele sunt diferite și este important ca utilizatorii avansați de Gmail (cum ar fi tu însuți) să cunoască diferența înainte de a continua.
Etichetele funcționează mai mult ca etichetele decât folderele. Dacă e-mailurile sunt documente de hârtie plasate în dosare, etichetele sunt ca niște autocolante colorate plasate pe aceste hârtii pentru a le clasifica în continuare. E-mailurile nu sunt plasate direct pe o etichetă, ci sunt asociate cu o etichetă. Prin urmare, un e-mail poate avea mai multe etichete (gândiți-vă înapoi la hârtii cu mai multe autocolante), iar e-mailurile pot fi căutate și cu mai multe etichete.
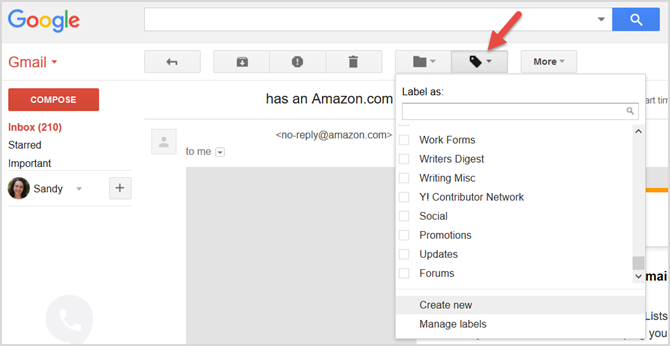
De exemplu, eticheta mea „profesională” din Gmail conține e-mailuri de la ambele locuri de muncă. Am o etichetă pentru fiecare locație, dar unele materiale sunt comune ambelor locuri. Aceste e-mailuri au apoi trei etichete: eticheta „profesională”, care indică că este legată de muncă și etichete pentru fiecare loc de muncă. Acest lucru îmi permite să caut materiale care să răspundă nevoilor ambelor locații.
Totul în Gmail este bazat pe etichete. Nu există foldere și nici link-uri care se deschid către diferite părți ale site-ului. Toate mesajele există chiar acolo - Gmail arată doar asocierea corectă a etichetelor atunci când o alegeți. Aș putea examina și alte exemple și să folosesc ceva precum o diagrama Venn, dar probabil că sunteți la fel de încântat să avansezi ca și mine.
3.1.1 Setări etichete și tipuri de etichete
Puteți accesa toate setările etichetelor din Gmail din etichete fila din interior Setări. În prezent, există trei tipuri de etichete în Gmail: etichete de sistem, categorii și etichete personalizate.
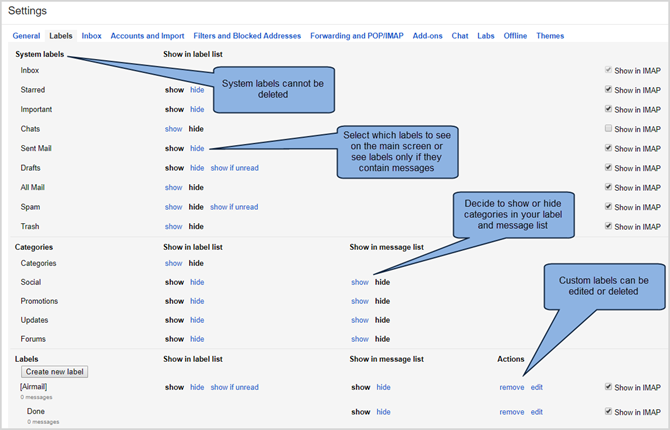
Etichetele de sistem și etichetele personalizate au un Afișare în IMAP opțiune; ar trebui să configurați aceste opțiuni dacă utilizați o altă aplicație, software cum ar fi Outlook sau anumite suplimente. Acest ghid Gmail se concentrează pe extragerea la maximum a interfeței Gmail, astfel încât nu voi intra în aceste opțiuni aici. Dacă vă interesează, asigurați-vă că citiți Ghidul începătorului pentru Gmail Ghidul începătorului GmailEste posibil să aveți deja un cont Gmail. Sau te gândești să te înscrii la unul. Acest ghid conține tot ce ai nevoie pentru a profita la maxim de noul cont Gmail strălucitor. Citeste mai mult .
3.2 Etichete de sistem
Etichetele cele mai cunoscute din Gmail sunt etichetele de sistem. Acestea sunt linkurile din partea stângă sus pe care le-ați văzut de când ați început să utilizați serviciul, cum ar fi Inbox, Starred, Trimitere prin poștă, Schițe, Coș de gunoi. Pentru Gmailing eficient, vă sugerez să aveți la dispoziție aceste etichete de sistem. Veți observa, de asemenea, că aveți un Afișați dacă este necitit opțiune pentru etichetele Schițe și spam. Activarea acestei opțiuni vă va arăta aceste etichete numai dacă sunt asociate cu orice e-mail.
3.2.1 Toate mailurile și arhivarea e-mailurilor vechi
Puteți să vă amintiți filosofia Inbox goală din introducerea acestui ghid Gmail. Dacă inbox-ul dvs. este un birou de lucru, All Mail este cabinetul dvs. de depozitare. Și mai bine, este un subsol umplut cu dulapuri. Nu este necesar să coborâți la subsol de fiecare dată când trebuie să scrieți un e-mail, dar este util să îl aveți disponibil dacă doriți să preluați un mesaj din trecut.
All Mail este acel subsol. Activarea acestuia (alegerea Spectacol) înseamnă că aveți acces instant la e-mailurile dvs. anterioare, organizate după dată. În timp ce puteți accesa orice e-mailuri vechi din bara de căutare, acest link devine destul de util atunci când curățați Mesaje de intrare deseori și doriți doar o privire rapidă pentru a găsi un e-mail pe care l-ați primit puțin mai devreme în ziua respectivă.
3.2.2 Schițe de utilizare pe care nu le-ați luat în considerare
După cum puteți ști, Gmail salvează automat mesajele pe care le scrieți pe eticheta Schiță, chiar dacă ați tastat doar câteva propoziții. Tot ce ai scris vreodată și nu ai trimis este stocat acolo. Este posibil să aveți probabil câteva versiuni stocate deja (sau poate mai multe!)
Totuși, ceea ce poate nu ați luat în considerare este folosind schițe pentru note simple Cum să transformi Gmail în cea mai bună aplicație pentru luarea notelor pentru tineAceleași caracteristici care fac din Gmail un client de e-mail eficient îl pot face să fie o aplicație decentă de luare a notelor. Încercați aceste sfaturi și trucuri pentru a vedea unele dintre beneficii. Citeste mai mult , pentru a scrie idei, a face liste de cumpărături sau a stoca rapid informațiile de contact ale cuiva. Majoritatea clienților de poștă vă oferă astăzi opțiunea de a atașa fișiere și imagini la un e-mail. Acest lucru face ca folderul dvs. de proiect să fie un loc excelent pentru încărcarea fișierelor și sincronizarea între computere dacă aveți nevoie de o soluție rapidă. Cu toate acestea, nu lăsați fișierele în folderul de schițe! Acesta nu este locul pentru ei.
O altă mare utilitate pentru secțiunea de proiectare este de a stoca șabloane. Dacă vă descoperiți același e-mail de mai multe ori, salvați o copie goală a e-mailului în schițele dvs. și copiați-lipiți-o într-un e-mail nou de fiecare dată când aveți nevoie (nu trimiteți schița originală - acest lucru va elimina schița eticheta!). Vă puteți salva semnătura de e-mail, link-uri și chiar imagini în acest fel. Dă-ți e-mailului șablon-șablon un subiect care reflectă utilizarea acestuia pentru o referință ușoară, precum „nuntă: scrisoare de mulțumire” sau „fani: mulțumesc că ai adăugat scrisoare” etc.
Alternativ, puteți utilizați Canned Responses pentru a reține șabloane de e-mail 4 modalități de a utiliza în mod creativ răspunsurile conserve pentru productivitatea prin e-mailDacă ești eficient, faci ceva bine. De aceea, ar trebui să utilizați filtre de e-mail și să programați ora de e-mail. Un truc este să pregătești răspunsuri conserve pentru e-mailurile pe care le scrii frecvent. Citeste mai mult pentru tipurile de mesaje pe care le trimiteți tot timpul.
3.3 Categorii
Categoriile sunt etichete care corespund filelor pe care le vedeți în Gmail; Social, promoții, actualizări și forumuri. Gmail aplică aceste etichete în mod automat pentru a vă ajuta să vă mențineți inbox-ul bine organizat la sosirea mesajelor.
Puteți decide dacă doriți să afișați sau să ascundeți fiecare dintre aceste etichete atât în lista de etichete, cât și în lista de mesaje. Rețineți că acest lucru este separat de faptul că acele categorii sunt afișate sub formă de file.
Dacă doriți să adăugați sau să eliminați o filă pentru una dintre categorii, faceți clic pe butonul la care se adauga pictograma din dreapta ultimei file. Apoi, activați-le pe cele pe care le doriți, bifând caseta corespunzătoare și lovind salva când termini.
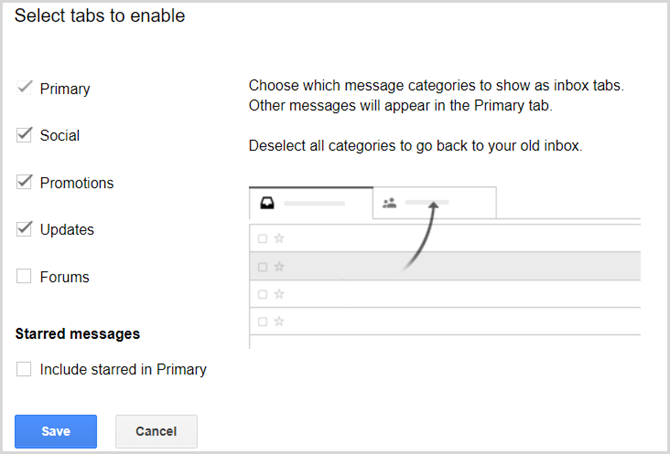
3.4 Etichete personalizate
Ultimele pe lista din stânga ecranului dvs. Gmail sunt etichetele personalizate. Probabil că aveți deja câteva dintre ele. Etichetele personalizate rămân cele mai puternice etichete ale Gmail (deocamdată) și ar fi înțelept să aflați cum să le utilizați bine, în special cu filtrele uimitoare ale Gmail.
Puteți adăuga și edita etichete din Eticheta fila sub Setări, la fel ca în cazul oricărei alte etichete, dar este și mai rapid să faceți clic pe pătratul colorat de lângă numele etichetei dvs. personalizate. Meniul pop-up este chiar mai eficient decât fila Etichete tradiționale din Setări, deoarece vă permite să alegeți și să modificați direct culoarea unei etichete.
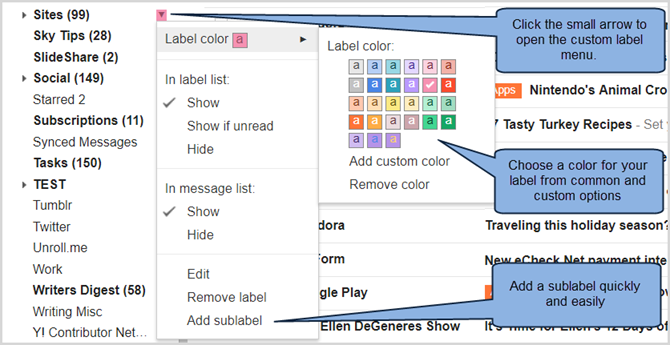
Rețineți că etichetele personalizate se pot cuibări între ele. De exemplu, puteți avea o etichetă pentru Formularele de lucru care poate include subfoldere pentru impozite, informații privind asigurările de sănătate și memo-uri. Puteți chiar să învățați Gmail cum să spuneți diferența și să plasați e-mailurile primite în aceste locuri pentru dvs. automat.
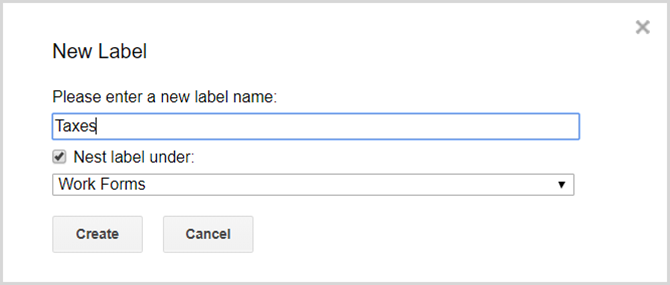
4. Simțiți puterea căutării și a filtrelor
Dacă etichetele sunt ADN-ul Gmail, atunci căutarea și filtrele sunt creierul său. Există foarte puține combinații care nu te-ar duce la e-mailul pe care îl cauți, chiar și câțiva ani în urmă, totul în câteva secunde. Gmail apelează la lista de reguli pentru organizarea filtrelor de e-mailuri. Și din moment ce cei doi sunt atât de întrețesionați, Google le-a mashed împreună acum, așa puteți crea filtre 10 probleme de e-mail pe care le puteți rezolva cu filtre GmailO cutie primită care te înnebunește? Vrei să îți trimiți mesaje mai repede ca niciodată? Încercați câteva dintre aceste filtre strălucitoare Gmail pentru a vedea diferența. Citeste mai mult direct din căutările dvs.
În primul rând, obișnuiește-te cu fereastra de căutare a Gmail. Probabil că sunteți familiarizați cu cei mai populari operatori de căutare, cum ar fi „de la” sau „are: atașament” (și, dacă nu, vă aflați la locul potrivit). Acestea sunt cuvinte care îi spun lui Gmail să meargă să aducă ceva. Din fericire, aceste cuvinte sunt în mare parte auto-explicative.

Puteți introduce acei operatori manual, dar Gmail o va face pentru dvs. în timp ce introduceți informațiile în caseta derulantă de căutare. Doar faceți clic pe săgeata din caseta de căutare și completați detaliile pentru căutarea dvs. Aceasta poate varia de la cine este sau de la un e-mail, care este subiectul, dacă mesajul are sau nu are cuvinte specifice și dacă este sau nu există un atașament Cum să găsiți rapid mesaje cu atașamente în GmailGmail și atașamentele sunt legate între ele. Găsiți și gestionați toate atașamentele dvs. mari cu ajutorul acestor sfaturi. Citeste mai mult .
Vă puteți restrânge căutarea după dimensiune și dată, dacă este necesar. Observați în imaginea de mai sus că elementele de căutare introduse se afișează în caseta de căutare.
4.1 Transformarea unei căutări într-un filtru
Să te transformi într-o ninja de căutare Gmail este grozav, dar despre salvarea acestor căutări? Ce se întâmplă dacă doriți să efectuați o căutare care să găsească deseori toate fișierele dvs. Word în Gmail? Mai bine, ce se întâmplă dacă doriți ca această căutare să fie executată automat? Nu ar fi frumos dacă Gmail ar putea găsi aceste fișiere Word de fiecare dată și să facă ceva cu ele pentru tine, cum ar fi să le trimiți unui prieten sau să le etichetezi într-un anumit fel? Ei bine, Gmail poate face aceste lucruri și ușor. Aceste comenzi automate către Gmail se numesc filtre. Pentru a face o căutare într-un filtru, faceți clic pe linkul din partea de jos a căsuței derulante căutare, Creați filtru cu această căutare.
Următoarea fereastră vă va prezenta o listă cu opțiunile disponibile. Puteți alege să ștergeți, să arhivați și să trimiteți automat aceste e-mailuri. Puteți să le aplicați o etichetă sau chiar să setați Gmail să răspundă automat la aceste e-mailuri cu un e-mail preadecvat doar în acest scop. După ce ați terminat, faceți clic pe albastru Creați filtru buton. Dacă alegeți să aplicați filtrul la toate e-mailurile deja existente în Gmail, acțiunile pe care tocmai le-ați selectat pot face și asta.
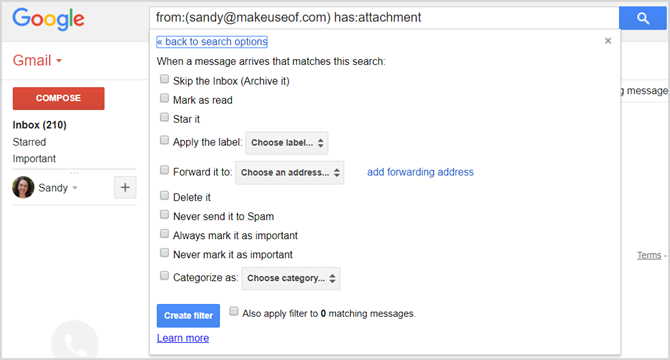
Puteți accesa întotdeauna filtrele existente din Filtre fila sub Setări. De acolo puteți alege să editați sau să ștergeți orice filtre personalizate.
4.1.1 Exemple de filtre utile
Iată câteva dintre cele mai utile filtre Gmail 4 filtre Gmail inteligente care vă ajută să vă ocupați cu prea multe e-mailuriDeclutarea și organizarea inbox-ului dvs. Gmail este o treabă zilnică. Există un mod mai inteligent de a face acest lucru. Creați patru tipuri de filtre de bază în Gmail pentru a sorta e-mailurile în mod automat. Citeste mai mult Am folosit de ani de zile:
Filtrul de poștă semicrecomandat:
Unele e-mail-uri nu sunt tocmai junk, dar nu necesită atenție. Facturi și declarații de card de credit, notificări Facebook, e-mailuri de la biroul pe care îl cunoașteți s-ar putea să ai nevoie de o zi sau chiar de un membru al familiei care îți inunda caseta de primire cu poze cu noul lor drăguț catelus. Nu doriți să ștergeți complet aceste e-mailuri, dar nici nu doriți să le sortați imediat.
Construiți o căutare cu operatorul „de la:” și adăugați e-mailuri cu virgulă pentru a include mai multe adrese de e-mail. De exemplu, „de la: [email protected], [email protected], [email protected]” vă va arăta e-mailuri de la toate aceste persoane. Faceți clic pe săgeata în jos și creați un filtru care marchează automat aceste e-mailuri ca fiind citite și le pune în arhivă.

Data viitoare, mătușa Susie trimite o poză cu cățelușul ei, nici măcar nu va fi în căsuța de e-mail, dar dacă te sună și te întreabă despre asta, o poți găsi rapid în arhiva ta.
Marcați notificările de livrare Amazon:
Dacă utilizați foarte mult Amazon, probabil că primiți multe e-mailuri de la ei, precum promoții, chitanțe și solicitări de feedback. Puteți crea cu ușurință un filtru pentru a trimite toate acestea pe eticheta dvs. „semi-junk”, dar problema este că voi încă doriți să știți imediat când Amazon v-a trimis ceva, astfel încât să aveți numărul de urmărire disponibil. Cum faci asta?
Căutați „Amazon” în Gmail și faceți clic pe săgeata în jos pentru a crea filtrul. Cuvântul „Amazon” afișează fiecare e-mail trimis vreodată de pe Amazon.com, astfel încât următorul pas este să includem cuvinte suplimentare care există doar în e-mailurile de confirmare a expedierii Amazon. În linia „are cuvintele” tipul „a fost expediat!” în ghilimele. Acest lucru îi spune lui Gmail că căutați combinația de cuvinte „s-a livrat!” exact așa cum apare în text: două cuvinte, spațiu și semn de exclamare. Veți observa că lista scade considerabil pentru a include doar e-mailuri de pe Amazon care includ expresia „a fost expediat!”
Totuși, unele e-mailuri reușesc să treacă peste cap, mai ales dacă vindeți articole pe Amazon. Veți primi un mesaj care vă va solicita să vă expediați articolele. Nici o problema. Trebuie doar să adăugați combinația de cuvinte „expediază acum” în linia „nu are” și urmăriți lista pe care o reduceți mai departe. Arată destul de bine acum, nu-i așa? Apoi, creați filtrul.

În continuare, puteți aplica o etichetă la aceste e-mailuri, cum ar fi „expediate de pe Amazon”. De acum înainte toate articolele tale Comandat de pe Amazon va fi livrat corect pe această etichetă și puteți urmări cu ușurință expedierile dvs. în viitor. Aplicați filtrul la toate e-mailurile existente și chiar puteți căuta în trecutul dvs.
5. Instrumente de productivitate Gmail
După ce vă cunoașteți în jurul Gmail și cum să folosiți cele mai puternice funcții ale sale, este timpul să analizați modificări suplimentare distractive care fac din Gmail un instrument de productivitate.
5.1 Inbox prioritar și variațiile sale
În încercarea de a îmbunătăți funcționarea e-mailului, Google a inclus numeroși algoritmi avansați în Gmail. Una dintre aceste caracteristici deosebite sunt diferitele stiluri de inbox, dintre care sunt cinci: Clasic, Important întâi, Necitit primul, Starred first și Priority Inbox. Ceea ce face fiecare variază de la simplu (clasic, necitit mai întâi) până la ușor complicat de explicat (Inbox Priority). Cel mai bun mod de a afla despre diferitele stiluri de primire este pur și simplu să experimentezi cu ele și să vezi ce funcționează cel mai bine.
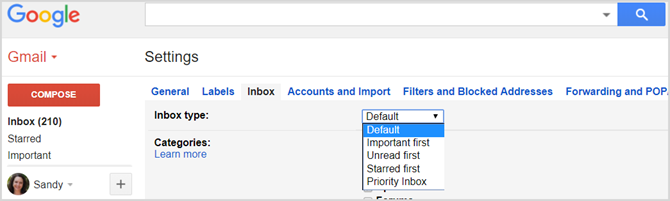
Inbox Priority sortează prin e-mailurile tale Cum să sortați Inbox-ul dvs. Gmail în funcție de expeditor, subiect și etichetăExistă un secret esențial pentru gestionarea Gmail: aflați cum să sortați inbox-ul dvs. Gmail cu filtre precum subiect, expeditor și etichete. Citeste mai mult automat și decide ce ar trebui să citiți mai întâi și cum nu vă împărțiți lista de e-mailuri, precum și alte tipuri de mesaje de inbox. Prima primă inbox importantă, care, combinată cu etichetele inteligente, face o treabă excelentă la organizarea inbox-ului pentru tine. Toate mesajele pe care le considerați importante vor apărea în lista de sus și toate celelalte vor merge pe lista inferioară, chiar dacă nu le-ați citit.
Pentru a schimba tipul de intrări, faceți clic pe Inbox sub Setări și alegeți-vă din caseta derulantă. Asigurați-vă că dați clic Salvează modificările în partea de jos când termini.
5.1.1 E-mailuri VIP vs. E-mailuri regulate
Când Gmail a fost lansat pentru prima dată, înainte de a exista o Inbox Prioritară, e-mailurile au fost considerate importante de un steag în Outlook sau de o stea din Gmail. Deși aceasta rămâne în continuare cea mai bună și mai simplă modalitate de a „marca” e-mailurile instantaneu, Gmail înțelege acum că unele dintre persoanele de contact sunt mai importante pentru tine decât altele.
Gmail decide ce e-mailuri sunt mai importante pe baza cât de des citiți și răspundeți la e-mailurile de la un anumit contact și cum interacționați cu ele. Mecanismul Gmail este destul de bun de la sine, dar puteți interfera direct și puteți da unele e-mailuri status VIP marcând-le ca fiind importante. În mod alternativ, puteți elimina e-mailurile de importanța lor.
Puteți marca e-mailurile ca fiind importante sau nu importante făcând clic pe pictograma mică etichetă de lângă ele în lista de e-mailuri principale sau în partea de sus o dată în interiorul mesajului (a se vedea figura de mai jos).

Pe măsură ce faceți clic și ajustați e-mailurile dvs., Gmail își va regla, de asemenea, propriul algoritm și va răspunde în consecință: nu este necesar să marcați toate mesajele dintr-un anumit contact important. Gmail va fi activat după câteva modificări manuale și le va marca pentru dvs.
5.1.2 E-mailuri stelate
Așa cum am menționat mai sus, stelele (echivalentul steagurilor din Outlook) sunt de la început și sunt încă foarte eficiente pentru a marca rapid e-mailurile. Pentru a stabili un e-mail, trebuie doar să faceți clic pe pictograma stelei de lângă el în lista principală de e-mailuri, chiar lângă importanța „etichetă” descrisă mai sus.
De ce ai vrea să stelezi e-mailurile dacă ai deja o caracteristică avansată, cum ar fi inbox-ul prioritar? Deoarece uneori trebuie doar să vă amintiți rapid ceva sau să vă reamintiți-vă că doriți să faceți ceva despre un anumit e-mail, decât să considerați un grup de e-mailuri importante. Rețineți, vedetele funcționează la fel atât în e-mailurile dvs. importante, cât și în e-mailurile dvs. nu atât de importante.
De exemplu, e-mailurile stele la care nu puteți să răspundeți imediat, dar doriți să le răspundeți mai târziu în ziua respectivă e-mailuri care conțin informații importante, precum adrese și numere de telefon de care aveți nevoie mai tarziu. Puteți arhiva în mod convenabil e-mailurile stelate pentru a le scoate din curierul de intrare și a le accesa mai târziu din Eticheta „stelată” a sistemului din stânga sus. Când ați terminat tot ce trebuie, trebuie să faceți acest lucru cu e-mailul, anulați-l făcând clic din nou pe pictograma stele.
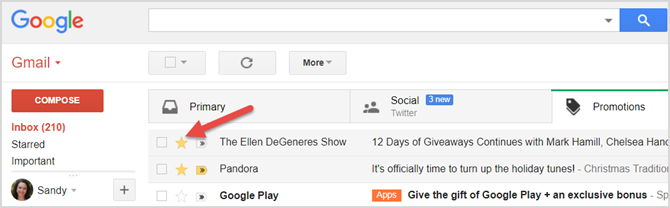
5.2 Comenzile rapide de la tastatură
Mulți oameni par să subestimeze puterea comenzilor rapide de la tastatură și le anulează ca o supărare în cel mai bun caz. Dar îți voi spune că nu poți deveniți un utilizator Gmail eficient 9 Funcții minunate de Gmail pe care probabil nu le utilizațiMai multe caracteristici de e-mail cool în Gmail există de mult timp, fără ca cineva să se deranjeze să le folosească. Să schimbăm asta astăzi. Citeste mai mult fără să stăpânești măcar un cuplu. Există o diferență de noapte și de zi între a folosi mouse-ul pentru orice și a ști cum să organizați rapid o cutie primită în câteva secunde cu aceste comenzi rapide.
Puteți accesa întotdeauna lista de comenzi rapide de la tastatură din Gmail, apăsând un semn de întrebare sau schimbați + / (înainte tăiere), atâta timp cât nu compuneți un e-mail (care, desigur, ar insera pur și simplu un semn de întrebare în corpul dvs. e-mail).
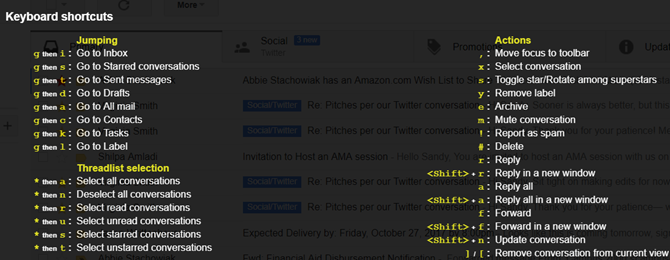
Înainte să putem folosi Comenzile rapide de la tastatură din Gmail 5 Comutări rapide de cheie pe care trebuie să le cunoască fiecare utilizator GmailGmail ar putea avea o interfață care crește productivitatea, dar o puteți îmbunătăți și mai mult cu aceste comenzi rapide, dar esențiale de la tastatură. Citeste mai mult cu toate acestea, trebuie să ne asigurăm că sunt activate. Pentru a face acest lucru, mergeți la Setări și defilați în jos spre Comenzile rapide de la tastatură pentru a le activa.
Navigare:
- apasă pe J și K tastele pentru a vă deplasa în sus și în jos pe lista de e-mail de pe ecranul principal.
- presa X pentru a selecta o conversație („marcați” sau evidențiați-o).
Selectând astfel e-mailurile vă permite să alegeți rapid e-mailurile pe care doriți să le ștergeți, să le arhivați sau să le mutați pe o altă etichetă. După unele practici, veți vedea că selectarea e-mailurilor în acest fel este mult mai rapidă decât folosirea mouse-ului. Pe măsură ce începeți să înțelegeți puterea comenzilor rapide de la tastatură, veți fi gata pentru mai multe.
acţiuni:
- presa introduce pentru a deschide un e-mail și a-l citi.
- presa E să arhiveze un e-mail.
Aceasta funcționează direct din interiorul e-mailului sau din lista de e-mailuri de pe ecranul principal. Încercați să selectați mai multe e-mailuri (mutând în sus și în jos lista cu J și K și selectarea mesajelor cu X) și apăsați E. Poof!
- presa # (Shift + 3) pentru a șterge e-mailurile.
Din nou, aceasta funcționează pe mai multe e-mailuri din lista principală sau din interiorul unui e-mail deschis.
- În interiorul unui e-mail deschis, apăsați R pentru a răspunde expeditorului; presa A pentru a răspunde tuturor expeditorilor.
- În interiorul unui e-mail deschis, apăsați G și apoi eu pentru a reveni la inbox.
Acestea sunt scurtăturile cruciale. Probabil puteți vedea cum, cu câteva apăsări ale degetelor, puteți acum să selectați mai multe e-mailuri, să răspundeți tuturor expeditorilor simultan și să ștergeți rapid o grămadă de e-mailuri. Practicați-le de câteva ori înainte de a trece la comenzile scurte cu adevărat interesante.
Comenzile rapide ale tastaturii:
- În interiorul unui e-mail deschis, apăsați Shift + R pentru a răspunde într-o fereastră nouă; presa Shift + A pentru a răspunde tuturor expeditorilor într-o fereastră nouă.
Acest lucru este de mare ajutor pe ecrane mici, unde ai nevoie de spațiu suplimentar pentru a citi și a răspunde la un e-mail. De asemenea, blochează chatul și etichetele care vă permit să vă concentrați pe e-mail.
- În interiorul unui e-mail deschis, apăsați G și apoi K pentru a accesa lista de sarcini.
Ți-ai amintit că Gmail se integrează cu sarcinile Google? O vom acoperi în continuare. În lista principală de e-mailuri, marcați un e-mail (X) și apăsați Shift + K să atașați e-mailul la un nou element „de făcut” din lista de sarcini. Această caracteristică funcționează numai cu comenzile rapide de la tastatură! Nu există nici un mod mouse-ului de a face acest lucru.
- presa G și apoi P pentru a deschide fereastra telefonului și a face un apel telefonic.
- presa Shift + F pentru a trimite un e-mail.
- presa Shift + U pentru a marca un e-mail ca necitit.
- presa + sau – pentru a marca un e-mail important sau nu important (după cum am discutat mai sus).
Nu vă simțiți obligați să cunoașteți toate comenzile rapide. Antrenează-te pentru a memora cele pe care le folosești des și fă-te să le folosești timp de o săptămână (nu folosiți mouse-ul!) Până când devin a doua natură. Veți vedea că nu doriți să vă întoarceți la utilizarea mouse-ului în Gmail și că vă gestionați mult mai rapid e-mailurile cu comenzi rapide.
5.3 Liste sarcini și activități
Sarcinile Google din Gmail sunt foarte de bază și sunt oarecum în contrast cu aplicația de e-mail complet caracterizată, dar sunt convenabile.
Accesați Sarcinile Google făcând clic pe săgeata în jos de lângă antetul Gmail cu roșu în partea stângă sus. Acest lucru va crea un meniu care vă va conduce la sarcini sau contacte. Sarcinile dvs. vor apărea în colțul din dreapta jos, într-o fereastră care seamănă cu pop-ul chatului. Alternativ, puteți accesa sarcini apăsând B și apoi K oriunde în Gmail, așa cum am menționat anterior.
Sarcinile Google cu Gmail pot fi de fapt destul de utile. Puteți crea cu ușurință o sarcină și apoi să interacționați sarcinile din interiorul ei „tabbing” noi sarcini la dreapta, făcându-le subtaschete ale celei originale. Acest lucru este util pentru simplificarea unui proiect, defalcându-l în pași mai mici pe parcurs. De când poți conectați e-mailurile direct la sarcini 9 Moduri instantanee de a transforma e-mailurile în SarciniNu puteți opri trimiterea e-mailurilor de tip în curierul de primire, dar le puteți transforma în sarcini pentru a le gestiona mai bine. Iată câteva sfaturi pentru a transforma e-mailurile în sarcini. Citeste mai mult puteți include informații utile în cadrul acelei sarcini, precum link-uri, informații de contact și chiar fișiere. Când o sarcină este terminată, puteți să o verificați și să vă răsplătiți printr-o grevă care trece prin ea, traversând-o cât mai complet.
Făcând clic pe orice sarcină, se va deschide o opțiune pentru a adăuga note la sarcină sau pentru a alege o scadență. Acest lucru este util mai ales dacă lucrați cu Google Calendar, deoarece listele de sarcini se sincronizează perfect și se vor afișa și în calendarul dvs.
5.4 Gestionarea persoanelor de contact
Pentru a accesa contactele dvs., faceți clic pe butonul sageata in jos lângă Poștă în stânga sus, așa cum ați făcut cu sarcinile dvs. sau apăsați G și apoi C din căsuța de e-mail. Dacă aveți nevoie de ajutor pentru a începe, consultați Ghidul Gmail pentru începători Ghidul începătorului GmailEste posibil să aveți deja un cont Gmail. Sau te gândești să te înscrii la unul. Acest ghid conține tot ce ai nevoie pentru a profita la maxim de noul cont Gmail strălucitor. Citeste mai mult amintit anterior. Deci, vom atinge doar cum să le gestionăm eficient.
Veți observa că atunci când faceți clic Contacte din meniul vertical, sunteți dus la o nouă pagină. Aici, puteți vedea fiecare dintre persoanele de contact cu adresa de e-mail și numărul de telefon, dacă este cazul. De asemenea, puteți da clic pe Contactat frecvent pentru a vedea cei mai recente comunicatori de contact.
La fel ca în cazul e-mailurilor, puteți crea și edita etichete pentru persoanele de contact pentru afaceri, școală și familie. Acesta este un mod minunat de a vă menține contactele separate și ușor accesibile. Puteți alege, de asemenea, cum să sortați pagina dvs. de contacte făcând clic pe Setări din stânga și alegerea prenumelui sau prenumelui pentru comanda de sortare.

Lângă fiecare contact, puteți face clic pe butonul Mai Mult meniul (pictograma cu trei puncte) pentru a schimba eticheta, a le șterge sau a le ascunde din lista de contacte.
Cea mai ușoară cale de a gestionați-vă contactele 10 sfaturi ușoare pentru salvarea contactelor Google de la neglijareContacte Google este poate cel mai puțin organizat dintre toate serviciile Google pe care le folosim. Cei mai mulți dintre noi o neglijăm. Iată un ghid complet pentru curățarea primăvara și organizarea Contacte Google. Citeste mai mult înseamnă să le grupezi cu etichete, astfel încât să le poți contacta rapid din Gmail.
5.5 Caracteristici suplimentare ale laboratoarelor
Gmail conține câteva funcții opționale care pot îmbunătățiți-vă în continuare productivitatea 7 caracteristici esențiale ale Laboratorului Gmail pentru a vă spori eficiența de e-mailGmail Labs găzduiește câteva funcții experimentale cu adevărat grozave, care vă pot ajuta să creșteți productivitatea e-mailului. Citeste mai mult .
Acestea sunt accesibile în cadrul Labs filați în Setări. Mai jos voi numi un cuplu care mi se pare util, organizat după comanda lor în zona Labs. Nu ezitați să explorați și să găsiți mai multe pe cont propriu.
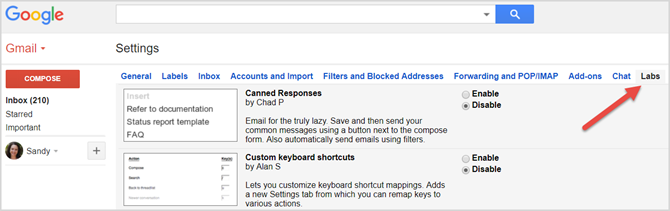
Etichete inteligente:
Unul dintre preferatele mele personale, această funcție la îndemână permite Gmail să „ghicească” care dintre e-mailurile dvs. primite sunt notificări, răspunsuri de pe forumurile online și în vrac (buletine informative și altele). Gmail adaugă automat etichete în fiecare fel și face o treabă destul de bună la ghicire. De asemenea, vă va solicita „instruirea” acesteia, alegând eticheta potrivită pentru câteva zile când o porniți. Încercați și vedeți cum vă afectează organizația.
Răspuns în conservă:
Un zeu dacă primiți multe e-mailuri la care răspundeți la fel. Activați-l și apoi compuneți un e-mail ca „șablon”. Salvați-l și folosiți-l data viitoare când doriți să răspundeți rapid. Acest lucru este excelent pentru scrisori de mulțumire, de exemplu, sau pentru buletine informative.
5.6 Complementele Gmail
Puteți găsi o mulțime de suplimente pentru Gmail făcând clic pe butonul pictograma roții și apoi selectarea Obțineți suplimente. Aici puteți naviga prin instrumente care te ajută să fii mai productiv 13 Trucuri rapide și extensii pentru a deveni utilizator de GmailDacă sunteți un utilizator Gmail, aveți un flux nesfârșit de trucuri și extensii pentru a profita la maxim. Vom explora unele dintre cele mai bune dintre ele în acest articol. Citeste mai mult , extra organizat sau un comunicator mai bun. Deși opțiunile sunt limitate, este posibil să vă placă în continuare câteva dintre aceste instrumente utile.
Cărți rapide pentru finanțe, Trello pentru managementul de proiect, Dialpad pentru comunicare și închiriere pentru resurse umane sunt câteva dintre opțiunile disponibile. Dacă alegeți să instalați un supliment, trebuie să țineți cont de faptul că majoritatea provin din surse terțe, așa că este posibil să doriți să consultați termenii după ce ați lovit Instalare și înainte de a apăsa Continua.

Inbox-ul dvs. Gmail stăpânit
Asta e! Sper să devii un utilizator Gmail mai bun citind acest lucru și că îți va ușura viața puțin mai ușor. Bucurați-vă!
Acum s-ar putea să fie momentul să ducem stăpânirea noastră Gmail la nivelul următor și să aflăm mai multe detalii Funcții Gmail ascunse pe Android 9 funcții ascunse în Gmail pentru Android pe care ar trebui să le utilizațiBeneficiați de experiența dvs. Gmail pentru Android cu aceste sfaturi și trucuri. Citeste mai mult .
Ne-a lipsit ceva? Ce ai descoperit despre Gmail pe care colegii cititori trebuie să știe? Vă rugăm să ne împărtășiți cu noi în comentarii.
Credit imagine: mady70 /Depositphotos
Cu BS în domeniul tehnologiei informației, Sandy a lucrat mai mulți ani în industria IT ca manager de proiect, departament manager și PMO Lead. Atunci a decis să-și urmeze visul și acum scrie despre tehnologie cu normă întreagă.