Publicitate
Multe aplicații macOS au un Preferințe meniu care vă permite să schimbați setările. De asemenea, puteți schimba opțiunile Mac în Preferințe de sistem panou.
Dar nu toate setările sunt disponibile în casetele de dialog Preferințe sau Setări. Acesta este motivul pentru care trebuie să știți despre implicite Comanda terminalului. Acest lucru vă permite să modificați setările ascunse pentru aplicații și sistemul Mac folosind linia de comandă.
Astăzi, vă vom arăta câteva setări ascunse la îndemână pe Mac pe care le puteți schimba folosind funcția implicite comanda.
Ce sunt listele de proprietăți?
Setările aplicațiilor și preferințele utilizatorului sunt stocate în fișierele numite liste de proprietăți (fișiere PLIST). Dar editarea manuală a fișierelor PLIST nu este recomandată. implicite comanda vă permite să schimbați în mod sigur setările și preferințele în fișierele PLIST, fără să săpați în ele manual.
Fișierele PLIST sunt stocate în două locații pe Mac. Fișierele PLIST utilizator sunt stocate în
~ / Library / Preferences /. tilde (~) caracterul reprezintă folderul dvs. de origine. Setările la nivel de sistem sunt stocate în /Library/Preferences/.Numele fișierelor PLIST sunt domenii și aparțin în general aplicațiilor individuale. De exemplu, domeniul pentru Clean My Mac 3 este com.macpaw. CleanMyMac3. Deci fișierul de proprietăți pentru Clean My Mac 3 este com.macpaw. CleanMyMac3.plist.
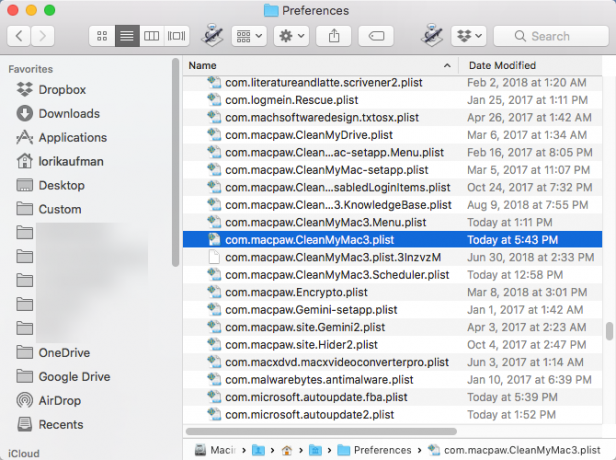
Vizualizați Preferințele utilizatorului
Puteți vizualiza preferințele utilizatorului pentru o aplicație folosind funcția implicite comanda. Poate doriți să faceți acest lucru înainte de a face modificări la preferințe. În felul acesta, știți care au fost opțiunile originale în cazul în care doriți să vă întoarceți la ele.
Pentru a vizualiza toate preferințele utilizatorului, deschideți terminalul (în /Applications/Utilities/ folder), tastați următoarea comandă la prompt și apăsați introduce.
valorile prestabilite sunt cititeLista de ieșiri se afișează în fereastra Terminal. Acest lucru va fi destul de lung, deoarece include toate setările pentru fiecare aplicație. Puteți trimite, de asemenea, ieșirea într-un fișier text dacă doriți să o salvați. Pur și simplu adăugați > [nume de cale și fișier] până la sfârșitul poruncii. De exemplu, pentru a salva toate preferințele utilizatorului într-un fișier de pe desktop, tastați următoarea comandă și apăsați introduce.
valorile prestabilite citesc> ~ / Desktop / userpreferences.txt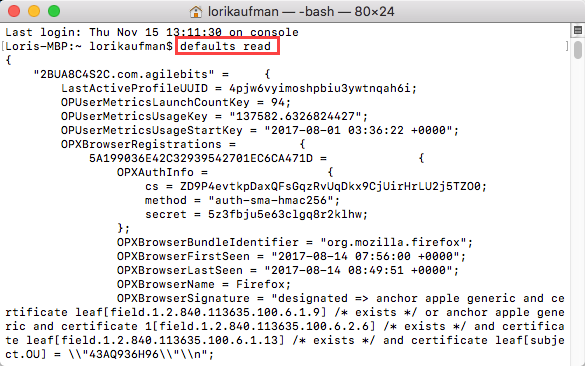
Este posibil să nu vă intereseze preferințele utilizatorului pentru toate aplicațiile de pe Mac. Din fericire, puteți vedea, de asemenea, preferințele utilizatorului pentru o aplicație individuală folosind domeniul său și fișierul PLIST. De exemplu, pentru a vizualiza preferințele pentru aplicația Encrypto, tastați următoarea comandă.
prestabilitele citiți com.macpaw. EncryptoCa mai sus, puteți adăuga o cale și un nume de fișier ca mai sus pentru a o salva într-un fișier dacă doriți.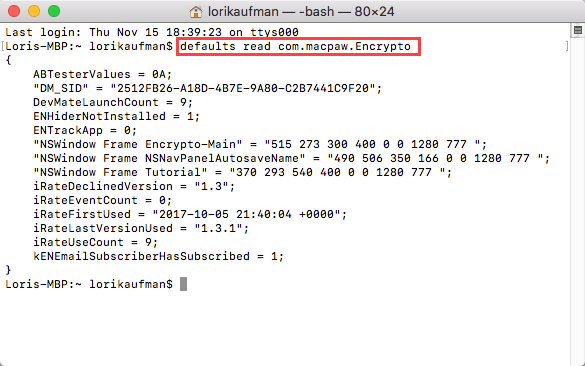
Aplicarea modificărilor folosind comanda implicită
Dacă schimbați o setare pentru o aplicație care rulează în prezent utilizând funcția implicite comanda, aplicația nu va vedea schimbarea. Poate chiar suprascrie ceea ce ai făcut. Astfel, ar trebui să închideți o aplicație înainte de a schimba setările acesteia cu implicite comanda.
În cazul Dock and Finder, trebuie să le reporniți după efectuarea unei modificări a setărilor. Pentru a reporni Dock, utilizați următoarea comandă într-o fereastră Terminal:
Dock killallPentru a reporni Finder, utilizați următoarea comandă:
Findall killallPentru preferințele enumerate mai jos, includem cele adecvate omoara-i pe toti comanda unde este nevoie. În acest fel, în cele mai multe cazuri puteți pur și simplu să copiați comanda și să o lipiți într-o fereastră Terminal (faceți clic dreapta pe prompt și selectați Pastă).
1. Afișați întotdeauna fișiere ascunse în Finder
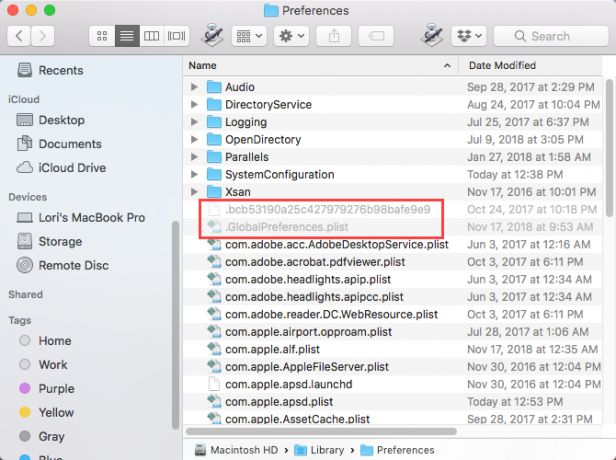
În mod implicit, Finder nu afișează toate fișierele. Unele fișiere sunt ascunse de vizualizare - cele mai multe fișiere cu care nu trebuie să le faceți față. Fișierele ascunse au un punct la începutul numelui fișierului. Poti de asemenea ascunde-ți propriile fișiere Cum să ascunzi practic orice pe Mac-ul tău: un ghid de productivitateDoriți un spațiu de lucru mai productiv? Să parcurgem fiecare colț al Mac-ului dvs. și să ascundem toate lucrurile de care nu aveți nevoie. Citeste mai mult folosind aceeași metodă.
Pentru a afișa întotdeauna fișiere ascunse în Finder, introduceți următoarea comandă la promptul dintr-o fereastră Terminal.
valorile implicite scriu com.apple.finder AppleShowAllFiles TRUE && killall FinderPentru a ascunde din nou toate fișierele ascunse, rulați aceeași comandă, dar înlocuiți-o ADEVĂRAT cu FALS:
valorile prestabilite scriu com.apple.finder AppleShowAllFiles FALSE && killall Finder2. Afișați întotdeauna dialogul de imprimare extins în mod implicit
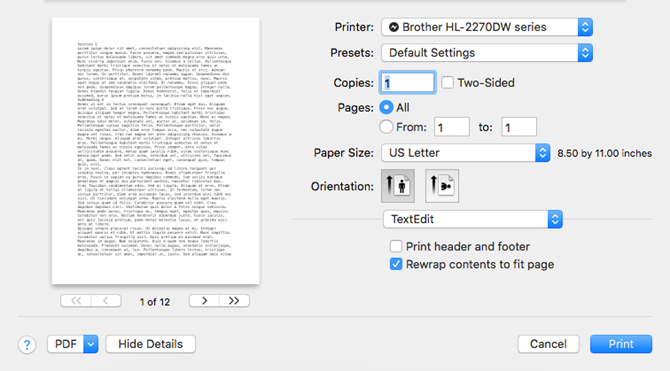
Pentru a obține opțiuni suplimentare de imprimare pe un Mac, trebuie să faceți clic Arata detaliile pe Imprimare căsuță de dialog. Dacă utilizați de multe ori aceste opțiuni suplimentare de imprimare, puteți modifica o setare pentru a afișa extinsul complet Imprimare caseta de dialog de fiecare dată.
Introduceți următoarea comandă la prompt într-o fereastră Terminal.
valorile implicite scriu -g PMPrintingExpandedStateForPrint -bool TRUEPentru a reveni la caseta de dialog implicită fără opțiunile suplimentare, introduceți aceeași comandă, înlocuind ADEVĂRAT cu FALS:
valorile implicite scriu -g PMPrintingExpandedStateForPrint -bool FALSE3. Modificați formatul și locația ecranelor implicite
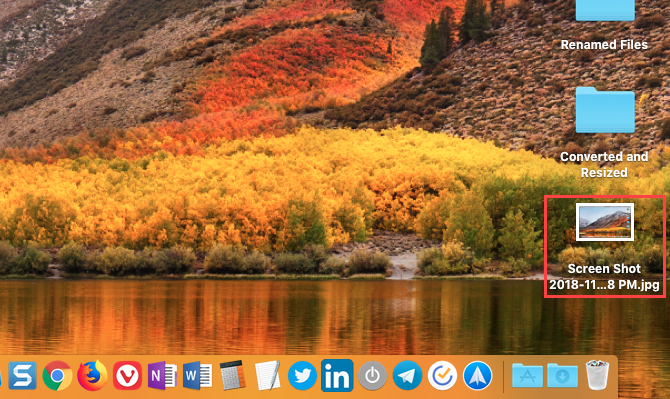
Ta Sistemul Mac include câteva comenzi rapide utile pentru realizarea capturilor de ecran Cum să faceți capturi de ecran pe Mac: sfaturi, instrumente și trucuri de știutTrebuie să faceți o captură de ecran pe mac-ul dvs.? Iată cele mai bune comenzi rapide, sfaturi și aplicații pentru capturi de ecran macOS. Citeste mai mult , cum ar fi Cmd + Shift + 3 pentru a captura întregul ecran și Cmd + Shift + 4 pentru a selecta o zonă de capturat.
Am acoperit modul de utilizare implicite comanda sa modificați valorile implicite pentru capturi de ecran Cum se schimbă formatul imaginii implicite și alte proprietăți [Mac] Citeste mai mult , cum ar fi formatul implicit al fișierului pentru capturi de ecran și în care se salvează automat.
4. Trageți Widget-urile de bord pe desktop
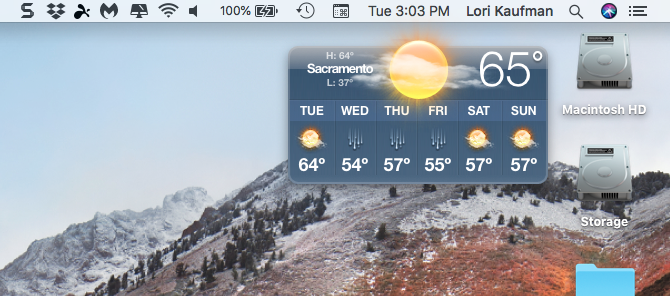
Mulți oameni uită sau nu știu despre tabloul de bord Mac. Este ascuns în spatele unei comenzi rapide de la tastatură (F12). Widget-urile de pe tabloul de bord sunt asemenea gadgeturilor din Windows și includ elemente precum ceas, panou meteorologic și calculator.
Poti mutați widget-urile de pe tabloul de bord pe desktop Cum să plasați widget-urile pe desktop [Mac] Citeste mai mult folosind o combinație de a implicite comanda și comanda rapidă Dashboard.
5. Scăpați de Dashboard
Dacă nu utilizați deloc tabloul de bord, puteți scăpa de el. Dacă aveți un Mac mai vechi cu o cantitate mică de memorie, poate doriți să dezactivați Tabloul de bord, astfel încât să nu utilizeze resurse în fundal.
Introduceți următoarea comandă la prompt într-o fereastră Terminal:
prestații scriu com.apple.dashboard mcx -abled -boolean DA și&Callall DockPentru a readuce tabloul de bord înapoi, pur și simplu reexecutați comanda de mai sus, înlocuind DA cu NU:
valorile implicite scriu com.apple.dashboard mcx -abled -boolean NO && killall Dock6. Ascundeți complet pictogramele desktop
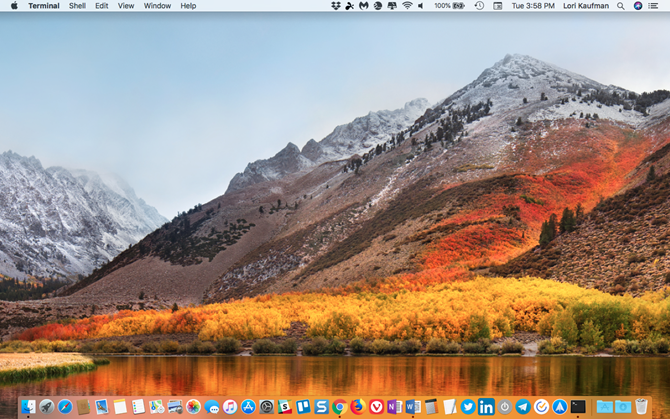
Este posibil să găsiți desktopul Mac-ului tău înfundat cu fișiere și foldere, mai ales dacă aveți un ecran mai mic. Puteți ascunde toate pictogramele de pe desktop pentru a vă elibera de dezordine. Fișierele și folderele sunt încă disponibile în Spațiul de lucru folderul din Finder.
Am acoperit cum să ascundem pictogramele desktop ca parte curățarea desktopului Mac pentru a crește productivitatea Cum să vă curățați desktopul Mac și să creșteți productivitateaUn desktop înfundat poate nu numai să scadă productivitatea, dar poate provoca, de asemenea, stresul cognitiv. Iată cum puteți curăța desktopul Mac pentru un mediu de lucru mai bun. Citeste mai mult .
7. Afișați informații despre sistem pe ecranul de conectare
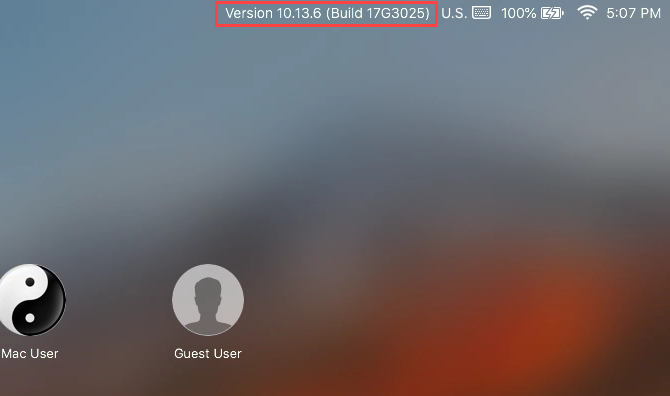
Puteți vizualiza informațiile sistemului (numele computerului, versiunea macOS și adresa IP) pe ecranul de conectare făcând clic pe ceas, dar această caracteristică nu este activată implicit.
Pentru a o activa, introduceți următoarea comandă într-o fereastră Terminal:
sudo prestații scrie /Library/Preferences/com.apple.loginwindow AdminHostInfo HostNamePentru a dezactiva această caracteristică, introduceți următoarea comandă:
sudo default default șterge /Library/Preferences/com.apple.loginwindow AdminHostInfo8. Resetați personalizările Dock
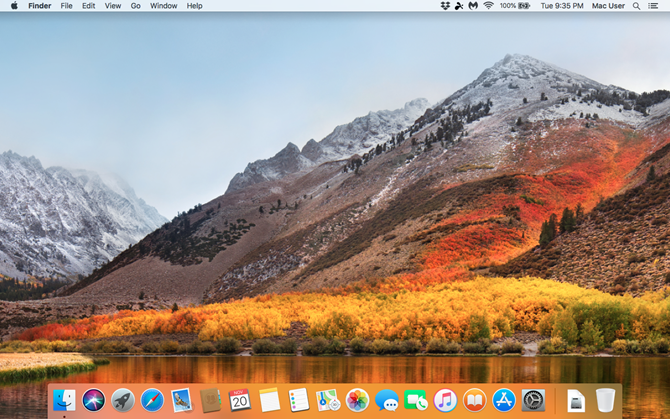
Când ați configurat prima dată un Mac, Dock conține un set de icoane. Acestea sunt afișate la dimensiunea implicită din partea de jos a ecranului. Poti personalizați Dock-ul 10 comenzi terminale ascunse pentru personalizarea Mac DockDe la modificări simple, cum ar fi adăugarea de stive ascunse pentru articole recente, la afișarea numai a aplicațiilor deschise în prezent - puteți face multe pentru personalizarea dock-ului Mac. Citeste mai mult , inclusiv adăugarea pictogramelor aplicației în Dock, mutarea acesteia într-o poziție diferită pe ecran și blocarea automată a docului.
Un mod ușor de a reseta rapid Dock-ul la setările sale implicite este să introduceți următoarea comandă în fereastra Terminal:
implicit ștergeți com.apple.dock && killall Dock9. Adăugați opțiunea Renunțare la Finder
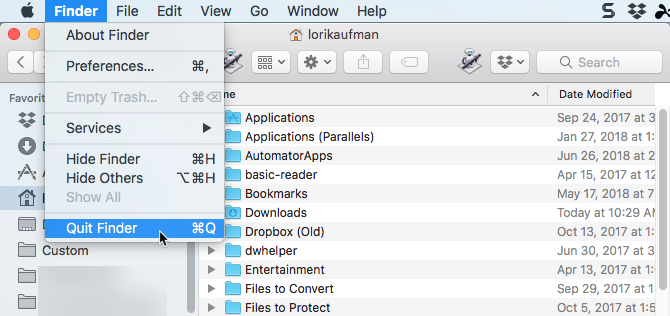
Știați că puteți renunța de fapt la Finder? În mod implicit, nu există Părăsi opțiune în Finder, dar puteți adăuga una.
Introduceți următoarea comandă în terminal:
valorile implicite scriu com.apple.finder QuitMenuItem -bool TRUE && killall FinderPentru a elimina opțiunea Quit, repetați comanda de mai sus, înlocuind ADEVĂRAT cu FALS:
valorile implicite scriu com.apple.finder QuitMenuItem -bool FALSE; Findall killall10. Afișează o aplicație la un moment dat
Puteți avea multe aplicații afișate simultan pe desktop. Dar dacă lucrați pe un ecran mic, ar putea fi util să afișați o singură aplicație simultan. Cu modul de aplicație unică activat, deschiderea unei aplicații minimalizate va ascunde toate celelalte aplicații deschise.
Introduceți următoarea comandă într-o fereastră Terminal pentru a încerca:
setările implicite scriu com.apple.dock cu o singură aplicație -bool TRUE && killall DockPentru a dezactiva modul de aplicație unică, înlocuiți ADEVĂRAT cu FALS în această comandă:
setările prestabilite scriu com.apple.dock cu o singură aplicație -bool FALSE && killall Dock11. Schimbați rândurile și coloanele în Launchpad
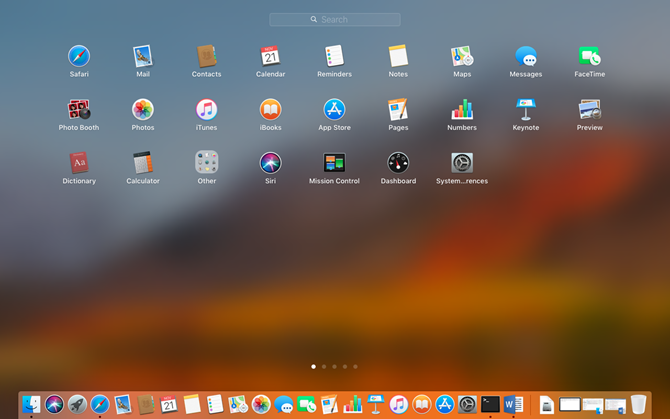
Puteți personaliza Launchpad prin rearanjarea aplicațiilor. Dar puteți modifica, de asemenea, numărul de rânduri și coloane afișate în Launchpad. În mod implicit, acesta afișează șapte coloane și cinci rânduri de aplicații.
Pentru a modifica numărul de coloane, introduceți următoarea comandă într-o fereastră Terminal. A inlocui X cu numărul de coloane pe care doriți:
implicit scrie com.apple.dock springboard-column -int XPentru a modifica numărul de rânduri, utilizați această comandă, înlocuind din nou X cu numărul de rânduri:
implicit scrie com.apple.dock springboard-lines -int XApoi forțați o repornire a Launchpad și reporniți Dock-ul cu următoarea comandă:
valorile implicite scriu com.apple.dock ResetLaunchPad -bool TRUE && killall DockPentru a reveni la numărul implicit de coloane și rânduri, introduceți următoarele comenzi:
implicit ștergeți com.apple.dock springboard-linesimplicit ștergeți com.apple.dock springboard-columnDock killallPentru a reseta complet Launchpad, inclusiv aranjarea aplicațiilor, introduceți următoarea comandă în Terminal:
setările implicite scriu com.apple.dock ResetLaunchPad -bool TRUE; Dock killallAflați mai multe despre comanda implicită
Acesta este doar un eșantion de ceea ce implicite comanda poate face. Verifică Pagina SS64 despre setările prestabilite pentru mai multe informatii. Și pagina GitHub a lui herrbischoff are tone de comenzi de încercat.
Nu vă faceți griji dacă nu vă simțiți confortabil implicite comanda. Poti utilizați un instrument terț pentru a schimba setările de pe Mac 4 Utilități pentru a vă prelua Mac fără terminalDoriți să vă reglați Mac-ul în siguranță și fără a utiliza terminalul? Aceste aplicații vă permit să faceți modificări la macOS cu câteva clicuri. Citeste mai mult .
Lori Kaufman este un scriitor tehnic independent care locuiește în zona Sacramento, CA. Este un geek de gadget și de tehnologie, căruia îi place să scrie articole despre o gamă largă de subiecte. De asemenea, Lori adoră să citească mistere, cusături încrucișate, teatru muzical și Doctor Who. Conectează-te cu Lori pe LinkedIn.


