Publicitate
De ce să rămâneți cu mulțimile de icoane care au venit cu dock-ul Mac-ului dvs. atunci când le puteți schimba pentru o serie de comenzi super utile?
Accesați rapid site-urile, aplicațiile, fișierele și folderele preferate folosind link-uri rapide din doc. În primul rând, asigurați-vă că aveți spațiu pentru aceste noi comenzi de andocare până a scăpa de icoanele de doc de care nu ai nevoie.
Pentru fiecare pictogramă pe care doriți să o ștergeți, trageți-o în sus și în afara docului și eliberați-o când vedeți Elimina prompt.
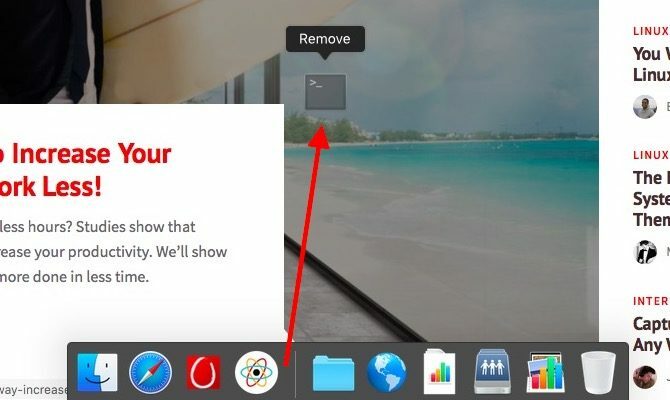
Acum să vedem ce puteți adăuga la doc pentru a-l face mai relevant.
1. Link-uri către site-urile dvs. favorite
Să presupunem că doriți să adăugați un link la MakeUseOf la doc. Cand ai makeuseof.com deschideți în Safari, faceți clic și trageți adresa URL din bara de adrese către partea dreaptă a docului. Comanda rapidă apare acum ca o pictogramă albastră „glob” în doc și vă aduce site-ul nostru web cu un singur clic.
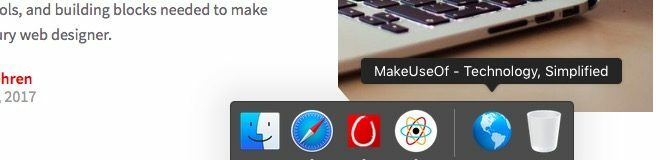
Notă: Prin „partea dreaptă a docului”, ne referim la dreapta separatorului care împarte docul în două secțiuni. Citiți mai multe despre acest aranjament în
ghidul nostru pentru docul Mac Tot ce trebuie să știți despre Dock-ul Mac-ului dvs.Este principalul mod în care mulți utilizatori interacționează cu Mac OS X, dar o mulțime de oameni încă nu știu unele dintre cele mai de bază și utile lucruri de care este capabil docul. Citeste mai mult .Vă întrebați dacă această configurație click-and-drag va funcționa într-un browser diferit? Nu funcționează cel puțin în Chrome, dar aveți o soluție de rezolvare. Marcati URL-ul mai întâi și trageți-l de link-ul său către doc din bara de marcaje sau de la Managerul de marcaje.
Faceți pictogramele pentru comenzi rapide identificabile
Așadar, sunteți toate setate să adăugați mai multe comenzi rapide pentru site-uri web Dar asteapta! Doriți într-adevăr o mână (sau mai multe) de pictograme albastre „glob”, pe care nu le puteți distinge decât dacă treceți peste fiecare dintre ele? Probabil ca nu.

Ce zici folosind o pictogramă personalizată Cum să folosiți pictogramele personalizate în Mac OS X (și unde să le găsiți)Luminează-ți Mac-ul instalând propriile pictograme personalizate pentru software-ul și componentele preferate ale sistemului - este ușor! Citeste mai mult pentru fiecare scurtătură? Pentru a face acest lucru, trageți mai întâi adresa URL a site-ului web pe desktop. Găsiți acum imaginea pe care doriți să o utilizați pentru pictograma rapidă și copiați-o în clipboard.
Apoi, îndreptați-vă pe desktop, selectați comanda rapidă URL și apăsați Comandă + I pentru a deschide comanda rapidă Obtine informatii inspector.
În inspector, selectați imaginea pictogramă din stânga sus și lipiți noua imagine din clipboard. Acum, când trageți comanda rapidă pe doc, aceasta apare cu pictograma pe care ați ales-o. De asemenea, primiți un Deschideți la Logare opțiune în meniul contextual pentru comenzi rapide create utilizând această metodă.
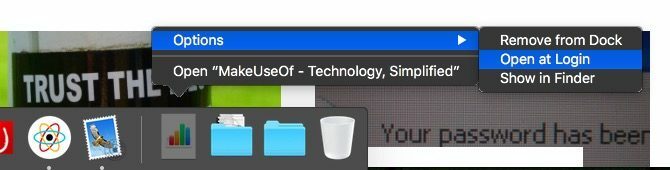
Repetați acest proces pentru a configura scurtături de andocare cu pictograme personalizate pentru site-urile dvs. cele mai utilizate. Trebuie să vă avertizăm că o scurtătură de dock nu va funcționa dacă ștergeți legătura de comenzi rapide de pe desktop. Cu toate că, puteți muta acel link de pe desktop într-un folder dedicat, pe care îl puteți păstra la vedere.
Dacă aveți un folder separat pentru link-urile site-ului este util și dacă terminați cu prea multe favorite. Într-un astfel de caz, vă recomandăm să eliminați comenzile rapide de pe doc și să păstrați doar o scurtătură de doc în folderul părinte.
2. Aplicații și documente recente
Anumite aplicații sunt din varietatea de instalare-și-uită-aceasta, în special aplicațiile de bare de meniu pe care le-ai setat să se deschidă la autentificare. Însă alte aplicații pe care trebuie să le creezi des, manual, ar putea face o comandă rapidă. Este foarte posibil să fie aplicații pe care le-ați folosit recent. Puteți accesa aceste aplicații deschise recent dintr-un panou pop-up sau „stivă” ascuns în spatele unei pictograme de andocare.
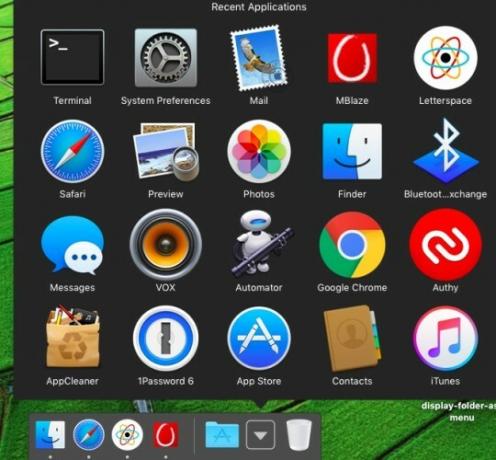
Pentru a configura scurtătura pentru aplicații recente, deschideți aplicația Terminal din Aplicații> Utilități, lipiți comanda dată mai jos și apăsați introduce:
valorile implicite scriu com.apple.dock persistent-others -array-add '{"tile-data" = {"list-type" = 1; }; "tile-type" = "recents-tile"; }'Încă nu veți vedea nicio modificare în doc. Reporniți dock-ul utilizând următoarea comandă din Terminal, apoi ar trebui să vedeți o nouă comandă rapidă pentru aplicații recente.
Dock killallDacă faceți clic pe pictograma dock pe care tocmai l-ați creat, veți vedea conținutul acesteia într-o grilă, ca în imaginea de mai sus. Puteți trece la o listă sau la un aranjament asemănător fanilor din meniul contextual al pictogramei dock.
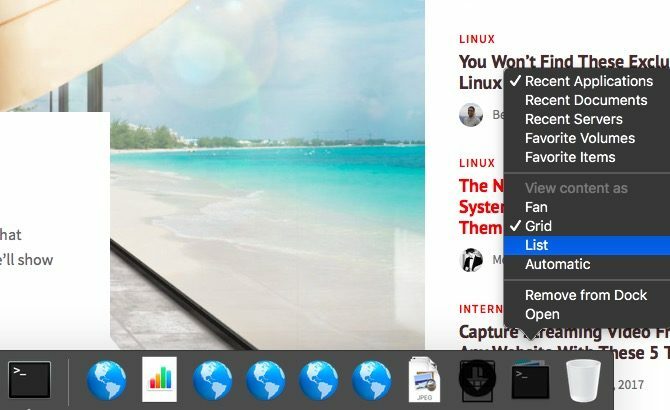
În imaginea de mai sus, veți observa că puteți trece de la un ecran afișat Aplicații recente la unul dintre Documente recente, Servere recente, Volumele preferate, sau Elemente preferate. Ce se întâmplă dacă doriți o pictogramă dock separată pentru oricare dintre aceste opțiuni? Crearea uneia este la fel de ușoară ca repetarea celor două comenzi Terminal menționate mai sus pentru fiecare nouă instanță a pictogramei pe care doriți să o afișați.
Notă: Elemente preferate opțiunea se referă la elementele enumerate în sec Favorite în bara laterală Finder.
3. A Folder „Favorite”
Puteți trage și arunca orice fișier (sau folder) din Finder în secțiunea din dreapta a docului. Deși acest lucru vă oferă acces rapid la fișier, este de asemenea un pas către un dezordonat, debarcader nemijlocit Ditch The Dock Pentru a accelera fluxul de lucru MacÎn timp ce docul nu poate fi eliminat în întregime, există multe alternative puternice care vă pot reduce dependența de a folosi docul ca lansator de aplicații. Citeste mai mult , ceea ce veți obține atunci când îl creați cu comenzi rapide la fișierele și folderele preferate.
Un mod mai curat de a vă oferi acces rapid la articolele dvs. preferate este punerea lor într-un singur folder și glisarea acelui folder către doc pentru a crea o scurtătură. Nu trebuie să mutați fișierele în sine în acest folder comun. Mutați alias-urile și accesați-le pe toate într-o stivă prin intermediul tastei rapide pentru folder. Pentru a crea un alias pentru un fișier sau folder, alegeți Faceți alias opțiune din meniul contextual.

Te întrebi ce este un alias? Este un link persistent către un fișier sau folder și este mai mult decât o comandă rapidă. Gândiți-vă la un alias ca la o busolă digitală - precum o busolă magnetică indică întotdeauna spre nord, alias indică întotdeauna fișierul sursă actualizat. Alias funcționează chiar dacă mutați fișierul sursă într-o altă destinație de pe Mac.
Iată un sfat mic pe care îl veți aprecia: din meniul contextual al pictogramei dock pentru folderul „favorite”, selectați Grilă sub Vizualizați conținut ca. Această opțiune vă permite să navigați în conținutul folderului fără a părăsi stiva.
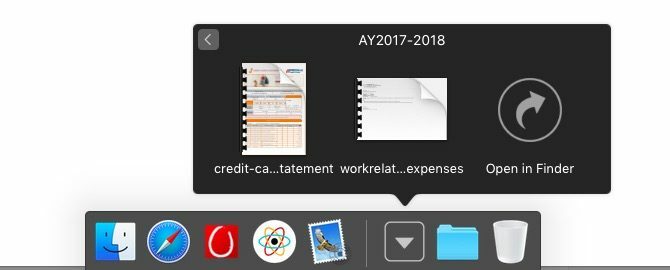
4. Preferințe de doc
De ce am deschis Preferințe de sistem> Dock de fiecare dată când vreau să joc cu setările Dock? Pentru că nu aveam niciun indiciu, acestea erau accesibile din meniul contextual pentru separatorul de doc.
După cum se dovedește, puteți repoziționa docul, ascunde comutarea și măriți și accesați Preferințe de doc dacă faceți clic dreapta pe elementul separator din doc. Presupun că cursorul meu de Mac nu a fost niciodată suficient de lung pentru a observa săgeata cu două fețe care apare atunci când treceți peste separator.
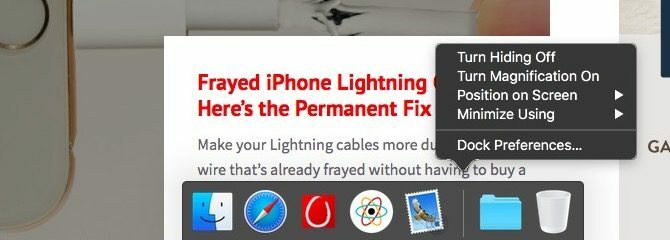
5. Comenzile rapide specifice aplicației
Faceți clic dreapta pe pictograma dock pentru o aplicație și veți găsi comenzi rapide pentru a declanșa primele câteva sarcini sau funcții pe care probabil, utilizatorul, le puteți utiliza în aplicația respectivă. Acest lucru înseamnă că puteți sări în sarcini comune chiar de pe doc (de exemplu, fără a fi necesar să treceți mai întâi la aplicația corectă).
De exemplu, meniul contextual pentru scurtătura de andocare a aplicației Mail vă oferă opțiuni pentru a obține un e-mail nou, a compune un mesaj nou și a deschide o nouă fereastră de aplicație.
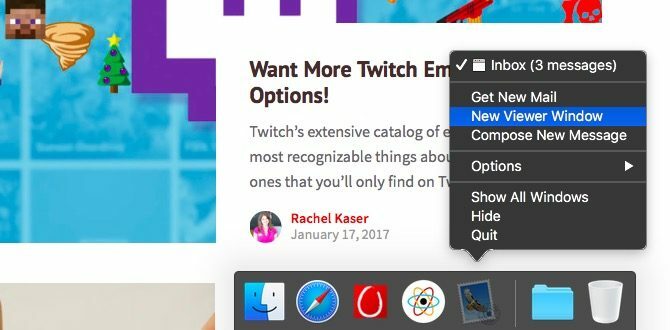
De asemenea, meniul contextual pentru scurtătura de andocare VLC Player vă oferă controale media: Joaca, Stop, Anterior, Următor →, și Mut. Din meniul clic dreapta al butonului Mesaje Comandă rapidă, puteți crea un mesaj nou și vă puteți schimba starea.
În timp ce comenzile rapide specifice aplicației nu vor fi de mare ajutor pentru utilizatorii care sunt fiaturi de la tastatură, acestea pot fi economisire de timp 10 Productivitate inteligentă pe care o poate folosi oricineBiroul și rutinele dvs. sunt concepute pentru a maximiza productivitatea? Obțineți cât mai mult din ziua de muncă cu aceste sfaturi inteligente și ușoare. Citeste mai mult dacă te bazezi mai mult pe clicurile mouse-ului.
Ați descoperit alte trucuri și comenzi rapide pe care doriți să le împărtășiți cu noi?
Credite imagine: gielmichal / Shutterstock
Akshata s-a instruit în testare manuală, animație și design UX înainte de a se concentra pe tehnologie și scriere. Aceasta a reunit două dintre activitățile sale preferate - sensul sistemelor și simplificarea jargonului. La MakeUseOf, Akshata scrie despre a profita la maxim de dispozitivele tale Apple.

