Publicitate
În urmă cu aproximativ un an am fost informat de către o cunoștință că Google Slides - aplicația de prezentare online, colaborativă gratuită de utilizare - era versiunea PowerPoint a omului sărac.
Această observație m-a readus puțin pentru că nu puteam înțelege de unde provine animozitatea. Am considerat și critica nedreaptă. Google Slides este un program minunat care vă permite să creați totul, de la prezentări la locul de muncă până la cărți de bucate. Singura cerință este să aveți un cont Google.
Cu toate acestea, această critică m-a întrebat despre cât de mulți oameni nu sunt familiarizați cu Slide-urile Google. Pentru a elimina unele dintre aceste concepții greșite, iată cum puteți crea o prezentare de bază de la început până la sfârșit.
Pasul 1: Configurați documentul
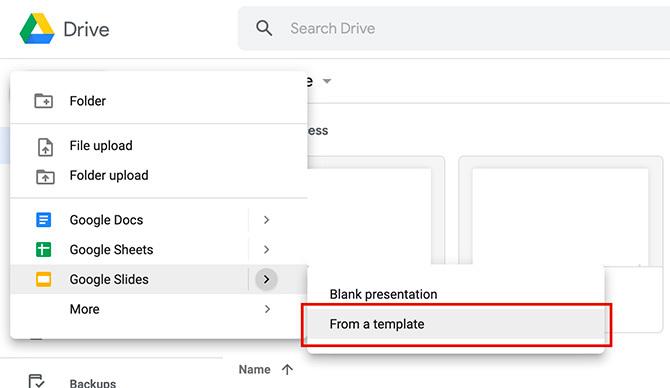
Primul lucru pe care doriți să îl faceți este să deschideți aplicația Google Slides. Dacă nu aveți un cont sau sunteți un utilizator rar, iată ghidul începătorului nostru către Gmail Ghidul începătorului Gmail Este posibil să aveți deja un cont Gmail. Sau te gândești să te înscrii la unul. Acest ghid conține tot ce ai nevoie pentru a profita la maxim de noul cont Gmail strălucitor. Citeste mai mult , care va explica cum este util Gmail la controlul aplicației asociate.
Dacă vă aflați în Google Drive, faceți clic pe Nou> Slide Google> Dintr-un șablon.
Puteți utiliza o prezentare necompletată dacă doriți, dar pentru acest tutorial, vom modifica doar un design preexistent. Sunt mai puțini pași implicați și vă va fi mai rapid.
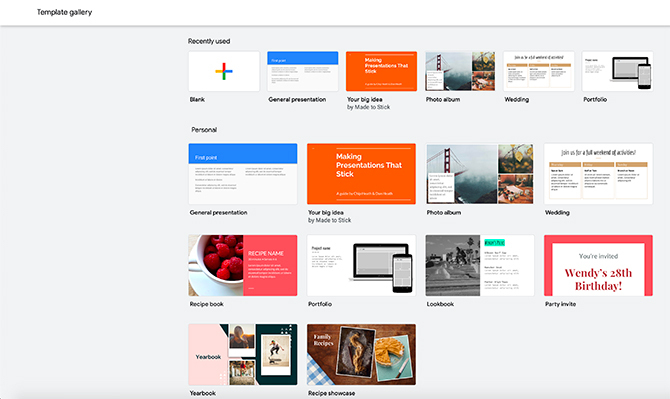
Odată ce faceți clic pe Dintr-un șablon, vei fi dus în galeria de șabloane.
Ca și Canva, Google grupează șabloane în funcție de scop. Una dintre cele mai obișnuite utilizări pentru o prezentare de diapozitive este o prezentare a lucrării, astfel încât pentru acest tutorial să mergem cu un Prezentare generală.
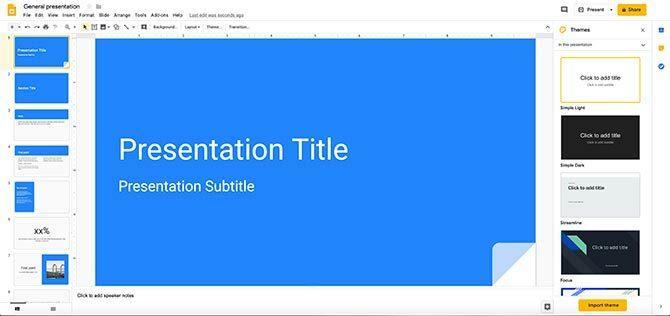
Când deschideți șablonul, veți vedea un ecran care arată foarte similar cu acesta.
În partea de sus, veți vedea bara de navigare. În partea stângă a spațiului de lucru, veți vedea paginile de șablon în ordinea în care sunt în prezent.
În centrul spațiului de lucru, veți vedea o versiune mai mare a paginii pe care o dețineți în prezent. În partea dreaptă a spațiului de lucru, ar trebui să vedeți un alt meniu derulant tematică.
Pasul 2: cunoașteți bara de navigare
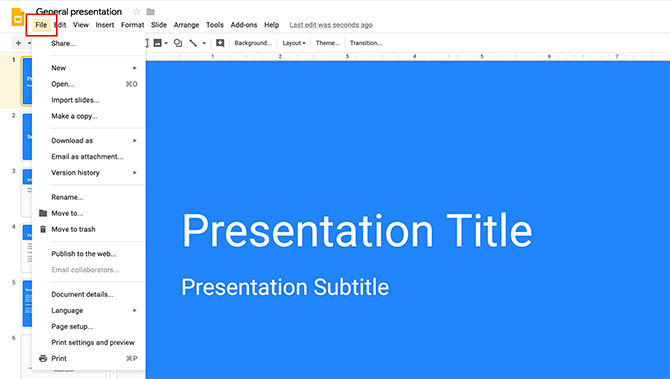
Slide-urile Google este extins, dar unul dintre cele mai importante lucruri pe care trebuie să le știi este bara de navigare din partea de sus a spațiului de lucru și ce conține fiecare meniu derulant.
Sub Fişier, veți vedea opțiunile de bază pentru controlul prezentării dvs. Diapozitive Google. Aceasta include distribuirea, importul de diapozitive, descărcarea de diapozitive, configurarea paginilor de bază, setările de imprimare și limba.
Sub Editați | ×, veți găsi instrumentele de bază pentru a controla fiecare pagină în parte. Aceasta va include opțiuni pentru a anula o acțiune, a reface o acțiune, a tăia, a copia și a insera.
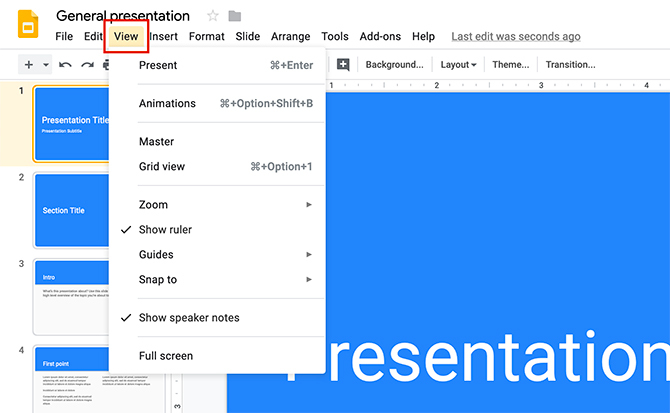
Sub Vedere, veți vedea diferitele moduri prin care puteți vedea prezentarea dvs. Puteți vedea, de asemenea, opțiunea de a accesa Animații.
Dacă doriți să includeți animații în prezentarea dvs., consultați tutorialul nostru pe cum să adăugați GIF-uri animate la Slide-urile Google Cum să adăugați corect GIF-uri animate în documente și diapozitive GoogleGIF-urile nu vor fi redate corect dacă glisați și fixați sau introduceți direct într-un document Google! Citeste mai mult .
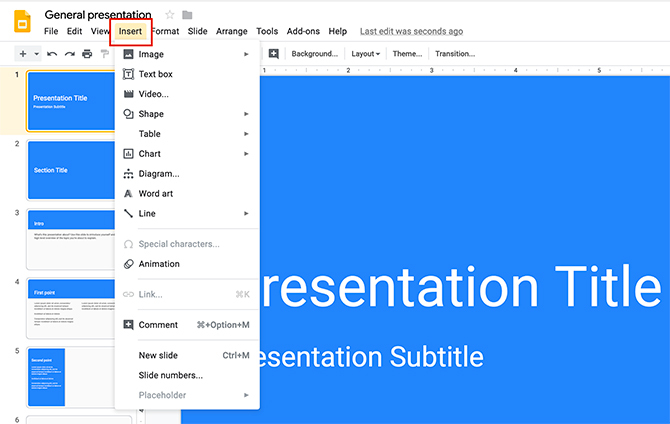
Continuând: dacă faceți clic pe butonul Introduce în meniu, veți vedea diferite opțiuni pentru conținut pe care îl puteți include în prezentarea dvs.
Sub Format, veți găsi toate instrumentele de care aveți nevoie pentru a vă regla textul, de la stiluri de caractere și aliniere la buline și numerotare.
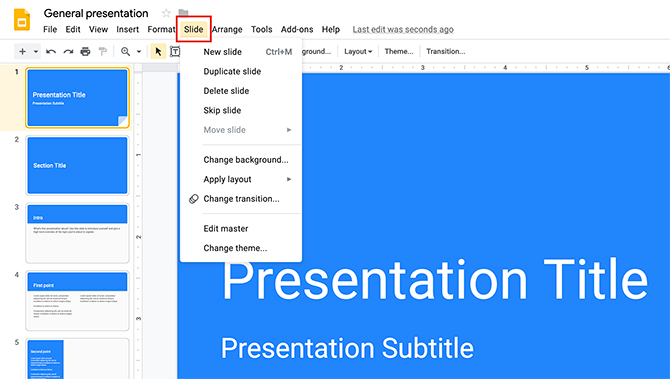
diapozitiv meniul vă permite să faceți modificări mari la prezentarea dvs. generală. Aranja meniul vă permite să organizați elementele pe fiecare pagină individuală.
Unelte meniul vă permite să vă corectați ortografia, să căutați cuvinte în dicționar și să adăugați opțiuni de accesibilitate la prezentarea dvs.
Add-on-uri meniul este o comandă rapidă la funcțiile speciale pe care le puteți adăuga la Slide-urile Google.
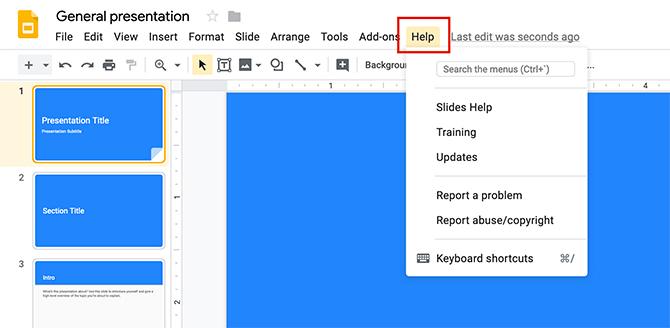
În cele din urmă, există Ajutor meniul. Făcând clic aici puteți primi instruire suplimentară sau puteți căuta actualizări.
Pasul 3: Schimbă-ți tema
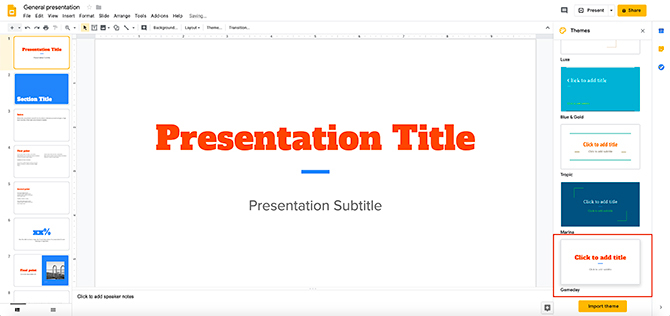
După ce ai terminat de navigat prin meniuri și ai o idee generală despre ce face fiecare, vei dori să te uiți la dvs. tematică. După cum am menționat anterior, Google Slides grupează prezentările în funcție de un scop. În cadrul fiecărui grup, veți găsi teme vizuale pe care le puteți aplica la prezentarea de diapozitive.
Temele pot include fonturi, culori și stiluri specifice. Când faceți clic pe una, este un mod rapid și ușor de a vă asigura că totul pare uniform.
Pentru a schimba tema, pur și simplu derulați opțiunile disponibile în partea dreaptă a spațiului de lucru. Faceți clic pe cea care se potrivește nevoilor dvs.
Pasul 4: Schimbați fontul
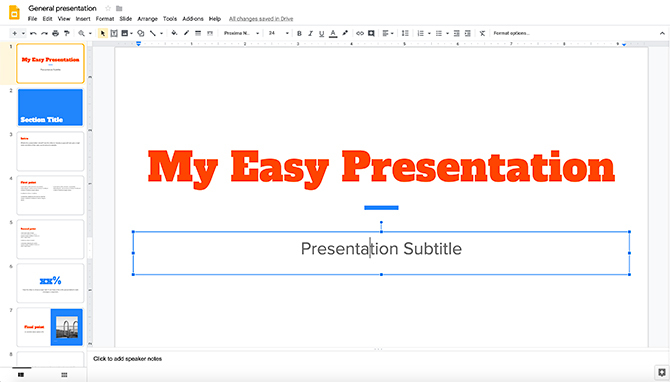
După ce alegeți tema, veți dori să începeți să introduceți propriile informații în prezentarea de diapozitive.
Pentru a schimba textul de rezervă, faceți pur și simplu clic pe fiecare casetă și începeți să tastați. De asemenea, puteți schimba culoarea și fontul.
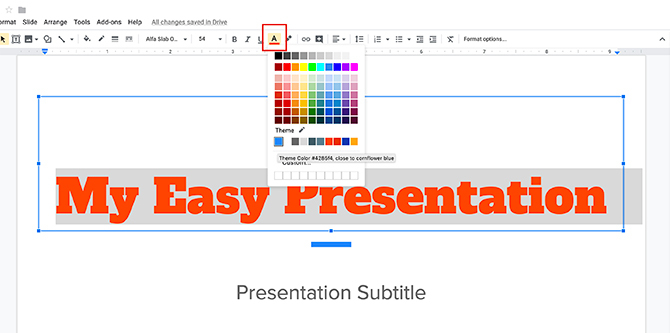
Pentru a schimba culoarea, asigurați-vă că este selectat fontul pe care doriți să-l schimbați. Apoi faceți clic pe opțiunea de culoare font, văzută aici în roșu.
Când faceți clic pe el, va apărea un meniu derulant cu mostre. De aici, puteți alege culorile care vă sunt deja disponibile în paleta de culori sau puteți crea o nouă culoare făcând clic pe Personalizat.
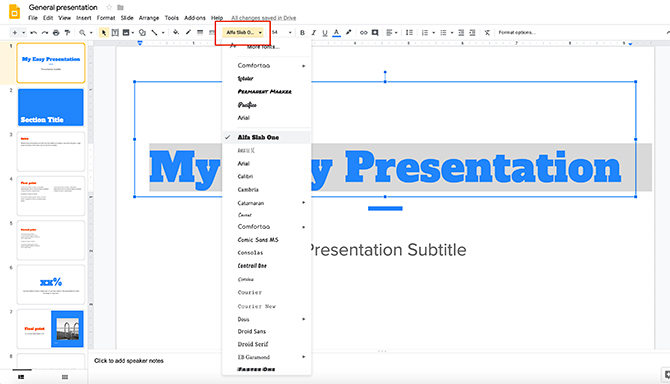
Dacă doriți să schimbați stilul fontului, asigurați-vă încă o dată textul dvs. este selectat. Apoi faceți clic pe meniul derulant font. Alege stilul dorit.
Un cuvânt de avertizare: asigurați-vă că fontul pe care îl alegeți este ușor de văzut. Majoritatea prezentărilor sunt privite de la distanță.
Pasul 5: Schimbați-vă fundalul
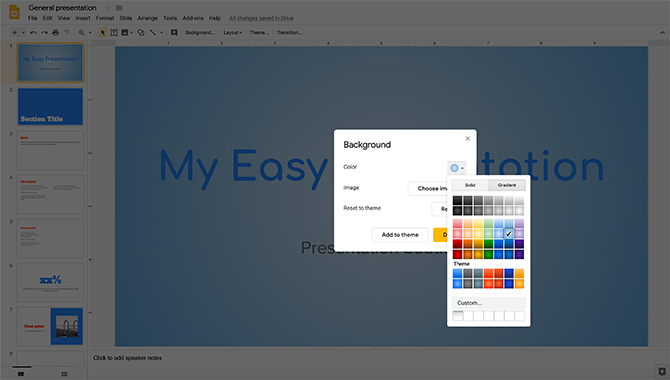
Când reuniți această prezentare, puteți decide că fundalul este plictisitor sau că nu vă place modul în care arată.
Pentru a schimba fundalul, faceți clic dreapta pe pagina unei diapozitive. Când o faceți, asigurați-vă că textul de pe pagina respectivă nu este selectat. Atunci alege Schimba fundalul.
Odată ce noua casetă de dialog apare, puteți să vă schimbați culoarea de fundal, să puneți o imagine în fundal sau să resetați fundalul o stare anterioară implicită.
Sub Culoare, puteți alege, de asemenea, o culoare solidă sau un gradient pentru fundalul dvs. Puteți crea culori și degradeuri personalizate.
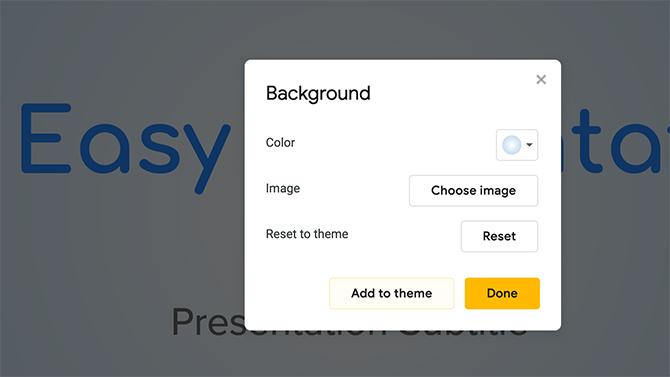
După finalizarea fundalului dvs., puteți alege Terminat sau Adăugați la temă.
Dacă adăugați acest fundal la tema dvs., orice pagini din prezentarea dvs. care au un fundal potrivit vor reflecta aceste noi modificări pe care le-ați făcut.
După ce este aplicat, faceți clic pe Terminat.
Pasul 6: Înlocuiți o imagine
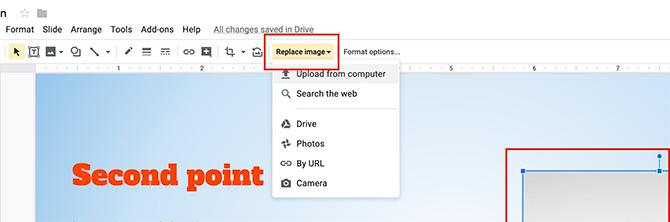
Ce se întâmplă dacă în șablonul dvs. există o imagine de substituent și doriți să o schimbați?
Pentru a face acest lucru, faceți clic pe imagine pentru a dori să o înlocuiți, astfel încât să apară caseta de delimitare albastră. Apoi, faceți clic pe Înlocuiți imaginea, văzut aici în roșu. Puteți alege apoi să încărcați o imagine de pe computer, să căutați pe web o imagine sau să inserați o imagine prin URL.
Un cuvânt de avertizare: asigurați-vă că aveți permisiunea de a utiliza fotografiile pe care le introduceți. Dacă vă chinuiți să găsiți imagini, iată o listă cu site-uri unde puteți găsi fotografii gratuite cu drepturi de autor 12 cele mai bune site-uri pentru a obține fotografii cu stocuri gratuiteCauți fotografii cu drepturi de autor? Am făcut câteva cercetări și am găsit cele mai bune site-uri web cu cea mai mare varietate, calitate și libertate disponibile. Citeste mai mult .
Pasul 7: Ștergeți o diapozitivă
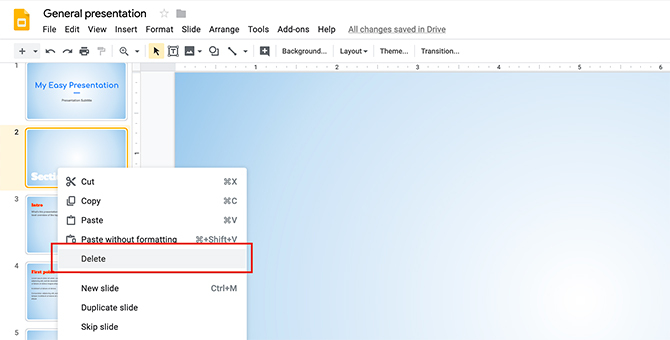
În timp ce lucrați prin aceste diapozitive, puteți observa că există o pagină sau două în șablonul de care nu aveți nevoie.
Pentru a scăpa de aceste pagini, accesați partea stângă a spațiului de lucru. Faceți clic dreapta pe pagina pe care doriți să o eliminați.
Clic Șterge.
Pasul 8: mutați o diapozitivă
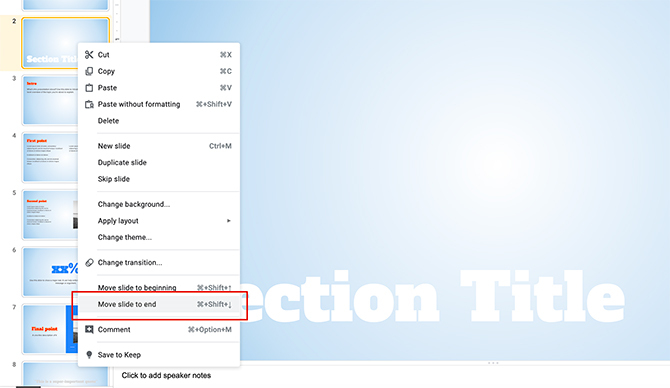
Uneori, veți vedea o diapozitivă pentru care vă place foarte mult aspectul, dar este în locul greșit pentru prezentare.
Pentru a muta o diapozitivă spre final - de exemplu, faceți clic dreapta pe pagina pe care doriți să o mutați, apoi alegeți Deplasați diapozitivul până la sfârșit. Este atat de simplu.
Pasul 9: Adăugați tranziții
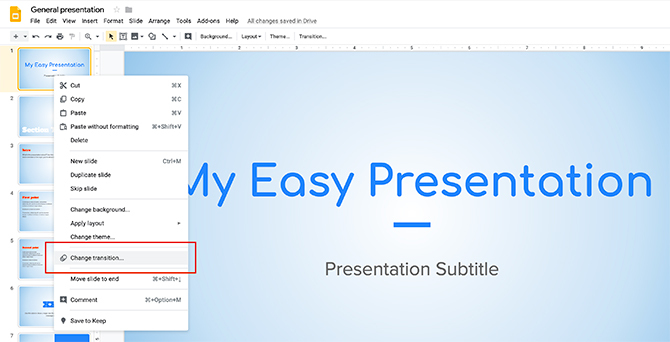
După ce ați configurat prezentarea, puteți începe să vă gândiți la modul în care „prezentați” această prezentare de diapozitive. Cum vrei să progreseze? Vrei o mică animație între fiecare dintre pagini?
Pentru a adăuga o „tranziție” între două diapozitive, faceți clic dreapta pe pagina pe care doriți să o reglați, apoi faceți clic pe Schimbă tranziția.
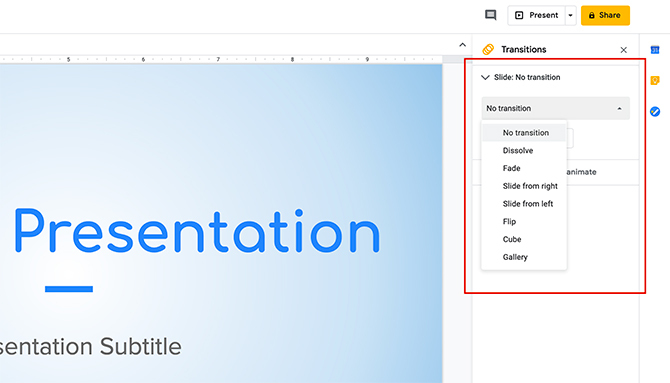
Când o faceți, bara de instrumente din partea dreaptă a spațiului de lucru vă va arăta noi opțiuni pe care le puteți utiliza. Alegeți opțiunea dorită din meniul derulant. Puteți alege, de asemenea, să aplicați această tranziție pe întreaga prezentare sau doar pe o diapozitivă individuală.
Si asta e. Ați făcut prezentarea dvs. de bază.
Mult noroc pe prezentarea dvs. de diapozitive Google
Google Slides este o aplicație extinsă și, în timp ce nu am acoperit toate clopotele și fluierele, am trecut prin elementele de bază. Cu această aplicație de partea dvs., nu va trebui niciodată să vă faceți griji pentru munca dvs. cu aspect neprofesional, indiferent dacă aveți acces la alte programe de prezentare de diapozitive sau nu.
Doriți să aflați mai multe despre Slide-urile Google? Aici sunt sfaturi pe care ar trebui să le știți înainte de următoarea dvs. prezentare 8 sfaturi de diapozitive Google pe care trebuie să le știi înainte de următoarea dvs. prezentareSlide-urile Google și cele mai recente funcții ale tale îți oferă mai multe șanse ca niciodată să creezi prezentări care să uimească publicul tău. Iată opt sfaturi unice pentru prezentări profesionale. Citeste mai mult .
Shianne este un scriitor freelance și ilustrator 2D, cu o diplomă de licență în design. Iubește Star Wars, cafeaua și toate lucrurile creative și provine dintr-un fundal în podcasting.


