Publicitate
Ar putea fi mai utilă bara de activități Windows? Dacă sunteți în căutarea unei îmbunătățiri a barei de sarcini fără puf, mai degrabă decât elegante alternativă la bara de activități 3 Dock-uri multifuncționale pentru a înlocui bara de activități WindowsDock-urile fac ceea ce face bara de activități și o îmbunătățesc: frumoasă, eficientă și distractivă de utilizat. Odată introduse pentru Mac, docurile sunt de mult timp disponibile pe Windows. Permiteți-mi să vă arăt cei mai buni. Citeste mai mult , încerca 7+ Taskbar Tweaker. Adăugă funcții foarte necesare și menține lucrurile simple. Fidel la numele său, este disponibil pentru Windows 7 și Windows 8.
Înființat
Configurarea 7+ Taskbar Tweaker este cât se poate de ușor: doar apucați instalatorul de pe site-ul său web și rulați-l. Dacă preferați o instalare portabilă, 7+ oferă această opțiune în configurarea sa. Odată instalat, veți fi întâmpinat cu ecranul principal:

Interfața are multe de acceptat, așa că haideți să examinăm unele dintre cele mai utile opțiuni ale sale. Adnotările sunt furnizate astfel încât o setare poate fi ușor adaptată la explicația sa. De asemenea, ca bonus, aceste capturi de ecran arată configurarea mea cu programul, așa că nu ezitați să o utilizați ca bază pentru propria personalizare!
Amestecând-o
A) Una dintre cele mai utile caracteristici ale Taskbar Tweaker este posibilitatea de a face modificări care par setate permanent în Windows. De exemplu, poate te-ai săturat de butonul Start și vrei să scapi de el. Un singur clic și a dispărut:

B) Folosiți ceasul Windows pentru cronometrare precisă și aveți nevoie de secundele minute pentru a fi afișate? 7+ permite și asta.

C) Dacă nu vă interesează utilizarea unui program de lansare a apăsărilor de taste, cum ar fi Launchy Cum să fii mai productiv cu lansatorul de programe lansate Citeste mai mult și preferați să păstrați o mulțime de pictograme fixate pe bara de activități, aceasta poate deveni aglomerată rapid. 7+ puteți ruga membrii existenți din bara de activități să se strângă, creând mai mult spațiu pentru noile icoane în proces!

D) Uneori lansați un program prin bara de activități din greșeală și trebuie să așteptați să se deschidă doar pentru a-l putea închide? Vă va plăcea opțiunea de a solicita un dublu clic pentru a fi lansat în Taskbar Tweaker. Nu mai deschideți accidental iTunes sau Photoshop și așteptați!
Adăugarea unor comenzi rapide
Comenzile rapide sunt peste tot și sunt o modalitate fantastică de a deveni mai productiv în timp ce utilizați un computer. Windows 7 are unele superbe comenzile rapide care folosesc mouse-ul Căutați mai repede și mai bine cu gesturile mouse-uluiNu vă amintiți comenzile rapide de la tastatură? Preferă să folosești mouse-ul în permanență? Vă va plăcea ce pot face gesturile mouse-ului pentru fluxul de lucru al browserului. Citeste mai mult deci nu trebuie să comiteți comenzi rapide de la tastatură în memorie. Cu 7+ Taskbar Tweaker, puteți adăuga și mai multe. 7+ Taskbar Tweaker alocă două comenzi de scurtare diferite pentru utilizatori:

E) Bara de activități Windows poate fi setată să se ascundă automat, utilă pentru maximizarea spațiului ecranului sau pentru a păstra distragerile în timpul lucrului. Uneori, cu toate acestea, s-ar putea să doriți să comutați rapid între opțiunile de închidere permanentă și de ascundere automată. Una dintre comenzile de comandă rapidă - fie faceți dublu clic sau faceți clic intermediar pe spațiul gol - pot fi setate pentru a comuta acest comportament. Acest lucru este mai ușor decât scufundarea în câteva meniuri de fiecare dată când doriți să comutați.

Celelalte opțiuni sunt utile. De exemplu, utilizarea unei comenzi rapide pentru a afișa / ascunde meniul Start sau Ecranul de pornire s-ar împlini bine cu ascunderea butonului Start. Acest lucru ar economisi spațiu pentru mai multe pictograme, permițând totuși acces rapid la butonul Start. Poate că una dintre cele mai utile opțiuni este mutarea - o soluție perfectă pentru desktop-uri sau laptop-uri care nu au buton de mutare externă. În loc să înnebuniți și să încercați să scădeați mai rapid volumul când sună telefonul, trebuie doar să faceți clic pe mijlocul de pe bara de activități și să vă bucurați de liniște.
F) Vorbind despre volum, puteți face, de asemenea, roata de derulare a mouse-ului să controleze volumul computerului. Este util în aceleași situații ca mai sus și are chiar două tipuri diferite de control; dacă ajustați volumul când mouse-ul dvs. este oriunde pe bara de activități sau doar în zona de notificare depinde de dvs.
Personalizare și mai mare
Încă nu se împlinește? Iată mai multe oportunități pentru a vă satisface foamea pentru o putere de personalizare finală.
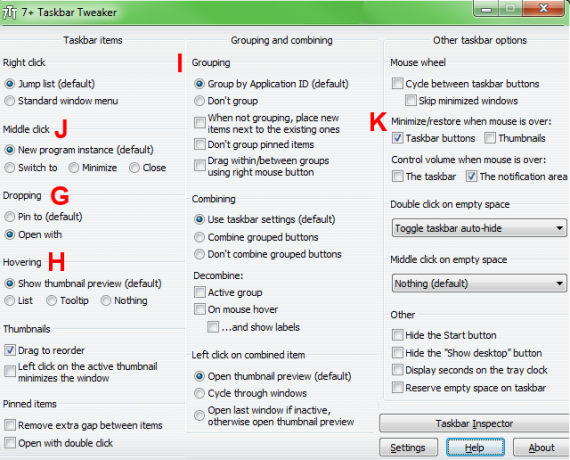
G) În mod implicit, dacă trageți un fișier în bara de activități, acesta fixează fișierul selectat pe lista de salturi a acelui program, pentru acces ușor. 7+ vă permite să schimbați acest comportament și, în schimb, trageți un fișier într-un program din bara de activități pentru a-l deschide folosind acel program. Este util dacă doriți să deschideți fișiere în mai multe programe în locul valorii implicite - poate utilizați un varietate de programe de editare foto 10 programe gratuite de editare a imaginilor pentru computer Citeste mai mult și trebuie să amestecați un fișier între ei.

H) Nu ești mare fan al miniaturilor Windows? Acestea pot fi ușor modificate: le puteți elimina cu totul sau puteți afișa un alt pop-up în locul lor. Opțiunea List, de exemplu, arată în esență aceleași informații pe care le oferă miniatura, dar fără imagine. Puteți să întrerupeți încă Spotify sau să vă reîmprospătați clientul Twitter fără previzualizarea acestuia.

I) De asemenea, Windows grupează elemente din bara de activități care provin din același program. Dacă le separați mai degrabă, aveți câteva opțiuni. Puteți seta programe să nu se grupeze niciodată sau să permiteți doar gruparea programelor care nu sunt fixate, ceea ce facilitează identificarea acestora. Iată o comparație. Observați mai multe instanțe ale calculatorului și Windows Explorer:

J) Iată un alt truc al roții mouse-ului pentru a încerca: în loc să deschideți o nouă instanță a unui program atunci când faceți clic cu butonul din mijloc, puteți seta roata să comute la programul respectiv, să îl minimalizați sau chiar să îl închideți.
K) În cele din urmă, această setare utilizează roata mouse-ului pentru a minimiza și restabili programele deschise. De fapt, se simte destul de ușor de folosit, deoarece multe ferestre pot fi reglate rapid fără aproape niciun efort.
Gata Tweaking!
Dacă alte moduri de a regla bara de activități Cele 4 trucuri îngrijite pe care le puteți face cu bara de activități Windows 7Windows 7 bara de activități este destul de plină de aspect, dar are și un wallop din punct de vedere al funcționalității. Sigur, oricine poate activa o aplicație făcând clic pe pictograma acesteia. Dar știi ce se întâmplă când ... Citeste mai mult nu am fost suficient pentru dumneavoastră, sperăm că aceste modificări de la 7+ Taskbar Tweaker v-au potolit setea. Pe lângă creșterea productivității, acestea pot face și bara de activități mai atrăgătoare vizual și adaugă funcții despre care nici nu știați că există!
Ați folosit programe similare în trecut? Îți place bara de activități așa cum vine sau ești un expert de personalizare? Utilizatori de Mac, ce instrumente utilizați pentru a regla docul? Vorbeste-ti mintea in comentariile de mai jos!
Ben este redactor adjunct și managerul postului sponsorizat la MakeUseOf. El deține un B.S. în Computer Information Systems de la Grove City College, unde a absolvit Cum Laude și cu Onoruri în marea sa. Îi place să-i ajute pe ceilalți și este pasionat de jocurile video ca mediu.

