Publicitate
Comenzile rapide ale programelor sunt o parte esențială a experienței Windows. Am fost cu toții acolo, completându-ne desktop-urile 3 modalități mai bune de a stoca fișierele dvs. decât de pe desktopȘtiați că stocarea fișierelor direct pe desktop vă poate dăuna productivității? Spațiul de lucru pe desktop este simplu, dar vine cu dezavantaje ascunse despre care poate nu știți. Poți face mai bine! Citeste mai mult cu ele, astfel încât toate aplicațiile utile să fie disponibile la o notificare de moment. Îți amintești zilele acelea?
Dar chiar și după ce ai trecut înainte și ai curățat desktopul scăpând de toate acele icoane Cum să vă curățați desktopul Windows o dată pentru totdeaunaÎnfundarea este mai dăunătoare decât îți dai seama. Un desktop Windows ordonat face lucrurile mai ușor de găsit, este mai plăcut să te uiți și reduce stresul. Vă arătăm cum puteți obține desktopul în ordine. Citeste mai mult , comenzile rapide ale programului pot fi încă utile. Nu faceți greșeala de a crede că sunt relicve de valoare dintr-o perioadă mai puțin civilizată, pentru că
mai multe trucuri Windows 9 trucuri simple despre care nu știai că erau posibile în WindowsWindows are multe trucuri simple în mânecă, care sunt ușor de trecut cu vederea. Tot ceea ce îți arătăm aici este nativ pentru Windows, nu există niciun fel de blocaje. Câte dintre acestea știi? Citeste mai mult se bazează pe ele.Să trecem prin toate diferitele moduri în care poți crea o comandă rapidă a programului în Windows - există o mulțime de ele - și să vedem care este cea mai ușoară cale. S-ar putea să fii surprins!
Metoda normală
Metoda pe care cei mai mulți utilizatori o învață este destul de simplă și greu de ratat. Funcționează oriunde pe sistem - fie pe desktop propriu sau în orice alt director obișnuit - și oferă cea mai mare flexibilitate pentru personalizare și control.
Nu trebuie decât să faceți clic dreapta pe un spațiu deschis, să selectați submeniul Nou, apoi să selectați opțiunea Comenză rapidă:
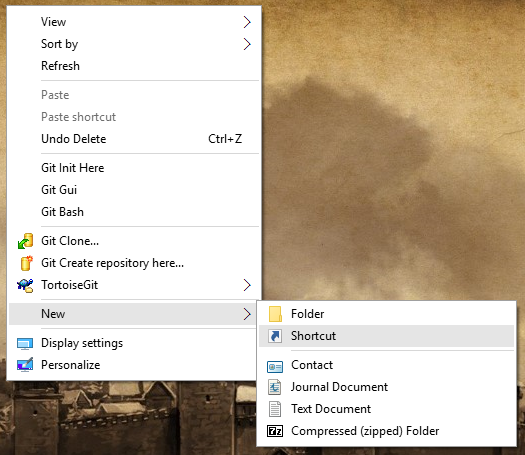
Aceasta face o comandă rapidă goală cu numele implicit („comandă nouă”) și creează Crează o scurtătură vrăjitor care vă ghidează în acest proces. Începeți tastând locația programului pe care doriți să îl lansați folosind această comandă rapidă sau utilizați butonul Naviga buton pentru a-l găsi singur:
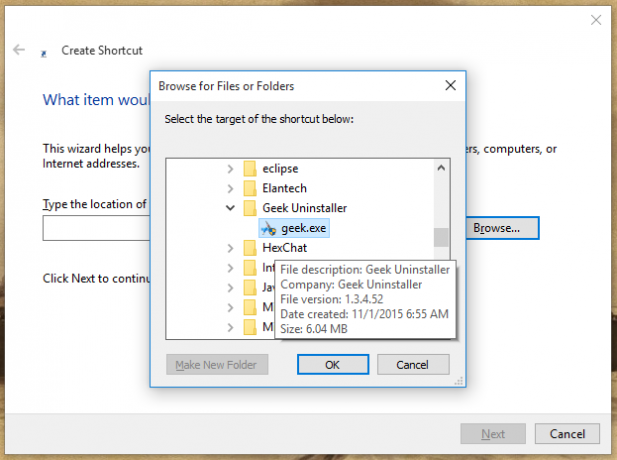
Rețineți că scurtăturile pot indica orice tip de fișier, nu doar pe cele executabile. Acestea fiind spuse, comenzile rapide executabile sunt cu siguranță cel mai util.
Pentru ultimul pas, trebuie doar să denumiți comanda rapidă, dar vă recomandăm să mergeți cu numele complet al programului:
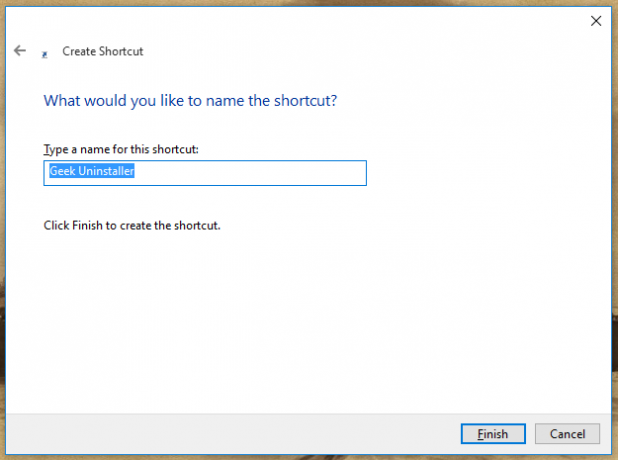
Cam asta e tot. Puteți utiliza această metodă pentru a crea scurtături de folder, dar ceea ce este cu adevărat interesant în această metodă este că poate face ceva pe care nici o altă metodă nu îl poate face: crearea de comenzi rapide către site-uri web.
În asistent, în loc să navigați la locația unui program de pe sistemul dvs., puteți introduce doar adresa URL a unui site web. Asigurați-vă că link-ul începe cu http: // prefix sau altfel nu va funcționa corect.
Combinat cu trucul care vă permite lansați orice comandă rapidă cu tastatura Cum să lansăm orice program Windows cu tastaturaȘtiați că puteți lansa orice program Windows pe care îl doriți cu comenzi rapide de la tastatură definite de utilizator? Citeste mai mult , puteți lansa orice site web cu orice comandă rapidă de la tastatură într-un mod browser-agnostic.
Cea mai ușoară metodă
Parcurgerea tuturor etapelor din metoda manuală implicită poate fi o problemă, mai ales dacă doriți să creați mai multe comenzi rapide simultan. La urma urmei, un vrăjitor în trei pași nu este tocmai eficient.
Dacă în cele din urmă veți doar să aruncați toate comenzile rapide pe desktop, atunci salvați-vă câțiva pași și folosiți doar metoda „Trimiteți pe desktop”.
Folosind Windows Explorer, care acum se numește File Explorer în Windows 10, navigați la orice fișier sau folder țintă și faceți clic dreapta pe acesta:
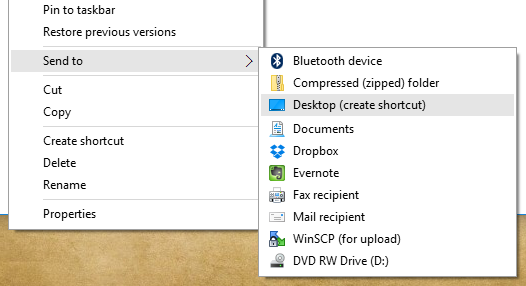
Selectează Trimite catre submeniu, apoi selectați Desktop (Creare comandă rapidă) opțiune. Aceasta creează imediat o scurtătură pentru acel fișier de pe desktop.
Acum puteți aglomera fără efort desktopul dvs. cu mai multe pictograme decât aveți nevoie. Dar dacă mergeți pe acest drum, vă recomandăm să folosiți un organizator desktop ca Fences Întoarceți-vă desktop-ul Windows de la înfundat la util gratuit cu garduriAș dori să încep această postare cu o solicitare mică: Hit Win + D pentru mine. O sa astept aici. Du-te, fă-o. Bine, gata? Ce ai vazut? A fost o mizerie fierbinte cu icoane înfundate ... Citeste mai mult pentru a vă ajuta să mențineți niste aparenta de sanatate.
Cea mai ușoară metodă
Aceste două metode finale, care sunt destul de similare, sunt cele mai rapide metode dintre toate. Nu numai că, dar sunt mai flexibile decât metoda „Trimiteți pe desktop” (ceea ce reprezintă prea mult un ponei unic pentru majoritatea dintre noi).
La fel ca în metoda anterioară, începeți să navigați pe Windows Explorer (sau pe File Explorer) către fișierul sau folderul în care doriți să faceți o comandă rapidă, apoi faceți clic dreapta pe el și selectați Creați Shortcut:
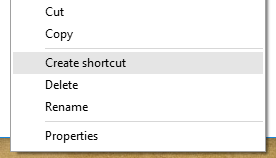
Terminat.
Ușor, nu? Este sigur, dar nu este tocmai cel mai ușor. Puteți să-l accelerați și mai departe - deși nu de către acea mult - folosind metoda drag-and-drop mai puțin cunoscută.
Țineți apăsat clic dreapta pe orice fișier sau folder, trageți-l în altă parte și dați drumul:
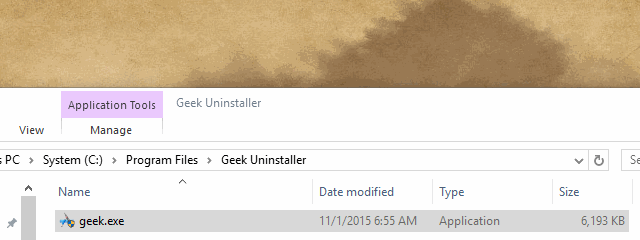
Un nou meniu apare unde ați eliberat butonul, iar acest meniu are o opțiune numită Creați aici o comandă rapidă. Selectați-l și ați terminat.
Aceasta este metoda finală, deoarece vă permite să creați o scurtătură din oriunde la oriunde cu un singur clic. Învață-l, folosește-l și iubește-l.
Crearea rapidă a programelor ușor
Windows este plin de aceste tipuri de funcții mai puțin cunoscute: bara de activități secretă pentru navigare Utilizați Bara de activități secrete a Windows 10 pentru a naviga ca un ProGăsirea fișierelor și folderelor pe Windows 10 poate fi o problemă, așa că iată un mod rapid de a le găsi fără dureri de cap de navigare. Citeste mai mult , Modul Dumnezeu pentru întreținere Cum să activați modul Dumnezeu în Windows 7, 8.1 și 10Windows are o comandă rapidă ascunsă pentru a vizualiza toate setările sistemului simultan. Iată cum puteți ajunge cu ușurință la modul Dumnezeu. Citeste mai mult , pictograme de folder personalizate din imagini Cum să individualizați pictogramele folderului în Windows cu imagini personalizateV-ați gândit vreodată să schimbați pictogramele pentru folderele individuale pe Windows? Iată un mod simplu de a face acest lucru. Citeste mai mult , și tone de Comenzile rapide de la cheia Windows 13 Trucuri „cheie Windows” de cinci ori pe care ar trebui să le știți până acumCheia Windows poate fi folosită pentru a face o mulțime de lucruri îngrijite. Iată cele mai utile comenzi rapide pe care ar trebui să le utilizați deja. Citeste mai mult .
Vrei să devii un adevărat pro Windows? Atunci nu puteți rata aceste lucruri Comenzile rapide ale tastaturii sunt uimitoare Comenzile rapide de la tastatură Windows 101: Ghidul finalComenzile rapide de la tastatură vă pot economisi ore în timp. Stăpânește comenzile universale pentru tastatură Windows, trucuri de tastatură pentru anumite programe și alte câteva sfaturi pentru a-ți grăbi munca. Citeste mai mult . Odată învățat, te vei întreba cum ai trăit vreodată fără ei.
Care este modalitatea ta preferată de a crea scurtături de programe în Windows? Sunteți un bug-dezordine cu pictograme desktop sau un ciudat curat minimalist? Spuneți-ne cu un comentariu mai jos!
Joel Lee are un B.S. în informatică și peste șase ani de experiență profesională în scriere. Este redactor șef pentru MakeUseOf.


