Publicitate
Tipărirea copiilor pe suport de hârtie este una dintre cele mai de bază sarcini pe care un computer le poate efectua. Dar știați că este aproape la fel de ușor de făcut de pe un telefon sau tabletă Android?
Este posibil să fie ascuns, dar este posibil pe orice dispozitiv și nu necesită niciun hardware special. Indiferent dacă utilizați o aplicație specifică producătorului sau serviciul Google Cloud Print, puteți imprima documentele sau fotografiile preferate la aproape orice imprimantă. Iată cum să începeți.
Tipărirea directă la imprimanta dvs.
Când doriți să imprimați de pe telefonul sau tableta dvs. Android, primul loc de pornire este Play Store. Majoritatea mărcilor majore au propriile aplicații dedicate care vor instala driverele necesare pentru a vă permite să imprimați direct pe imprimantele wireless.
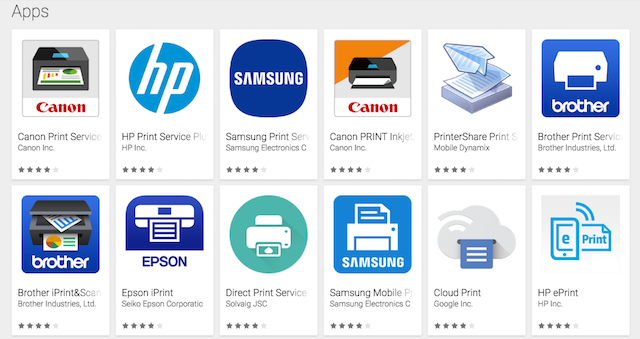
Pentru a găsi aplicațiile, fie căutați în magazin, fie mergeți la Setări> Tipărire pe telefon și atingeți Adăugați un serviciu. Ecranul rezultat va afișa toate aplicațiile de imprimare disponibile și îl puteți alege pe cel care corespunde mărcii imprimantei.
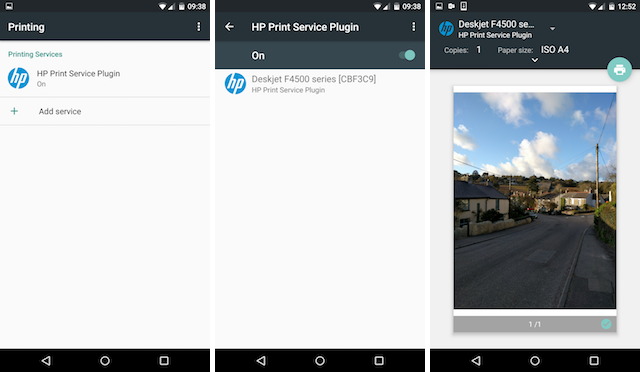
Fiecare aplicație funcționează într-un mod diferit, așa că urmați instrucțiunile de pe ecran pentru aplicația și imprimanta aleasă. În termeni generali, va trebui să vă asigurați că imprimanta dvs. este conectată la aceeași rețea wireless ca și telefonul dvs., iar aplicația trebuie detectată automat. Puteți apoi să selectați imprimanta și să fiți gata de pornire.
Tipărirea cu Google Cloud Print
Google Cloud Print oferă un mod de imprimare de la orice computer sau dispozitiv mobil la aproape orice imprimantă - fără fir sau nu - de oriunde Cum să vă împărtășiți imprimanta cu oricine de pe InternetFuncția Homegroup de la Windows 7 ușurează distribuirea imprimantelor din rețeaua dvs. locală, dar ce se întâmplă dacă doriți să partajați o imprimantă pe Internet? În mod tradițional, acest lucru a fost foarte complicat, implicând drivere de imprimare, reguli de firewall ... Citeste mai mult .
Există o gamă din ce în ce mai mare de imprimante Cloud Ready, care sunt complet configurate să funcționeze cu serviciul, dar dacă aveți o imprimantă mai veche sau necompatibilă, o puteți folosi în continuare. Cloud Print funcționează de conectarea unei imprimante Cum se instalează o imprimantă wireless pe Windows și soluții de rezolvareAveți probleme la conectarea la imprimanta wireless sau căutați o modalitate de a face o imprimantă cablată accesibilă fără fir? Folosiți aceste sfaturi și trucuri pentru a realiza imprimarea wireless Zen. Citeste mai mult în contul dvs. Google.
Înregistrați imprimanta dvs. pregătită pentru cloud
Google menține un lista completă a imprimantelor Cloud Ready. Aceste imprimante se conectează direct la web și pot funcționa fără un computer.
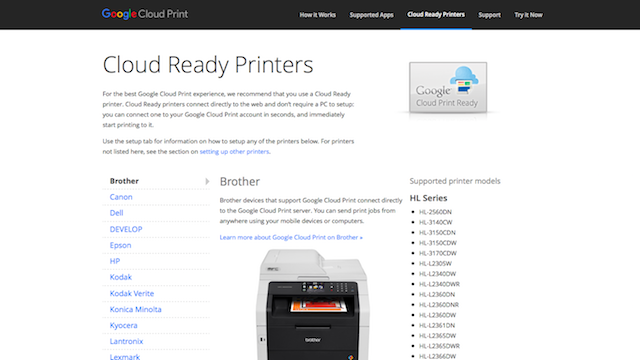
Din nou, instrucțiunile vor varia pentru fiecare model de imprimantă. Le puteți găsi pentru fiecare producător pe pagina Cloud Print Google. Procesul necesită să vă înregistrați imprimanta în contul dvs. Google, astfel încât să îl puteți accesa de la distanță. Iată un exemplu despre ce trebuie să faceți cu imprimanta Canon Cloud Ready:
Înregistrați-vă imprimanta clasică
Evident, a avea o imprimantă Cloud Ready este cel mai simplu mod de a imprima de pe Android. Dar dacă imprimanta dvs. este mai veche - ceea ce Google numește o imprimantă „Clasică” - o puteți folosi în continuare. Pentru a face acest lucru, veți avea nevoie de un computer desktop sau laptop care funcționează Google Chrome (sau Chrome OS), iar computerul dvs. va trebui să fie pornit ori de câte ori doriți să îl imprimați.
Deoarece Cloud Print se conectează prin contul Google, va trebui, de asemenea, să vă asigurați că v-ați conectat la contul dvs. în Chrome, care acționează ca serverul de imprimare.
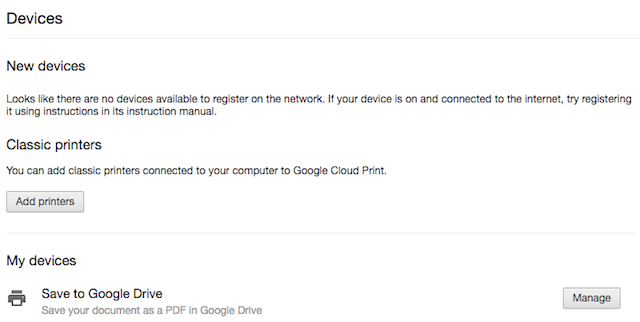
Pentru început, deschideți Chrome pe desktop și asigurați-vă că v-ați conectat la contul dvs. Google. Apoi, accesați Preferințe. În Setări derulați în jos în partea de jos a paginii și faceți clic pe arata setarile avansate.
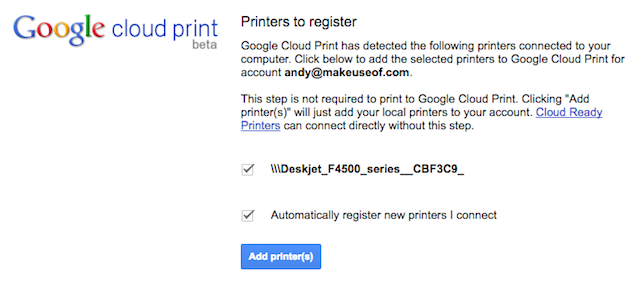
Derulați în jos până la secțiunea cu eticheta Google Cloud Print și faceți clic pe Administra. Faceți clic pe Imprimante clasice Adăugați imprimante. Acum ar trebui să vedeți o listă a imprimantelor conectate la computer. Ar trebui să fie selectate automat, împreună cu Înregistrați automat imprimante noi opțiune. Dacă nu, bifați-le și apăsați pe albastru Adăugați imprimantă (e) buton.
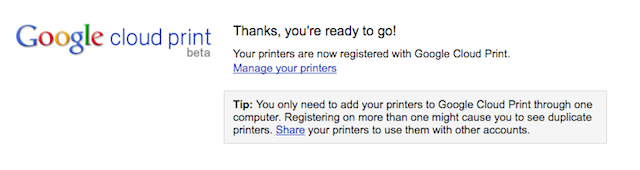
Si asta e. Imprimanta dvs. este acum înregistrată pe contul dvs. Google și va fi accesibilă pe dispozitivul Android, atât timp cât sunteți conectat la același cont.
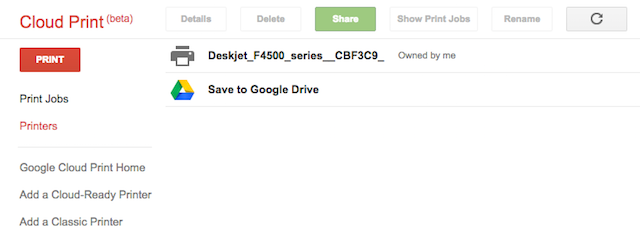
Pentru a gestiona imprimantele, lucrările dvs. de imprimare sau pentru a înregistra dispozitive noi, accesați secțiunea Site-ul Google Cloud Print.
Configurați Cloud Print pe telefonul dvs.
Majoritatea dispozitivelor Android moderne nu vor avea nevoie de nicio configurație suplimentară pentru a funcționa cu Google Cloud Print. Există o aplicație Cloud Print, dar este preinstalat pe dispozitive Ce trebuie să știți despre eliminarea Android BloatwareMulte telefoane vin cu un software preinstalat enervant, dar îl puteți elimina. Iată cum. Citeste mai mult rulând Android 4.4 și o versiune ulterioară. Dacă al tău nu îl ai, îl poți descărca gratuit din Play Store.
Cum să imprimați documente
Când sunteți gata de tipărire, procesul diferă în funcție de aplicațiile pe care le utilizați. Unele aplicații, inclusiv aplicațiile Google, administratorii de fișiere terțe și vizualizatorii de imagini, au o opțiune de imprimare dedicată în meniu.
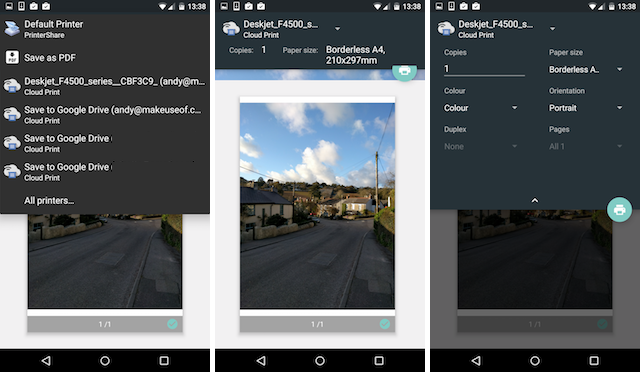
Atingeți acest lucru și selectați imprimanta dvs. din meniul derulant (poate fi implicit opțiunea Salvare ca PDF). Glisați în jos în sus pentru a modifica setările de imprimare, cum ar fi numărul de copii, orientarea paginii, dimensiunea hârtiei și așa mai departe. După ce ați terminat, atingeți pictograma imprimantei pentru a imprima. În esență este la fel ca tipărirea de pe desktop Cum să imprimați documentele Microsoft Office pe calea cea bunăUneori pare imposibil să imprimați documente exact așa cum doriți? Noi putem ajuta! Vă prezentăm toate opțiunile de imprimare și vă ajutăm să alegeți setările potrivite pentru documentele perfect tipărite. Citeste mai mult .
Nu toate aplicațiile au o opțiune de imprimare. Dacă doriți să imprimați de la unul care nu, nu, puteți instala Aplicația Serviciu de imprimare PrinterShare din Play Store. După ce ați instalat și activat această aplicație gratuită, veți găsi o nouă opțiune PrinterShare va apărea sub meniul Share în multe aplicații.
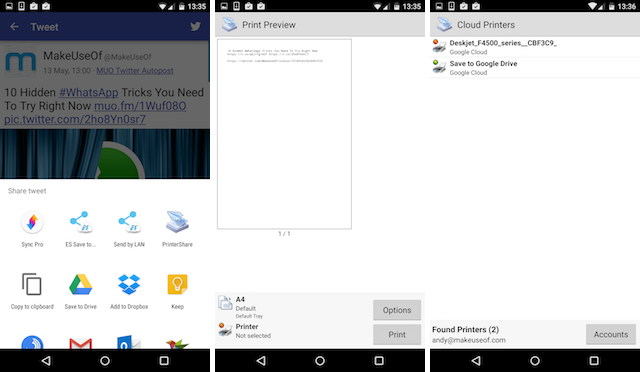
Atingeți acest lucru și puteți accesa orice configurare a imprimantelor pe dispozitivul Android, inclusiv pe cele pe care le-ați înregistrat ca imprimante Cloud Print. Faceți clic pe diferitele ecrane, inclusiv alegerea contului Google cu care sunt înregistrate imprimantele și alegerea imprimantei specifice și, în cele din urmă, veți ajunge la ecranul standard de imprimare. Acum puteți tipări documentul.
Imprimați în PDF
Una dintre opțiunile standard pe care le veți vedea în ecranul cu setările de imprimare este Imprimați în format PDF. Acest lucru salvează documentul ales ca fișier PDF și este foarte util pentru partajarea documentelor într-un format ușor de citit pe aproape orice dispozitiv.
Tipărire la orice imprimantă
Este posibil să nu fie la fel de important să imprimați fișiere așa cum era, dar atunci când trebuie să o faceți, nu există nicio altă opțiune. Capacitatea Google Cloud Print de a imprima pe orice imprimantă și de oriunde, îl face un serviciu esențial. Dacă ai nevoie să imprimați fișierele dvs. PDF Cum se imprimă în PDF de pe orice platformăAveți nevoie să imprimați un fișier în PDF? Este mai ușor decât ai putea crede, indiferent de dispozitivul pe care îl folosești. V-am rezumat toate opțiunile. Citeste mai mult , e-mailuri importante sau doar dvs. fotografii de vacanta 6 sfaturi pentru a nu pierde niciodată fotografiile în timpul călătorieiAr trebui să aveți în vedere următoarele sfaturi înainte de a vă îmbarca în următoarea călătorie, mai ales dacă fotografiile rezultate sunt unul dintre motivele dvs. principale pentru a face călătoria în primul rând! Citeste mai mult , este ușor să o faceți direct de pe telefonul dvs. Android.
Imprimați de pe telefonul sau tableta dvs. Android? Ați utilizat Google Cloud Print? Vă rugăm să ne cunoaștem experiențele cu serviciul în comentarii.
Andy este un fost jurnalist tipograf și redactor de reviste care a scris despre tehnologie de 15 ani. În acea perioadă a contribuit la nenumărate publicații și a realizat lucrări de redactare pentru marile companii de tehnologie. El a furnizat, de asemenea, comentarii ale experților pentru mass-media și grupuri găzduite la evenimente din industrie.