Publicitate
Chromebookurile sunt Google pe laptop. Ei rulează un sistem de operare slimmed down optimizat pentru a intra pe web doar cu browserul Chrome și aplicațiile Chrome. Dacă puteți face totul în browserul dvs. cu servicii bazate pe web și stocare online, puteți trece la un Chromebook.
Mulți utilizatori Chromebook nu au „schimbat” de fapt un Chromebook - au achiziționat un Chromebook ca dispozitiv suplimentar, nu unul care înlocuiește computerul actual în întregime. Un Chromebook este laptopul simplu pe care îl ridicați atunci când trebuie să navigați pe web, să vizionați videoclipuri, să scrieți e-mailuri, să scrieți documente și să faceți alte lucruri pe care le puteți realiza într-un browser. Dar să presupunem că doriți de fapt intrerupator la un Chromebook.
Cei buni şi cei răi
Ca orice dispozitiv, Chromebookurile au avantajele și dezavantajele lor Ce este un Chromebook?Ce este un Chromebook? Pentru ce este bun Chromebook? Cum se compara un Chromebook cu un laptop? Răspundem la acestea și la multe altele. Citeste mai mult . Iată de ce Chromebook-urile atrag:
- Ieftin: Chromebookurile sunt mai ieftine decât laptopurile comparabile cu Windows, cu mai multe modele disponibile la 199 USD. Acest lucru este dramatic mai ieftin decât un Mac - puteți obține patru Chromebookuri mai mici decât prețul unui singur MacBook Air.
- Imun la programele Windows Malware: Ca și Mac-urile, Chromebookurile sunt imune la malware-ul Windows. Nu va trebui să vă faceți griji pentru a rula un antivirus sau a vă infecta.
- Simplu: Dacă sunteți cineva care doar folosește un browser web pe computer tot timpul, computerele Windows și chiar Mac au o mulțime de complexități și bagaje inutile. Chromebookurile sunt optimizate pentru utilizarea unui browser și sunt doar mai simple dacă aveți tot ce aveți nevoie.
- Întreținere foarte scăzută: Un Chromebook se actualizează automat și aplicațiile instalate în fundal, la fel cum face Chrome. Nu va trebui să vă faceți griji cu privire la întreținerea sistemului sau la actualizarea programelor instalate.
- Rapid: Chromebookurile se pornesc și se reiau din somn foarte repede, deși nou Windows 8 Ghidul Windows 8Acest ghid de Windows 8 prezintă tot ce este nou în legătură cu Windows 8, de la ecranul de pornire asemănător tabletei până la noul concept „aplicație” până la modul desktop familiar. Citeste mai mult dispozitivele au prins probabil.
Desigur, Chromebookurile au dezavantajele lor. Cea mai mare problemă cu un Chromebook este compatibilitatea software-ului. Chromebookurile nu pot rula software de desktop Windows sau Mac, astfel încât va trebui să utilizați software bazat pe web. În funcție de ceea ce faci și de ce programe folosești, acesta poate fi un break-dealer. Nu veți juca cele mai noi jocuri pe PC, utilizând software CAD, nu efectuați modelare 3D sau nu efectuați alte sarcini avansate care necesită software specializat pe desktop pe un Chromebook.
Chromebookurile au, de asemenea, foarte puțină stocare locală, adesea venind cu o unitate de 16 GB în stare solidă. Această unitate este rapidă, dar în mod clar nu este menită să vă stocheze toate fișierele și datele personale. Chromebookurile se referă la stocarea datelor în serviciile de stocare în cloud precum Google Drive și Dropbox, care este motivul pentru care Google vă oferă 100 GB de spațiu suplimentar gratuit pe Google Drive timp de doi ani cu cei mai mulți Chromebookurile.

Îmbrățișați aplicații bazate pe web și stocare online
Cheia utilizării unui Chromebook este includerea aplicațiilor bazate pe web și a serviciilor de stocare online. Dacă ați făcut deja acest lucru - și aveți șanse mari, deoarece acest lucru face mai ușor accesul la datele dvs. pe smartphone-uri și tablete - un Chromebook va fi mult mai ușor de trecut. Iată câteva exemple despre ce ne referim:
- Muzică: Dacă transmiteți toată muzica dvs. de la un serviciu precum Spotify, Rdio sau Pandora - sau aveți doar întreaga dvs. colecția de muzică încărcată pe Google Play Music sau pe Amazon Cloud Player - puteți reda totul pe un Chromebook. Dacă aveți o colecție uriașă de fișiere de muzică locale pe care le redați pe iTunes, nu veți putea să vă redați muzica.
- Documente: Dacă utilizați Google Docs pentru a scrie și stoca documente, puteți face același lucru pe un Chromebook. Dacă utilizați Microsoft Office pe desktop, este posibil să aveți probleme cu reglarea. Puteți, de asemenea, să vă salvați documentele în Microsoft SkyDrive și să folosiți aplicațiile Web de la Microsoft pentru a lucra cu ele pe un Chromebook. Cu toate acestea, aplicațiile Web Office nu sunt la fel de puternice precum aplicațiile de birou Office. Sunt mai mult decât suficiente pentru editarea de bază, dar nu includ multe dintre funcțiile avansate ale Office.
Chromebookurile funcționează bine dacă utilizați servicii bazate pe web și dacă datele dvs. importante sunt accesibile online. Dacă vă plac programele desktop și fișierele locale, un Chromebook nu este tocmai pentru dvs.
Porniți și conectați-vă
Procesul de configurare Chromebook este simplu. Doar pornește-l și îți va pune câteva întrebări de bază despre limba și rețeaua ta.
În câteva momente, veți fi la ecranul de conectare. Vă puteți conecta la Chromebookul dvs. cu contul dvs. Google existent - probabil un nume de utilizator și parolă @ gmail.com. Chrome se va sincroniza cu browserul Chrome pe care îl utilizați deja pe desktop, pentru a sincroniza orice aplicație instalată, extensii, marcaje și alte date cu caracter personal chiar pe dispozitiv.
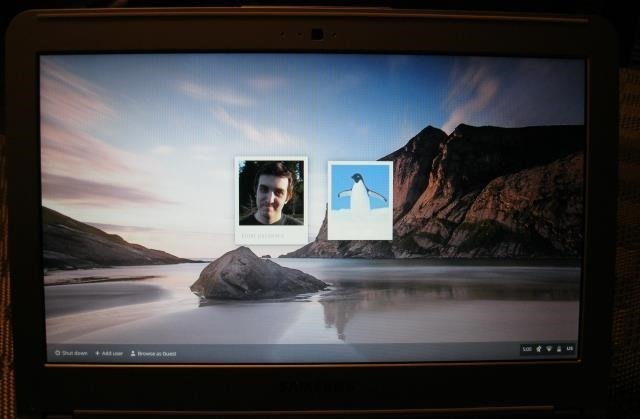
Oricine altcineva îți poate ridica Chromebookul și se poate autentifica cu contul Google sau poate doar selecta contul de invitați pentru a utiliza Chromebookul fără a te autentifica. Dacă utilizează modul Guest, toate datele de navigare vor fi șterse atunci când se deconectează. Este ca un dispozitiv întreg modul de navigare privată Nu doar pentru Porno: alte utilizări pentru navigare privatăModul de navigare privată are multe alte nume, inclusiv „modul incognito” în Chrome și „Navigare privată” în Internet Explorer. Unii oameni se referă la modul de navigare privată drept „mod porno”, dar nu este doar pentru dependenții de porno. Poate... Citeste mai mult .
Dacă nu vă place acest lucru, puteți accesa ecranul Setări și puteți controla cine se poate conecta la Chromebook. Ecranul Setări este practic același cu pagina Setări pe care o utilizați deja în Chrome pe desktop, dar oferă câteva opțiuni suplimentare pentru configurarea Chromebookului.
Noțiuni de bază pe desktop
Dacă vă interesează un Chromebook, probabil sunteți deja familiar cu Google Chrome Navigatorul mai bun cu funcții excelente - Google ChromeÎn prezent, Google Chrome este cel mai popular browser de pe planetă. A fost nevoie de Chrome mai puțin de 4 ani pentru a crește de la cota de piață de aproape 1% la locul unde se află acum. La nivel global, mai mult de un ... Citeste mai mult . Chrome OS de pe Chromebook este un fel de încrucișare între Windows 7 și Chrome. Obțineți un desktop cu o bară de activități, un lansator și o tavă de sistem. În partea stângă a ecranului, veți găsi lansatorul de aplicații Chrome, care conține pictograme pentru toate aplicațiile instalate.

Bara de activități conține pictograme pentru toate aplicațiile Chrome instalate și ferestrele browserului Chrome. Aplicațiile rulează în propria fereastră, în timp ce majoritatea site-urilor web vor rula în ferestrele standard ale browserului Chrome. Utilizarea lansatorului, a barei de activități și a tăvii de sistem este la fel ca și utilizarea barei de activități Windows 7, dar probabil mai simplă.
În partea dreaptă, veți găsi o tavă de sistem cu informații despre bateria, Wi-Fi, ora și alte setări ale Chromebookului. Faceți clic pe tava de sistem pentru a vedea un pop-up cu mai multe informații și opțiuni pe care le puteți controla.

Gestionarea fișierelor
Chromebookurile includ câteva aplicații care nu sunt incluse în browserul desktop Chrome. De exemplu, există o aplicație Fișiere care afișează descărcările și fișierele locale, precum și fișierele dvs. Google Drive. Fișierele locale sunt stocate într-un folder Descărcări, subliniind că stocarea locală este destinată descărcărilor temporare, nu stocării pe termen lung.
Puteți vizualiza multe tipuri de fișiere, cum ar fi fișiere video locale, pe un Chromebook. Trebuie doar să le descărcați și să le deschideți din aplicația Fișiere.

Puteți conecta unități flash USB, hard disk-uri externe și chiar carduri SD de la camere foto la Chromebook. Acestea vor fi accesibile din aplicația Fișiere. Aceasta înseamnă că puteți utiliza un Chromebook pentru a face sarcini de bază, cum ar fi încărcarea fotografiilor de pe camera dvs. pe web sau redarea videoclipurilor de pe un stick USB.
Instalarea aplicațiilor (sau nu)
Dacă ați instalat deja aplicații Chrome pe un alt computer și ați configurat Chrome Sync, acestea se vor sincroniza automat cu Chromebookul după conectare. Dacă nu aveți, puteți deschide lansatorul de aplicații Chrome și faceți clic pe pictograma Magazin pentru a deschide Magazin web Chrome. Aici veți găsi aplicații Chrome, care funcționează și pe Chrome pentru Windows, Mac și Linux. Secțiunea „Pentru desktop” în magazin conține noile „aplicații Chrome”, care rulează în fereastra browserului propriu și funcționează offline.
Desigur, nu trebuie să instalați aplicații din Chrome Web Store. Aveți un browser complet Chrome, așa că puteți accesa doar site-urile web și aplicațiile web din browserul dvs., așa cum v-ar face în mod normal.
Pentru mai multe sfaturi, citiți imaginea noastră de ansamblu aplicațiile pe care le puteți utiliza pentru a îndeplini sarcini comune într-un Chromebook Căutați un laptop nou? Obțineți un Chromebook în schimb! Citeste mai mult .
Configurarea accesului offline
Pe lângă aplicațiile Chrome, există aplicații mai vechi care oferă acces offline pe care trebuie să le configurați separat. De exemplu, instalați aplicația Gmail Offline în accesați Gmail offline Luați Gmail Offline cu aplicația Google Mail Offline [Chrome]Google Mail offline pentru Chrome vă permite să utilizați Gmail fără o conexiune la Internet. Citiți, căutați și trimiteți e-mailuri - toate offline. Când vă conectați la Internet, Google Mail Offline se sincronizează cu ... Citeste mai mult , instalați aplicația Google Calendar și configurați calendare offline pe site-ul web Google Calendar și instalați aplicația Google Drive și configurați accesul offline pe site-ul web pentru a vizualiza și edita documente deconectat. Dacă doriți să citiți cărți electronice Kindle offline, instalați aplicația Kindle Cloud Reader și configurați accesul offline în ea.
În viitor, aceste aplicații ar trebui să devină „aplicații Chrome” pe care le puteți instala și rula în propria fereastră, oferindu-vă asistență offline fără a necesita nicio configurație suplimentară.

Chromebookurile sunt destul de simple pentru utilizatorii normali. Dacă puteți face totul confortabil printr-un browser web, acestea sunt o opțiune excelentă.
Desigur, dacă trebuie să faceți ceva ce nu puteți face într-un browser, puteți deveni rapid frustrat de limitări. De aceea, atât de mulți oameni consideră Chromebookurile ca un al doilea sau un al treilea computer, dar nu singurul lor.
Dar nu subestimați Chromebookurile. Mulțumită cei mai buni editori video pentru sistemul de operare Chrome Cele mai bune 7 editori video pentru ChromebookChrome OS este la fel de capabil ca Windows și macOS pentru o editare video simplă, așa cum demonstrează aceste editoare video Chromebook. Citeste mai mult , puteți face sarcini avansate, cum ar fi crearea videoclipurilor.
Credit imagine: slgckgc pe Flickr
Chris Hoffman este un blogger de tehnologie și dependent de tehnologie, care trăiește în Eugene, Oregon.