Publicitate
Nu este un secret că Microsoft este încearcă din greu să-i implici pe Windows 10 Cum Microsoft a împins Windows 10 și rezultateleMicrosoft promovează Windows 10 agresiv de peste un an. Scopul a fost ca noul sistem de operare să funcționeze pe un miliard de dispozitive până în 2018. Analizăm metodele și numerele Microsoft. Citeste mai mult . Și deși metodele lor sunt îndoielnice - enervante în cel mai bun caz, distructive în cel mai rău caz - nu putem nega faptul că noul sistem de operare (OS) oferă o mulțime de îmbunătățiri care nu mai erau disponibile până acum 10 motive surprinzătoare pentru care vă place Windows 10Este aproape mișto să urăști pe Windows 10 în aceste zile. Nu lăsa asta să te priveze de toate avantajele pe care Windows 10 le va aduce! Vă arătăm ce vă lipsesc. Citeste mai mult .
În acest articol, vom explora caracteristica desktop-uri virtuale. Am luat deja un privire introductivă asupra modului de utilizare a desktop-urilor virtuale O introducere în desktopul virtual și vizualizarea sarcinilor în Windows 10 Noile funcții de desktop virtual și vizualizare de activități Windows 10 sunt îmbunătățiri ale calității vieții pe care nu trebuie să le ignorați. Iată de ce sunt utile și cum puteți începe să beneficiați de ele chiar acum. Citeste mai mult Așadar, această postare se va referi la trecerea productivității la nivelul următor. Acesta este motivul pentru care desktop-urile virtuale există până la urmă, pentru a vă face mai productiv!
Până la sfârșit, sper că veți vedea de ce cred că funcția View Task este una dintre motive mai convingătoare pentru a trece la Windows 10 10 motive convingătoare pentru a face upgrade la Windows 10Windows 10 vine pe 29 iulie. Merită să faceți upgrade gratuit? Dacă aștepți cu nerăbdare Cortana, jocuri de ultimă generație sau mai bun suport pentru dispozitive hibride - da, cu siguranță! Și... Citeste mai mult . Așa că, fără alte detalii, să începem.
1. Utilizați un indicator „Desktop curent”
Una dintre cele mai mari supravegheri ale desktop-urilor virtuale este aceea că nu există nicio modalitate evidentă de a ști ce anumit desktop utilizați în prezent. Pe Linux, de exemplu, majoritatea mediilor desktop au un indicator al tăvii care arată pe ce desktop vă aflați.
Din păcate, un astfel de indicator nu este disponibil nativ, așa că deocamdată va trebui să folosim o soluție simplă, dar eficientă.
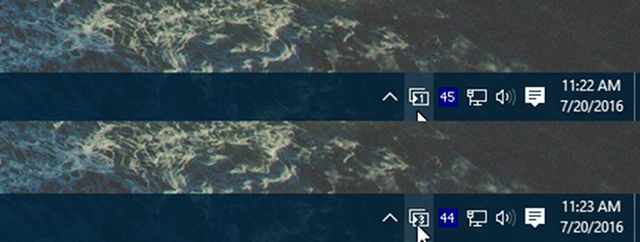
Îndreptați-vă spre VirtualDesktopManager proiect pe GitHub, faceți clic pe Lansări în partea de sus și descărcați cea mai recentă versiune binară în formă ZIP. (Asigurați-vă că nu o confundați cu codul sursă ZIP!)
Este o aplicație portabilă, așa că nu va trebui să o instalați sau nimic - o puteți rula imediat ce este decupată, deși vă recomandăm să-l mutați undeva logic, cum ar fi Program Files într-un folder numit VirtualDesktopManager.
Când executați, veți vedea o nouă pictogramă în tava de sistem care indică pe ce desktop virtual vă aflați în prezent, care este exact ceea ce ne-am dorit.
Sfat Pro: Creați o scurtătură de fișier Cum se creează comenzi rapide pentru desktopul WindowsComenzile rapide de la desktop pot să vă salveze setarea fără minte prin meniuri și foldere. Vă prezentăm modalități rapide și ușoare de a le crea. Citeste mai mult și lipiți-l în interiorul vostru % APPDATA% \ Microsoft \ Windows \ Meniu Start \ Programe \ Pornire director pentru a porni VirtualDesktopManager de fiecare dată când vă conectați la Windows.
2. Setați un fundal unic pe desktop
Dacă indicatorul tăvii de sistem menționat mai sus este prea subtil pentru dvs., puteți încerca o altă soluție: setarea fiecărui desktop virtual pe un tapet unic. În acest fel, puteți vedea instantaneu pe care sunteți.
Sau câștiga cel mai bun din ambele lumi și folosește ambele aplicații.

Din păcate, Microsoft nu acceptă imagini de fundal individuale pe desktop virtual (încă?), Astfel încât va trebui să utilizați o aplicație terță parte pentru a o realiza.
Capul spre VirtualDesktop pe CodeProject și descărcați fișierul Demo (celălalt fișier este doar codul sursă). Aceasta este și o aplicație portabilă, deci nu este necesară instalarea, dar va trebui să creați un cont CodeProject gratuit pentru a-l descărca.
În timpul rulării, puteți desemna un fundal diferit pentru fiecare desktop virtual, iar atunci când detectează un comutator între desktopurile virtuale, acesta va schimba tapetul în consecință. Întârzie un pic, așa că nu este perfect, dar nici nu este rău.
Sfat Pro: Creați o comandă rapidă de pornire utilizând instrucțiunile din Sfatul nr. 1 pentru a porni VirtualDesktop de fiecare dată când vă conectați la Windows.
3. Lansați direct pe un anumit desktop
Mai există o altă aplicație terță care merită menționată: VDesk pe GitHub. Acesta este un utilitar din linia de comandă care vine cu o „instalare” opțională, care adaugă, practic, un nou element în meniu atunci când faceți clic dreapta pe un fișier.
Pentru ao obține, navigați la Lansări pagina din partea de sus și descărcați cea mai recentă versiune EXE.
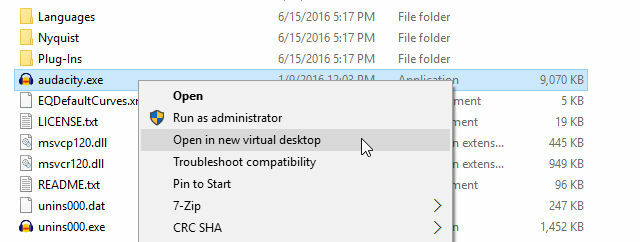
Odată descărcat, puteți rula VDesk de oriunde folosind următoarea comandă din promptul de comandă:
vdesk [#] [cerere]Deci, dacă aș dori să deschid Notepad, de exemplu, aș putea rula următoarea comandă pentru a lansa Notepad pe al doilea desktop:
vdesk 2 bloc de noteDacă omiteți numărul, acesta se va lansa pe un desktop nou:
bloc de note vdeskDar acest lucru este greoi de făcut în mod regulat, așa că vă recomandăm să utilizați funcția de instalare opțională pentru a conecta utilitatea chiar în meniul contextual:
vdesk -installAcum, când faceți clic dreapta pe orice fișier, veți vedea o acțiune nouă Deschideți pe noul desktop virtual, ceea ce face exact așa cum spune. Pentru a scăpa de ea, trebuie doar să executați comanda opusă:
vdesk -uninstall4. Aflați comenzile rapide de la tastatură
Poate că cel mai simplu mod de a vă maximiza productivitatea cu ajutorul desktop-urilor virtuale este de a învăța pur și simplu comenzile rapide de la tastatură pentru adăugarea, eliminarea și comutarea între desktop-urile deschise. Este mult mai rapid și mai convenabil decât folosirea mouse-ului, o perioadă.
Am explorat Comenzile rapide de la tastatură pentru desktop virtual 5 comenzi rapide de la tastatură la vizualizarea sarcinilor master și desktopuri virtualeDesktop-urile virtuale sunt o modalitate eficientă de a vă spori productivitatea. Iată cum să folosiți comenzile rapide de la tastatură pentru a deveni Task pentru a deveni un profesionist. Citeste mai mult înainte, dar în cazul în care nu sunteți familiar, iată o privire de ansamblu rapidă:
- Câștigă + Ctrl + D: Creați un nou desktop virtual.
- Câștigă + Ctrl + F4: Închideți desktopul virtual curent.
- Câștigă + Ctrl + dreapta: Treceți la următorul desktop virtual.
- Câștigă + Ctrl + Stânga: Treceți la desktopul virtual anterior.
- Câștigă + fila: Deschideți Task View.
Mie personal nu mă deranjează aceste comenzi rapide, dar am auzit mulți utilizatori care se plâng de cât de incomode și / sau de intuitiv pot fi. Dacă asta vă descrie, atunci ar trebui să luați în considerare instalarea VirtualDesktopManager (instrucțiunile sunt în Sfatul nr. 1).
Cu această aplicație, mai primiți două comenzi rapide:
- Ctrl + Alt + dreapta: Treceți la următorul desktop virtual.
- Ctrl + Alt + Stânga: Treceți la desktopul virtual anterior.
Uneori nu se înregistrează, poate pentru că o altă aplicație o folosește deja, caz în care puteți accesa setările și utilizați comenzile rapide:
- Shift + Alt + dreapta: Treceți la următorul desktop virtual.
- Shift + Alt + Stânga: Treceți la desktopul virtual anterior.
În orice caz, aceste comenzi rapide sunt cel mai bun mod de a maximiza controlul asupra desktop-urilor 7 Moduri de a vă organiza și controla desktopul WindowsDesktopul dvs. Windows este mai versatil decât credeți. Puteți utiliza o serie de trucuri și instrumente pentru a menține lucrurile în ordine și a face lucrurile mai repede. Citeste mai mult . Ignorați-le pentru pericolul productivității biroului dvs.
5. Organizați-vă desktop-urile în funcție
Acest sfat final răspunde și la întrebarea frecventă, „De ce ar trebui să folosesc desktopuri virtuale, oricum?” Chiar dacă funcția sună rece, o mulțime de oameni nu sunt siguri cum să o folosească productiv. Dacă asta vă descrie, continuați să citiți.
Desktop-urile virtuale nu sunt la fel de grozave ca având mai multe monitoare, care vă permit să vedeți toate computerele de lucru simultan. Deci, în loc să folosiți desktopuri virtuale ca mod de a face extinde desktopul tău, ar trebui să le gândești ca pe niște modalități de a organiza desktopul tău.
Iată cum personal am configurat desktopurile mele virtuale:
- Desktop 1 este dedicat timp liber: navigare web, jocuri video, mesaje IRC și instantanee etc.
- Desktop 2 este dedicat utilităților: aplicații muzicale precum Spotify, aplicații de e-mail precum Postbox și alte instrumente utile pe care le-aș dori să fie rulate în fundal.
- Desktop 3 este dedicat muncii: browser separat plin de file de cercetare, aplicații pentru preluarea și scrierea notelor etc.
Când lucrez, rămân concentrat pe Desktop 3. Toate aplicațiile mele de „distragere” sunt pe Desktop 1, așa că am șanse mai mici să pierd sau să pierd timpul. Când am terminat de lucru, trec pe Desktop 1, astfel încât să mă pot opri și să mă relaxez.
Și pentru că Desktop 2 este la mijloc, sunt întotdeauna la un singur ecran de a verifica e-mailul meu sau de a trece la o altă melodie. De asemenea, nu uitați că aplicațiile vor apărea ca „active” în bara de activități doar atunci când sunt deschise pe desktopul curent!
Nu trebuie să vă organizați computerele în același mod, dar sperăm că acest lucru vă oferă o idee despre modul în care le puteți configura într-un mod care să vă îmbunătățească productivitatea.
Permiteți desktop-urilor virtuale să vă ușureze viața
Va fi nevoie de aproximativ o săptămână de utilizare zilnică pentru a vă simți într-adevăr confortabil cu fluxul de lucru virtual pentru desktop, dar, odată ce veți trece peste acea jaluză inițială, vă veți întreba cum ați ajuns vreodată fără ele.
Dacă nu sunteți încă pe Windows 10, există modalități de a face obțineți desktopuri virtuale pe Windows XP, 7 și 8 Cum să-ți crești spațiul pentru desktop virtualTe simți copleșit de toate ferestrele de care ai nevoie deschise pentru diverse sarcini sau locuri de muncă? Dacă acest dezordine Windows vă provoacă stres, desktop-urile virtuale sunt pentru dvs. Citeste mai mult . Cu toate acestea, este mai frumos să o ai ca o caracteristică nativă, așa că ar trebui să iei în considerare serios faceți upgrade la Windows 10 în timp ce puteți Faceți acest lucru înainte de a face upgrade la Windows 10Pe 29 iulie, oferta de upgrade gratuită pentru Windows 10 expiră. Vă arătăm cum să vă pregătiți pentru o actualizare lină. Citeste mai mult .
Cum folosiți desktop-urile virtuale? Aveți alte sfaturi sau trucuri interesante care ne-au lipsit? Spuneți-ne în comentariile de mai jos!
Joel Lee are un B.S. în informatică și peste șase ani de experiență profesională în scris. Este redactor șef pentru MakeUseOf.