Publicitate
Ți-ai dorit vreodată că foaia de calcul a fost la fel de inteligentă ca tine? Ei bine, s-ar putea să nu fie niciodată atât de inteligent, dar cu puțin ajutor din Google Scripts poți să-ți creezi propriile funcții personalizate și să-l poți apropia puțin mai mult de acest obiectiv.
Folii Google are deja o mulțime de funcții excelente pentru a gestiona calcule numerice, look-up-uri și manipularea șirurilor, pentru a numi câteva. Cu toate acestea, s-ar putea să fiți nevoit să construiți formule lungi sau complexe, care sunt dificile sau imposibile cu acesta opțiuni încorporate. Dacă sunteți dumneavoastră, atunci ar trebui să luați în considerare să faceți următorul pas și să vă construiți propriile funcții personalizate. Acest articol va demonstra cum se poate realiza acest lucru folosind un simplu script Google.
Funcții încorporate
Fișele de calcul au funcții destul de puternice încorporate deja și Google Foaie nu face excepție atunci când vine vorba de lucruri misto pe care le poti face din cutie
Efectuați funcții uimitoare cu aceste funcții utile de calcul GoogleMi-e rușine să recunosc că de curând am decis să încep experimentele cu foile de calcul Google, și ce am descoperit este că orice atragere sau putere pe care Excel o avea asupra mea, din cauza uimitorului lucruri ... Citeste mai mult . Un exemplu simplu de funcții încorporate ar fi „Suma” sau „Media:”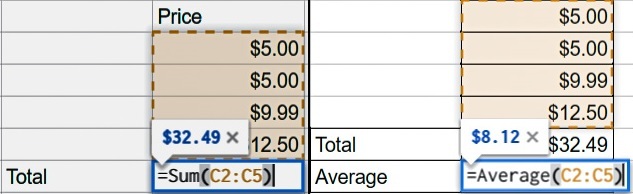
Ce se întâmplă dacă ați dori să efectuați un calcul dinamic pe care funcțiile curente nu le gestionează? Luați în considerare un scenariu în care doriți să adăugați suma impozitului la o achiziție. Deoarece ratele de impozitare variază în funcție de locație, ar trebui să construiți o funcție cu o listă lungă de logică „Dacă” cuibărită. Ar arăta așa:
'= dacă (A2 = "PA", B2 * 0.06, dacă (A2 = "CA", B2 * 0.0625, B2 * 0))'Acum imaginați-vă dacă ar trebui să adăugați o duzină sau mai multe condiții acestei afirmații. Devine rapid manevrabila. Sigur, există și alte modalități de manipulare, cum ar fi adăugarea informațiilor la un alt tabel și efectuarea unei vizualizări 4 funcții de căutare Excel pentru a căuta în foi de calcul eficientCăutarea unei foi de calcul Excel mare nu este întotdeauna ușoară. Utilizați formule de căutare pentru a economisi timp și foi de calcul în mod eficient. Citeste mai mult , la fel cum ai face în Excel, dar după ce vei învăța cum să-ți creezi propria funcție personalizată în Google Script, mintea ta va fi deschisă către o nouă lume de posibilități utile. Să începem
Creați o funcție personalizată
Dacă sunteți nou la scripturi, nu vă temeți! Este destul de simplu de utilizat. Următorul exemplu vă va începe și dacă doriți să săriți cu adevărat pentru o înțelegere mai profundă a Google Script, te-am acoperit Învățarea scriptului Google: 5 cele mai bune site-uri și tutoriale pentru marcajFaceți lucruri noi și misto cu serviciile Google pe care le utilizați în fiecare zi. Extindeți și automatizați învățând limbajul de scripturi bazat pe cloud de la Google. Citeste mai mult .
1. Deschideți Script Editor
Din fișa dvs. selectați Unelte > Editor de scripturi
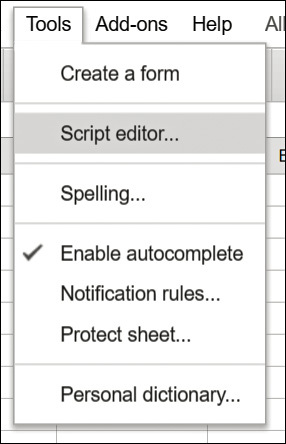
2. Creează-ți funcția
Veți dori să dați funcției dvs. un nume util; verbele funcționează bine. Informațiile pe care le veți lipi în funcția dvs. vor intra în paranteze ca variabile. De obicei, aceasta va fi doar valoarea celulei cu care doriți să lucrați, dar dacă aveți mai multe valori, separați-le pur și simplu cu virgulă.
Pentru a utiliza acest exemplu de impozitare, puteți copia și insera acest cod în editorul de scripturi:
taxă funcțională (intrare, locație) {rata var = 0; comutator (locație) {caz 'PA': rata = 0,06; pauză; cazul „CA”: rata = 0,0625; pauză; implicit: rata = 0; } returnare (intrare * rata); }
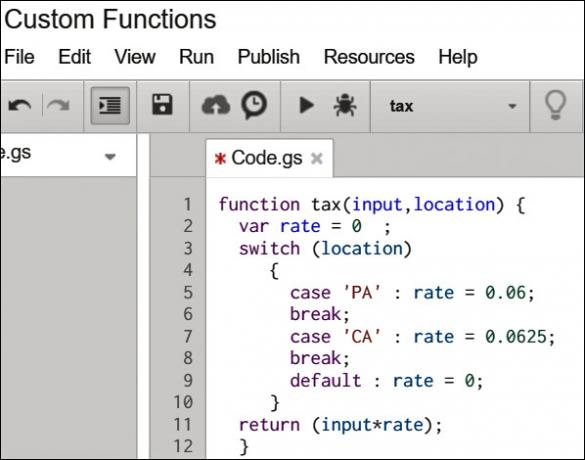
Notă: Puteți vedea că am inclus doar două locații în acest exemplu, doar pentru a vă oferi ideea. Puteți adăuga mai multe doar adăugând linii suplimentare „case” și „break” cu locațiile suplimentare pe care le doriți. Aceasta va fi o bună practică.
3. Salvați-vă funcția
Selectați Fişier > salva, dați un nume proiectului dvs. și dați clic O.K.
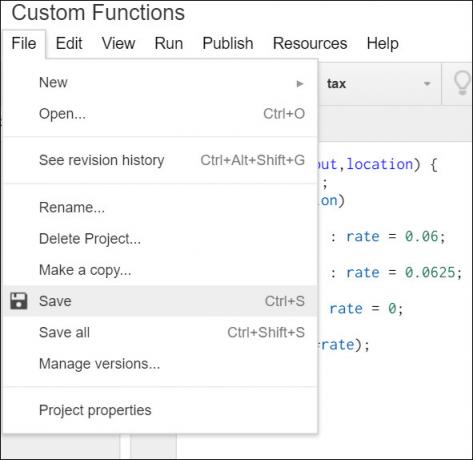
Utilizați funcția dvs. personalizată
Acum distracția începe! După ce funcția dvs. a fost creată, puteți începe să o utilizați la fel cum ați folosi o funcție încorporată. În celula în care doriți să se afișeze calculul dvs., introduceți „= YourFunctionName (intrări)”
Pentru exemplul nostru fiscal utilizăm două intrări. Locația care va determina cota de impozitare și prețul produsului care are nevoie de impozit aplicat acestuia:
„= Impozit (B2, A2)” unde B2 este prețul produsului și A2 este locul de impozitare.
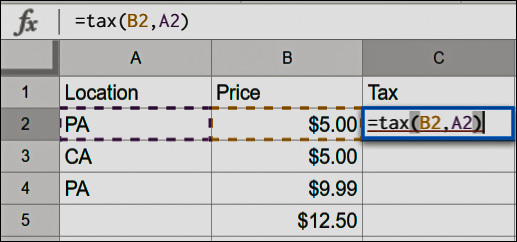
Poti utilizați Completare automată 5 abilități Microsoft Word și Excel, trebuie să aveți succes pentru Office"Ia raportul meu, ASAP!" Un set esențial de trucuri Microsoft Excel și Word poate face ca această sarcină să fie mai puțin stresantă și să te ajute să crezi un raport elegant în cel mai scurt timp. Citeste mai mult pentru a trage și arunca funcția pe toate rândurile, la fel cum ai face o funcție încorporată:
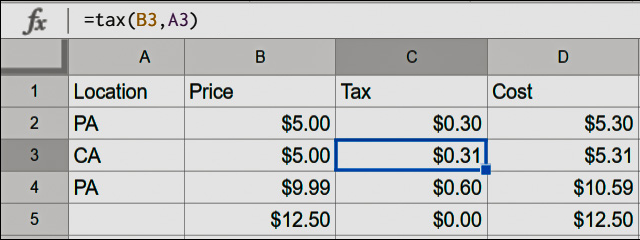
După ce ați creat prima funcție personalizată, veți avea probabil mai multe pe care doriți să le adăugați și puteți face asta fără nicio problemă. Urmați pașii de mai sus pentru a crea o funcție nouă în același mod și adăugați-o sub munca dvs. existentă.
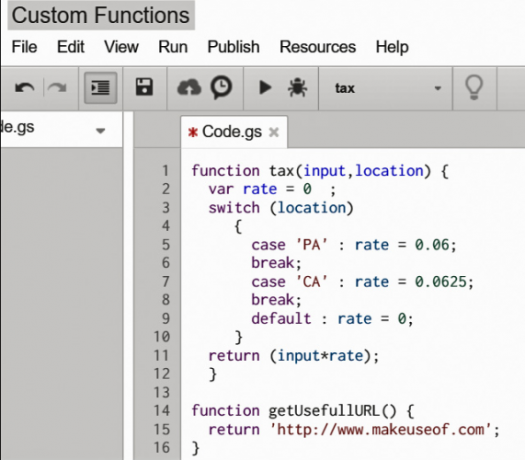
Scriptul de mai sus dă rezultatul de mai jos:
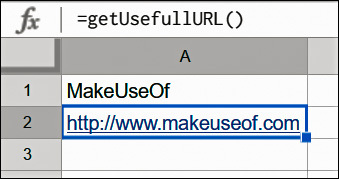
Reutilizați-vă funcțiile
Nu lăsați toată munca grea să se risipească. Veți dori să utilizați din nou funcțiile personalizate. Chiar dacă nu aveți nevoie de toate în foile viitoare, nu există niciun motiv să nu le aveți la dispoziție.
Puteți reutiliza munca în câteva moduri diferite:
- Salvați funcțiile într-o foaie necompletată și folosiți-o ca șablon personal, utilizând o copie a acesteia pentru toate foile viitoare:
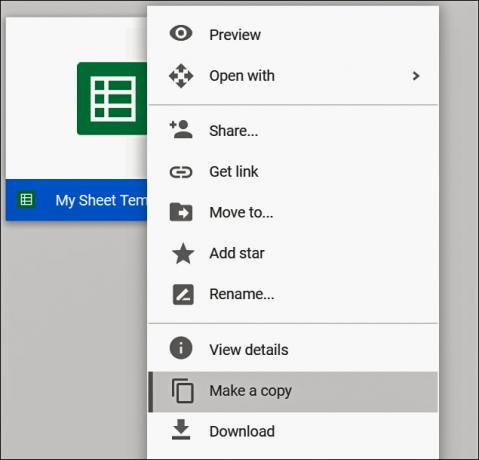
- Copiați și lipiți funcțiile de la o foaie la alta. Acest lucru este obositor, dar va funcționa. Pur și simplu deschideți editorul de scripturi și copiați tot codul dintr-o foaie și apoi deschideți editorul de scripturi într-o altă foaie și lipiți codul acolo.
- Salvați foaia în Galeria de șabloane Google. Rețineți că acest lucru va face documentul dvs. accesibil de către alții. Veți putea limita acest lucru la membrii domeniului dvs. dacă aveți un abonament Google Apps for Work, altfel va fi disponibil public. Dacă nu ați mai folosit galeria de șabloane înainte, merită să verificați, deoarece există multe alte șabloane utile acolo pentru a vă ușura viața 24 șabloane Google Docs care vă vor ușura viațaAceste șabloane de economisire a timpului Google Docs vă vor ajuta să terminați documentele în loc să vă chinuiți să le puneți laolaltă. Citeste mai mult !
Documentați-vă munca
Google Script acceptă formatul JSDoc, care vă permite să adăugați comentarii la formula dvs. pentru a vă documenta și a oferi contextul de ajutor.
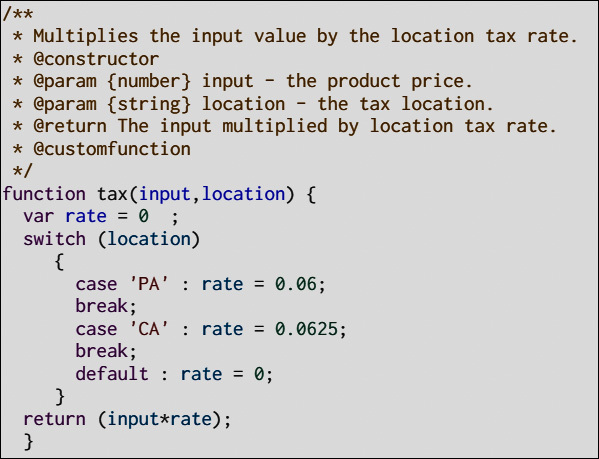
Acest lucru nu este necesar, dar cu siguranță vă va oferi lucrului o senzație profesională și vă poate salva de la o mulțime de întrebări dacă intenționați să împărtășiți munca cu alții.
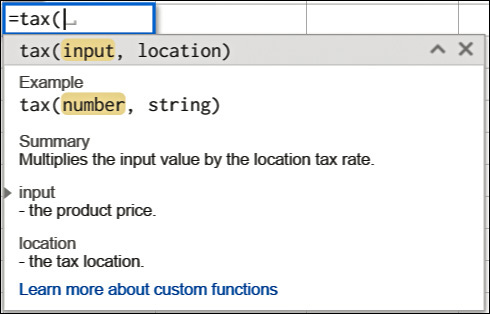
Puteți face atât de multe lucruri misto cu Google Script. Crearea funcțiilor personalizate pentru foile Google este cu siguranță unul dintre ele. Acum puteți ieși din cutie celulă și face ca fișierele Google să fie mai funcționale Excel vs. Fișele Google: Care dintre ele este mai bun pentru dvs.?Chiar ai nevoie de Excel? Atât soluțiile desktop cât și cele online au avantajele lor. Dacă aveți probleme în a alege între Excel și foile Google pentru gestionarea foilor de calcul, permiteți-ne să vă ajutăm să vă decideți. Citeste mai mult pentru nevoile tale individuale. Pentru mai multe informații despre crearea funcțiilor personalizate, Google are un articol excelent de cunoștințe pentru a explora.
Ați creat vreodată funcții personalizate în foile de calcul Google? Aveți ceva pe care doriți să-l împărtășiți în comentarii?
Credite imagine:stivuind lego de graja via Shutterstock
Wil este tată, soț, student și avocat DIY, cu peste 20 de ani de experiență IT în mesagerie și mobilitate. Recent a preluat scrisul, îi place să alerge maratoane și să facă pizza în timpul liber. Există o situație de cauză și efect.