Publicitate
Peste 1,2 miliarde de oameni din întreaga lume folosesc Microsoft Office.
Reduceți 80% din companiile Fortune 500 care utilizează Microsoft cu soluții Enterprise bazate pe cloud. Chiar și atunci, populația rămasă este o imensă rețea inter-galactică de utilizatori. Unele pot rămâne în continuare la obiceiul unui singur utilizator de a salva fișiere pe desktop, dar felia mai mare ar trebui să profite de conectivitatea cloud pe care Office 2016 o oferă.
Norul, prognozat a fi o piață de 204 miliarde de dolari până în 2016, este calea de urmat pentru productivitatea biroului. Microsoft a întârziat jocul, dar acum este o parte a efectivului care schimbă modul în care colaborăm și creștem. Office 365 a luat Microsoft în topul topurilor de popularitate.
Unde ești cu al tău abilități de colaborare în cloud 9 noi funcții online de Office pentru a gestiona documentele și colaborareaOffice Online este suita Office gratuită bazată pe Microsoft. Actualizările recente au introdus caracteristici Office 2016 noi și îmbunătățirea integrării OneDrive, Dropbox și Skype. Să explorăm noile opțiuni. Citeste mai mult ?
Să începem de mici, înțelegând diferitele moduri în care puteți salva fișierele Office 2016 în cloud. Colaborarea începe de la salva comanda.
Accesați View Backstage
Salvați un document prima dată făcând clic pe butonul salva butonul din bara de instrumente Acces rapid sau prin afișarea vizualizării Backstage făcând clic File> Save sau Salvează ca. Oricare dintre acțiuni deschide pagina Salvați ca și vă oferă locațiile pentru a vă salva fișierul.
Puteți salva documentul într-un folder specific de pe desktop sau îl puteți salva în cloud pe OneDrive. Puteți adăuga, de asemenea, o locație de stocare SharePoint dacă compania dvs. conduce platforma. Click pe Adăugați un loc pentru a include locațiile.
În mod implicit, Microsoft Office numai furnizează OneDrive ca opțiune de stocare în cloud utilizatorului obișnuit.
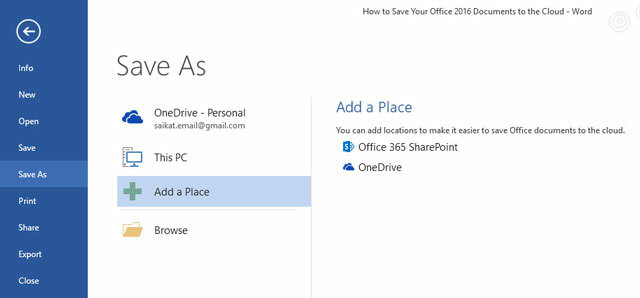
Celelalte opțiuni cloud (adică concurenții Microsoft) nu sunt disponibile pe ecranul de mai sus. Puteți naviga în folderele locale (adică clienții de sincronizare) ale Dropbox și Google Drive din Deschis sau Salvează ca caseta de dialog, dar nu există nicio modalitate de a accesa direct folderele din ecranul de mai sus.
Acesta este golul pe care îl vom conecta cu câteva instrumente și sfaturi.
Beneficiile utilizării altor locații de stocare în cloud
Includerea celorlalte două opțiuni de stocare în cloud dominante aduce câteva avantaje:
- Vă ajută să adăugați concedieri și să evitați orice dezastre de date.
- Îți lărgește colaborarea, întrucât este posibil ca alții să nu fie pe platforma Microsoft.
- Vă ajută să distribuiți documentele rapid în funcție de munca sau nevoile dvs. creative.
- Este mai rapid decât navigarea manuală către locațiile desktop ale serviciilor cloud.
- Poate fi accesat și editat cu ușurință din aplicațiile mobile.
Salvați fișierele Office 2016 în Dropbox
Microsoft Office Online acceptă Dropbox ca locație de salvare în Word, Excel și PowerPoint. Integrarea, introdus în 2014, permite unei echipe să lucreze în colaborare la același fișier Word, Excel sau PowerPoint într-un folder partajat cu Office Online. Fișierele stocate în Dropbox pot fi, de asemenea, trimise direct cu Outlook, fără a vă face griji de restricțiile de dimensiune de atașament.
Conectați-vă la Office.com și lansați Word, Excel sau PowerPoint
În partea stângă jos a paginii, faceți clic pe Adăugați un loc apoi bifează caseta de lângă Dropbox. Dropbox este adăugat ca o nouă locație de salvare.
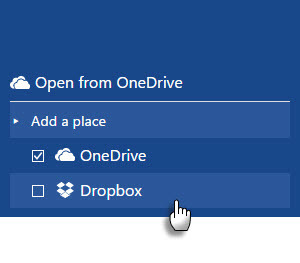
Faceți din acesta Locația salvată implicit
Adăugarea Dropbox la Office 2016 pe desktop este un proces mai elaborat. Puteți utiliza folderul local Dropbox ca locație implicită de salvare pentru fișierele Office.
Click pe Fișier> Opțiuni> Salvare.
Faceți clic pe butonul Naviga buton și navigați la folderul local de sincronizare pentru Dropbox. Clic O.K.
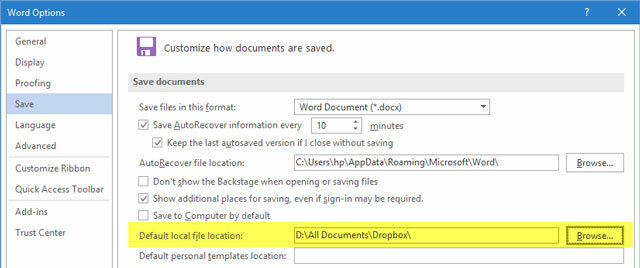
Funcționează fișierele de loturi de tipare a registrului?
Este disponibil un fișier de lot [Nu există mai mult timp disponibil] care modifică registrul în Windows 7 sau 8 pentru a adăuga Dropbox ca serviciu în Office 2013. Dar nu funcționează cu Office 2016, deși puteți merge la ecranul de culise și să adăugați Dropbox ca serviciu conectat.

Cu exceptia Salvați în Dropbox opțiunea din pagina Salvare ca nu este mai bună decât navigarea manuală în folderul local de sincronizare de pe computer.
Iată forumul Dropbox unde se discută problema. Comentatorul Andrew S a actualizat, de asemenea, fișierul de lot pentru Office 2016, în cazul în care originalul nu funcționează pentru dvs. Dar nu l-am putut face să funcționeze în instalarea mea, iar discuția a arătat că nici alți utilizatori nu l-au putut face să funcționeze.
Salvați fișierele Office 2016 în Google Drive
Microsoft Office poate fi în război cu Google Drive Nu cumpărați Office 2016! Iată de ce nu ai nevoieAr trebui să cumpărați versiunea de pachet autonomă a Office 2016? Vă prezentăm cazul de ce credem că nu ar trebui să vă arătăm ce puteți face în loc. Citeste mai mult , dar se joacă frumos unul cu celălalt. Un plug-in oficial Google Drive pentru Microsoft Office este puntea dintre cele două apartamente de birou, care vă facilitează editarea, e-mailul și partajarea fișierelor Office stocate în Google Drive. Plug-in-ul Google Drive vă permite să accesați fișiere direct din programele Microsoft Office, fără a depinde de clientul de sincronizare Google Drive de pe desktop sau browser.
Pluginul funcționează cu Word, Excel, PowerPoint și Outlook (de la versiunea 2007 până la versiunea 2016). driveforoffice.exe instalatorul este o descărcare de peste 900 KB.
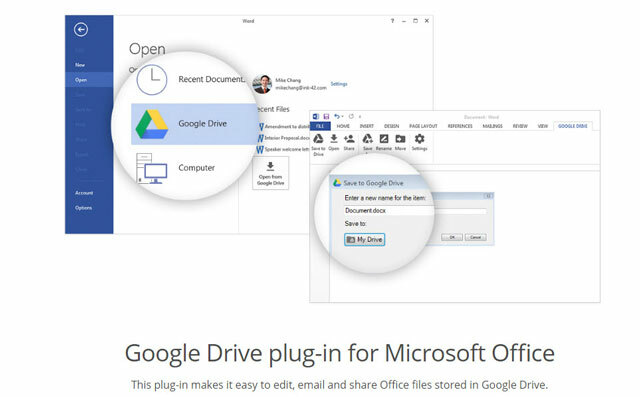
După instalarea plug-in-ului, acordați-i autorizația necesară pentru a accesa contul dvs. Drive. Deschide Word, Excel, PowerPoint și Outlook. Plug-in-ul primește un loc dedicat pe Panglică.
Clic Fișier> Google Drive> Deschis din Google Drive.

În fereastra de dialog, faceți clic pe fișierul pe care doriți să îl deschideți.
Dacă selectați un fișier salvat ca documente Google, fișiere sau diapozitive, acesta se va deschide în aplicația corespunzătoare într-o fereastră separată. Desigur, puteți descărca fișierul pe desktop în formatul corect al fișierului Microsoft Office.
Puteți salva un fișier Office în Google Drive în orice folder și apoi partajați-l ca orice fișier Drive. Dar, datorită plug-in-ului, puteți face acest lucru chiar de la Office.
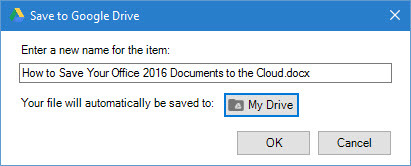
Deconectați-vă de la Google Drive> Setări> Cont.
Utilizarea plug-in-ului Google Drive cu Microsoft Outlook
Pluginul Google Drive este util pentru atașarea fișierelor stocate pe Drive cu orice e-mail trimis prin Outlook. Pentru a atașa un fișier de pe Drive la un e-mail ...
În partea de sus a aplicației, faceți clic pe Email nou.

Clic Inserați fișiere cu Drive.
- Pentru a trimite ca link, faceți clic pe Introduceți ca link Drive.
- Pentru a atașa fișierul, faceți clic pe Inserați ca atașament.
Alegeți fișierul pe care doriți să îl trimiteți.
Clic Selectați.
În loc să trimiteți un fișier mare prin e-mail, puteți trimite un link către fișier în Google Drive. De asemenea, puteți utiliza pluginul pentru a salva fișierele atașate Outlook pe Google Drive (Salvați atașamente pe Drive).
Salvați fișierele Office 2016 pe iCloud
Este firesc ca fiecare suită de birou să faciliteze stocarea fișierelor în serviciul cloud corespunzător și nu cel al concurentului. Însă Microsoft face mai puțin dureros să folosești iCloud Drive pentru a sincroniza fișierele Office create pe un Mac sau PC cu un iPad sau iPhone. Datorită aplicațiilor Microsoft Office pentru iOS, puteți lucra pe fișiere Microsoft Word, Excel sau PowerPoint pe un Mac sau un PC Windows, apoi le puteți deschide pe un iPad sau iPhone prin iCloud.
Rețineți că suportul este limitat deoarece nu puteți crea un document nou și nu îl puteți salva pe iCloud. Puteți accesa doar documentele deja create și stocate în iCloud. De asemenea, opțiunea de a folosi iCloud nu este evidentă la început.
Iată cum puteți găsi iCloud în aplicațiile Office pe iOS după lansarea oricărei aplicații Office.
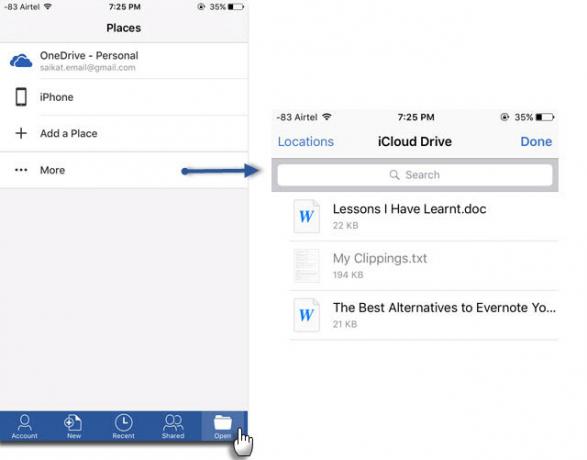
Apasă pe Deschis pictogramă (în partea dreaptă jos a interfeței aplicației).
Apăsați pe Mai Mult. Unitatea iCloud se deschide cu interfața de selectare a documentelor implicită. Deschideți, editați și salvați orice fișiere Office în contul dvs. iCloud Drive.
Nu puteți salva iCloud ca loc permanent în opțiuni, cum ar fi Box și Dropbox. Dar ceva este mai bun decât nimic pentru noi toți, care ar prefera să folosim iCloud, decât OneDrive sau Dropbox.
Aplicațiile Office acceptă și Google Drive ca locație de unde puteți deschide fișiere. Nu există încă funcționalitatea „Salvați pe Google Drive”.
Lucrul cu Outlook și Evernote
Două instrumente de productivitate se împerechează cu ajutorul Evernote pentru suplimentul Outlook. Salvați mesaje de e-mail și atașamente din Outlook direct în Evernote. Puteți personaliza opțiunile. De exemplu, puteți clipă toate atașamentele la Evernote cu un clic și puteți salva, de asemenea, întregul thread de e-mail, în loc să decupați conținutul e-mailului selectat. De asemenea, puteți atașa notele din contul dvs. Evernote la orice e-mail pe care îl scrieți în Outlook.
Începeți să vă salvați e-mailurile cu Ghid de inițiere rapidă.
Evernote pentru Outlook este disponibil pentru utilizatorii noilor utilizatori Outlook.com și Office 365 utilizând Outlook 2013, Outlook 2016 și Outlook pe web.
Încercați automatizarea cu flux și IFTTT
Luând mai multe frunze de la IFTTT, Microsoft și-a creat propriul serviciu de automatizare numit Microsoft Flow. Microsoft Flow are un site web dedicat, cu șabloane gata pregătite pentru simplificarea activității. În momentul de față, Microsoft a conectat 41 de servicii web diferite la principalele operațiuni Office.
Incearca Sincronizați fișierele categorie pentru a explora diferitele scenarii de afaceri la care puteți aplica „Fluxuri”. De exemplu, copiați fișiere noi din casetă într-un folder specific în OneDrive.
Fluxul se află într-o etapă de previzualizare timpurie și vor fi urmate mai multe rețete și integrări.
IFTTT nu are nevoie de nicio introducere astăzi. Gavin ne-a dus deja prin mulți Sarcini de birou pe care le puteți automatiza cu rețete inteligente IFTTT Cum se automatizează sarcinile Microsoft Office cu rețete IFTTTIFTTT, serviciul de automatizare care va finaliza o acțiune odată îndeplinită o altă condiție, are acum 50 de rețete de sarcini pentru Microsoft Office. Vă arătăm cum funcționează și vă oferim o selecție de rețete. Citeste mai mult . Anul trecut, Canale Office 365 a mers live. Veți găsi sute de rețete de productivitate, dar pentru început, să ne concentrăm pe dedicat IFTTT OneDrive canal.
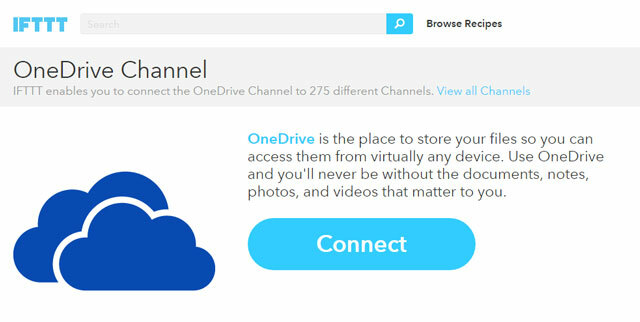
Pentru a vă face o idee rapidă, priviți trei rețete care vă ajută să vă mutați fișierele Office în jurul norului.
- Sincronizați fișierele noi adăugate în Dropbox la OneDrive.
- Arhivați fișierele atașate de la Gmail la OneDrive
- Arhivați fotografiile realizate într-o anumită zonă la OneDrive pentru afaceri.
Biroul tău este în cloud?
Astăzi, puteți accesa fișierele dvs. de oriunde. Colaborarea este unul dintre motivele mari pentru care ar trebui upgrade la Microsoft Office 2016 13+ motive pentru care ar trebui să faceți upgrade la Microsoft Office 2016Microsoft Office 2016 este aici și este timpul să luați o decizie. Întrebarea de productivitate este - ar trebui să faceți upgrade? Vă oferim noile caracteristici și motivele mai proaspete pentru a vă ajuta ... Citeste mai mult . Dar puteți duce munca în echipă și mai departe, nu doar bazându-vă pe Instrumentele proprii de colaborare ale Biroului 3 Lucrări în echipă și instrumente de colaborare Microsoft Office Online care impresioneazăCu Office 2016 și omologul său online gratuit, Office Online, Microsoft a lansat noi instrumente pentru ca echipele să colaboreze de la distanță și în timp real. Vă arătăm ce nu puteți rata. Citeste mai mult , dar aduce și avantajele altor aplicații de stocare în cloud.
Nu mai trebuie să decideți între versiunea instalată a Microsoft Office sau cea bazată pe cloud. Utilizați ambele salvând documentele în cloud. Dar tu?
Spune-ne. Sunteți un utilizator puternic al OneDrive sau al unui alt serviciu de stocare în cloud? Cum vă salvați documentele Office în cloud?
Credite imagine:Stocare in cloud prin dencg prin Shutterstock
Saikat Basu este editorul adjunct pentru Internet, Windows și Productivitate. După ce a înlăturat un MBA și o carieră de marketing de zece ani, el este acum pasionat de a-i ajuta pe ceilalți să-și îmbunătățească abilitățile de poveste. El se uită la virgula lipsă de la Oxford și urăște capturile de ecran rele. Dar ideile de fotografie, Photoshop și productivitate îi calmează sufletul.