Publicitate
Ai nevoie de Skype pe Chromebook? Îți este dor să nu ai acces la jocuri prin Aburi? Puteți utiliza VLC Media Player? Apoi începe să folosești Linux pe Chromebook.
Instalarea unui tradițional Linux mediul de pe Chromebookul dvs. este o modalitate rapidă și ușoară de a debloca adevăratul potențial al mașinii dvs. și de a îmbunătăți funcționalitatea acesteia.
Chromebookurile au primit o mulțime de acoperiri de știri recent - cota lor de piață s-a extins rapid și mulți spectatori prognozează acum că vor deveni unul dintre cele mai vândute gadgeturi din 2014. Cu toate acestea, nu sunt perfecte pentru toată lumea, inerentele lor funcționalitatea online frustrează unii utilizatori Chromebookuri - utile sau inutile?Soția mea mi-a oferit o selecție de gadgeturi pentru Crăciun - un nou MP3 player sau un Chromebook? Citeste mai mult , războiul continuu Google vs Microsoft înseamnă că nu există o aplicație Skype nativă, iar playerul media nu este dotat cu funcții.
Din fericire, deoarece sistemul de operare Chrome este un sistem de operare bazat pe Linux, utilizatorii pot instala un mediu Linux alternativ și pot obține un desktop Linux complet dezvoltat pe Chromebookurile lor. Înainte de a începe, vă rugăm să știți că, dacă aveți o mașină bazată pe ARM, mai multe aplicații Linux (inclusiv Skype) nu vor funcționa, deoarece sunt concepute doar pentru a rula pe arhitectura Intel.
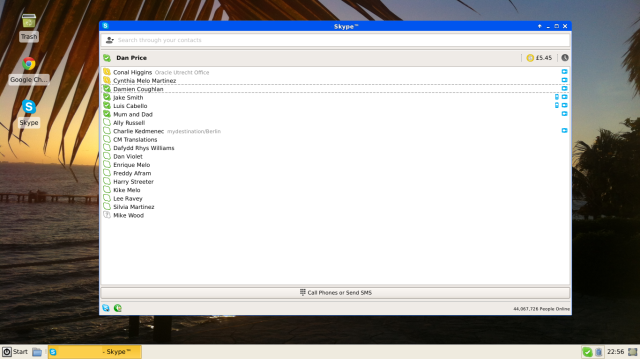
Există două moduri principale de a instala un mediu Linux tradițional pe dispozitivul dvs., fie într-un mediu dual-boot utilizând ChrUbuntu, sau într-un mediu chroot folosind crutoane. Ambele metode sunt relativ nedureroase și acest articol va oferi un simplu ghid pas cu pas cu privire la modul de instalare a acestora, analizând în același timp avantajele și dezavantajele acestora.
Introducerea unui Chromebook în modul dezvoltator
Ambele metode de instalare necesită mai întâi să introduceți Chromebookul în „Modul dezvoltator”. Aceasta este o funcție specială încorporată în Chromebookuri care, printre altele, vă permite să porniți un sistem de operare neaprobat.
Câteva cuvinte de precauție înainte de a progresa. În primul rând, introducerea dispozitivului în modul dezvoltator va șterge toate datele stocate local, așa că vă rugăm să vă asigurați că ați făcut copii de rezervă adecvate pentru tot ceea ce este important. În al doilea rând, eliminați un nivel important de securitate Chromebook, deoarece aparatul nu va mai verifica sau autentifica sistemul de operare Chrome la pornire, ceea ce v-ar putea lăsa deschis la potențiale atacuri. În cele din urmă, nu uitați că modificările pe care le faceți nu sunt acceptate de Google și vă pot anula garanția.
Metoda de introducere a Chromebookului în modul dezvoltator variază în funcție de marca și modelul aparatului. Chromebookurile mai vechi au un comutator fizic simplu sub baterie, cu toate acestea, versiunile mai noi nu au o baterie detașabilă și, prin urmare, necesită să urmați acești pași:
- Țineți apăsat Esc + Refresh și, în timp ce le mențineți apăsate, atingeți butonul de pornire. După ce computerul repornește, veți fi în „Mod de recuperare”.
- Apăsați Ctrl + D, care va genera o solicitare dacă doriți să intrați în modul dezvoltator. Apăsați Enter pentru a continua.
- Chromebookul va începe inițializarea modului pentru dezvoltatori - poate dura ceva timp.
- Când configurarea este completă, vă veți confrunta cu un ecran care afișează un semn de exclamare și sintagma „Verificarea sistemului de operare este oprit”. De acum înainte veți vedea acest ecran de fiecare dată când porniți Chromebookul. Dacă așteptați 30 de secunde Chromebook-ul dvs. va porni automat sau puteți apăsa Ctrl + D pentru a porni imediat.

Cum să porniți dublu un Chromebook folosind ChrUbuntu
ChrUbuntu poate fi instalat fie direct pe memoria locală, fie pe un disc detașabil, cum ar fi un stick USB sau un hard disk extern. Unii utilizatori au raportat probleme cu instalarea acestuia pe un disc detașabil, așa că în acest ghid ne vom concentra pe distribuirea hard disk-ului local și utilizarea ChrUbuntu pentru a instala un nou mediu Linux direct pe dvs. Chromebook. Dacă doriți să încercați să instalați ChrUbuntu pe un disc extern, accesați site-ul web al dezvoltatorului și urmați instrucțiunile sale.
Metoda de mai jos funcționează numai pentru cele mai noi modele Chromebook bazate pe Haswell. Nu este recomandabil să folosiți ChrUbuntu dacă aveți o mașină bazată pe ARM, deși dezvoltatorul oferă o soluție pentru dispozitive bazate pe ARM. Cu toate acestea, performanțele pe aceste modele sunt slabe ca urmare a vitezei mai scăzute a procesorului și a memoriei RAM limitate. Dacă aveți un Mașină ARM Ce este un procesor ARM? Tot ce trebuie să știiDacă ați acordat atenție smartphone-urilor și tabletelor, ați auzit probabil despre termenul „ARM” folosit pentru a face referire la hardware-ul din interior. Este aruncat la stânga și la dreapta, adesea ca punct de diferențiere ... Citeste mai mult , veți vedea rezultate mai bune folosind metoda Crouton așa cum este descris mai jos în pagină.
Rețineți că atunci când utilizați ChrUbuntu nu puteți comuta între cele două sisteme de operare fără să reporniți aparatul dvs. și dacă este instalat local, eliminarea noului mediu va necesita un sistem complet recuperare.
Să aruncăm o privire asupra modului de instalare a ChrUbuntu. Vă rugăm să vă asigurați că ați activat modul dezvoltator și sunteți conectat la o rețea Wi-Fi înainte de a începe.
- Activați Chromebookul, dar nu introduceți detaliile dvs. atunci când sunt prezentate cu ecranul de conectare. În schimb, apăsați Ctrl + Alt + Înainte.
- Tastați Chronos și apăsați Enter
- Tip curl -L -O http://goo.gl/9sgchs; sudo bash 9sgchs și apăsați Enter.
- Veți vedea câteva informații pe ecran despre instalarea care urmează să aibă loc. Apasa Enter.
- Vi se va cere să decideți cât din memoria locală a Chromebookului doriți să utilizați pentru Linux. Dezvoltatorul recomandă cel mult 9 GB. Apasa Enter.
- Repartiția hard disk-ului dvs. va avea loc apoi. După finalizare, veți fi returnat în ecranul de conectare la sistemul de operare Chrome, din nou, nu introduceți detaliile dvs.
- Repetați pașii 1 până la 4.
- Instalarea va începe. De fiecare dată când vedeți un prompt pe ecran, selectați opțiunea implicită. Important - spre sfârșitul instalării vi se va solicita să alegeți unde trebuie instalat GRUB, vă rugăm să vă asigurați că alegeți /dev/sdaEșecul în acest sens va duce la eșecul instalării.
- Reporniți când vi se solicită să finalizați instalarea.
După terminarea instalării, veți fi returnat pe ecran spunând că „Verificarea sistemului de operare este dezactivată”. Pur și simplu apăsați Ctrl + L pentru a porni în Linux, sau Ctrl + D pentru a porni în Chrome.
Notă: Utilizatorii de putere pot utiliza shell-ul pentru a vedea ce alte versiuni de Ubuntu sunt disponibile prin introducere curl -L -O http://goo.gl/9sgchs; sudo bash 9sgchs -h la a doua oară de intrare a comenzii.
Eliminarea ChrUbuntu
Dacă ați instalat ChrUbuntu local și apoi ați decis că nu este pentru dvs., singura modalitate de a elimina sistemul de operare și de a restabili partițiile de unitate la starea lor din fabrică este să efectuați o recuperare a sistemului.
Când efectuați o recuperare completă a sistemului, toate datele dvs. din cloud se resincronizează automat cu dvs. mașină, dar toate datele locale vor fi șterse, deci vă rugăm să vă asigurați că aveți copii de rezervă adecvate înainte de a începe proces.
Cel mai simplu mod de a recupera sistemul este creând un disc de recuperare direct din Chromebook. introduce crom: // imageburner în bara de adrese a browserului și urmați instrucțiunile de pe ecran. Veți avea nevoie de un stick USB cu cel puțin 4 GB memorie.
Când discul a fost creat, puteți intra în Modul de recuperare ținând apăsat Esc + Actualizare și apăsând butonul de pornire. Odată în modul de recuperare, vi se va solicita să introduceți discul de recuperare USB și procesul va începe.
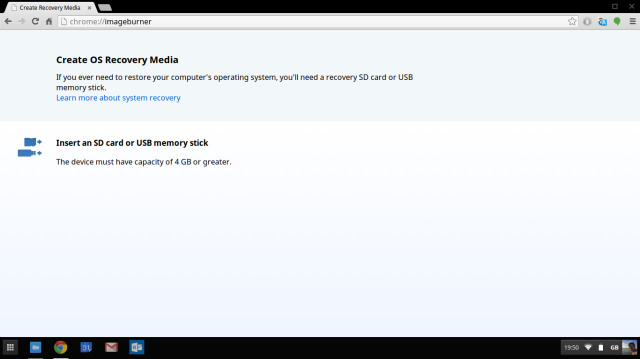
Cum se instalează Linux ca chroot folosind Crouton
Alternativa la utilizarea ChrUbuntu este utilizarea software-ului numit crutoane, care va instala Linux într-un mediu chroot. În practică, acest lucru înseamnă că puteți trece între cele două sisteme de operare fără întrerupere folosind o comandă simplă a tastaturii, iar aparatul nu va necesita repornirea.
Beneficiile suplimentare includ /Downloads folderul fiind partajat în ambele sisteme, ceea ce înseamnă că fișierele pot fi ușor accesate din ambele medii, în timp ce eliminarea unui sistem de operare Linux instalat folosind Crouton nu necesită un sistem complet recuperare.
Software-ul în sine a fost dezvoltat de un fost angajat Google și este, prin urmare, optimizat pentru a rula extrem de rapid, chiar și pe mașini mai vechi. Toți driverele sunt, de asemenea, împărțite între cele două medii, deci ar trebui să funcționeze imediat și fără probleme.
Procesul de instalare a Crouton este foarte simplu. Verificați dacă sunteți conectat la o rețea WiFi și că aveți activat modul dezvoltator, apoi urmați pașii de mai jos.
- Descărcați Crouton pe hard-disk-ul local al dispozitivului.
- De pe desktopul Chromebookului apăsați Ctrl + Alt + T pentru a lansa terminalul dispozitivului.
- Tastați shell și apăsați Enter.
- Tip sudo sh -e ~ / Descărcări / crouton -t xfce și apăsați Enter
- Aproape de sfârșitul instalării, vi se va solicita să introduceți un nume de utilizator și o parolă pentru noul dvs. sistem Linux. Alegeți ceva potrivit, apăsați Enter și instalarea va concura.
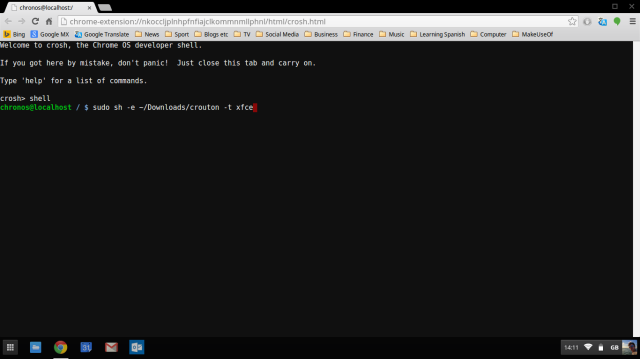
Pentru a porni noul sistem de operare, asigurați-vă că vă aflați în shell-ul Chromebook-ului (de pe desktop apăsați Ctrl + Alt + T, tastați shell, apăsați Enter), apoi tastați sudo startxfce4 și apăsați Enter. După ce ați făcut acest lucru o dată, noul sistem de operare va continua să funcționeze până când opriți computerul sau vă deconectați din mediul desktop Linux.
Următoarele comenzi rapide de la tastatură vă permit să comutați între sistemul de operare Chrome original și noul dvs. mediu Linux:
- Mașini pe bază de braț: Ctrl + Alt + Shift + Înainte și Ctrl + Alt + Shift + Înapoi
- Mașini bazate pe Haswell / Intel: Ctrl + Alt + Înapoi și Ctrl + Alt + Înainte, apoi Ctrl + Alt + Actualizare
După ce ați instalat cu succes noul dvs. mediu, trebuie să faceți câteva acțiuni pentru a vă îmbunătăți experiența.
- Permiteți luminozitatea și tastele de volum ale tastaturii să funcționeze în noul sistem de operare. Pentru a face acest lucru, accesați shell-ul Chrome OS (de pe desktopul Chrome OS, apăsați Ctrl + Alt + T, tastați shell și apăsați Enter) și tastați sudo sh -e ~ / Downloads / crouton -r precise -t tastatură -u și apăsați Enter.
- Îndepărtați protectorul de ecran al noului mediu, deoarece a fost cunoscut că a cauzat erori grafice. Puteți face acest lucru de la terminalul din Linux, tastând sudo apt-get elimina xscreensaver apoi apăsând Enter.
- Instalați Ubuntu Software Center și Synaptic (ambele utilizate pentru instalarea aplicațiilor suplimentare). Faceți acest lucru introducând terminalul în noua instalație Linux, tastând sudo apt-get install software-centru sinaptic și apăsând Enter.
Notă: Utilizatorii de putere pot vedea ce versiuni Linux sunt acceptate de rulare sh -e ~ / Descărcări / crouton -r listă înainte de a începe instalarea.
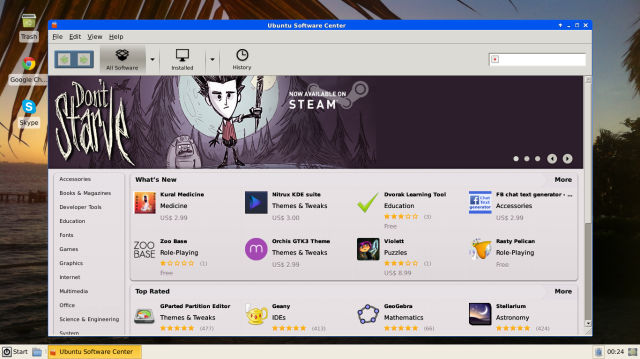
Îndepărtarea unei instalări Crouton
Există două modalități principale de a elimina un mediu Linux care a fost instalat folosind Crouton.
Primul este să introduceți shell-ul de pe sistemul de operare Chrome (apăsați Ctrl + Alt + T, tastați shell, apăsați Enter) și faceți următoarele.
- Tip cd / usr / local / chroots și apăsați Enter
- Tip sudo delete-chroot * și apăsați Enter
- Tip rm -rf / usr / local / bin și apăsați Enter
Alternativa mult mai simplă este să reporniți Chromebookul și să apăsați Space când vedeți ecranul inițial „Verificarea sistemului de operare este OPRIT”. Acest lucru va scoate dispozitivul din modul dezvoltator și va șterge toate datele locale, inclusiv orice medii noi pe care le-ați instalat. Ca întotdeauna, asigurați-vă că ați făcut copii de siguranță pentru orice date importante înainte de a face acest pas.
Aplicații recomandate de descărcat
Așa cum se spune la începutul articolului, unul dintre principalele beneficii ale instalării unui nou mediu Linux este de a îmbunătăți funcționalitatea offline, de a accesa o aplicație Skype nativă și de a obține un media alternativ jucător. Mai jos sunt câteva Aplicații Linux pe care ar trebui să le luați în considerare Cel mai bun software și aplicații LinuxIndiferent dacă sunteți nou pentru Linux sau sunteți un utilizator experimentat, aici sunt cele mai bune programe și aplicații Linux pe care ar trebui să le utilizați astăzi. Citeste mai mult .
Linux poate fi confuz pentru un utilizator pentru prima dată, dar omniprezent VLC Media Player poate fi ușor instalat prin introducerea terminalului în noul dvs. mediu, tastând sudo apt-get install vlc și apăsând Enter.
Skype este disponibil numai pe mașini non-ARM, pentru a-l instala, puteți vizita Skype site-ul și descărcați versiunea pe 32 de biți pentru Ubuntu 12.04+, urmând instrucțiunile de pe ecran.
Alte recomandări includ Birou deschis suita de productivitate, Vin (pentru instalarea programelor Windows) și Aburi pentru toate cerințele dvs. de joc. Aceste pachete pot fi instalate prin intermediul Ubuntu Software Center sau Synaptic.
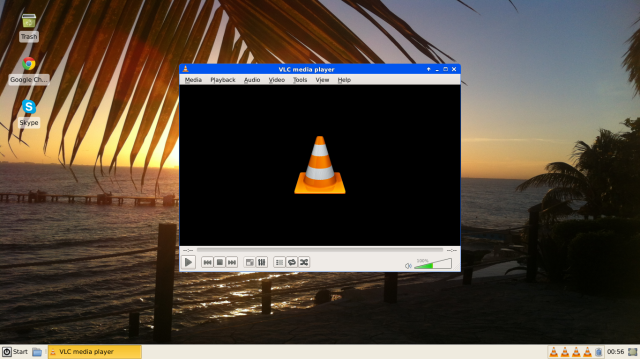
Care este cea mai bună metodă?
Am încercat ambele metode pe Chromebookul meu și am găsit că Crouton este mai rapid, mai ușor de utilizat și mai puțin complicat de rezolvat dacă ceva nu merge bine. Posibilitatea de a comuta între sistemele de operare este un bonus important și integrarea acestora /downloads folderul face ca munca dintre cele două medii să fie o experiență mult mai lină.
Vă rugăm să postați orice întrebări cu privire la procesele descrise și voi încerca să vă ajut. Bucurați-vă de Chromebook-ul dvs. deblocat recent!
Dan este un expat britanic care trăiește în Mexic. Este editorul pentru site-ul surorii MUO, Blocks Decoded. În diferite momente, a fost redactor social, redactor creativ și redactor financiar pentru MUO. Îl poți găsi pe site-ul show-ului de la CES din Las Vegas în fiecare an (oameni de PR, ajungeți!), Iar el face multe site-uri din culise...


