Publicitate
Dimensiunea implicită a fontului în Windows 10 poate fi prea mică pentru unii, mai ales când se află pe un ecran cu rezoluție mai mare. Îți vom arăta cum să ajustezi dimensiunea textului sistemului pe gustul tău, precum și cum poți schimba fontul în timp ce te afli.
Dacă doriți să măriți mai mult decât doar fonturile sau doriți doar un zoom temporar, vă vom arăta cum să utilizați unele instrumente Windows simple și încorporate pentru a realiza acest lucru.
Schimbați dimensiunile textului
Daca esti rularea Actualizării Creatorilor sau mai mult pentru Windows 10, veți avea nevoie de un program terț pentru care să puteți schimba cu ușurință dimensiunea fonturilor de sistem Modificarea dimensiunii fonturilor de sistem După actualizarea Windows 10 CreatorDupă actualizarea Creatorului, Windows 10 nu mai permite personalizarea dimensiunilor de fonturi de sistem. Din fericire, există o aplicație pe care o poți folosi oricum. Citeste mai mult . Nu se știe de ce Windows a decis să elimine această caracteristică de bază.
Creatori actualizați și mai târziu
Pentru a începe, descărcați ușorul Sistem de schimbare a fonturilor utilitate de la WinTools. La prima deschidere, vă va întreba dacă doriți să salvați setările implicite, așa că faceți clic da și alege unde să o salvezi. Acest lucru vă va permite să vă întoarceți cu ușurință la dimensiunile standard de fonturi după ce le schimbați.
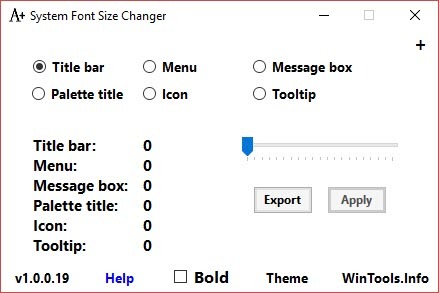
Când programul se deschide, selectați elementul pe care doriți să îl modificați, cum ar fi Bara de titlu sau Caseta de mesaje. Apoi folosiți glisorul, pe o scară de la 0 la 20, împreună cu comutarea Îndrăzneţ dacă vrei. Apasă pe aplica buton, deconectați-vă și conectați-vă și modificările vor intra în vigoare.
Înainte de Actualizarea Creatorilor
presa Cheia Windows + I pentru a deschide Setări și selectați Sistem> Afișaj. Clic Setări avansate de afișare> Dimensiune avansată a textului și a altor articole.
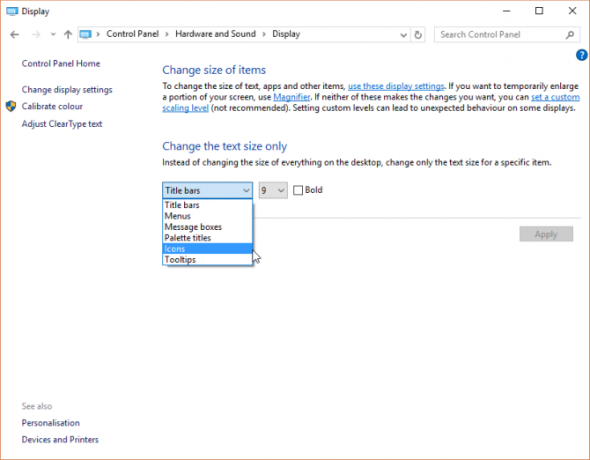
Aceasta va deschide o fereastră a Panoului de control. Aici puteți utiliza cele două meniuri derulate: primul pentru a selecta elementul pe care doriți să-l schimbați, al doilea dimensiunea fontului pentru a-l schimba. Puteți alege să bifați Îndrăzneţ dacă se dorește. Când ați terminat, faceți clic pe aplica.
Schimbați fontul de sistem
Fontul implicit al sistemului în Windows 10 este Interfață de utilizator Segoe. Unele versiuni anterioare ale Windows vă permit să schimbați cu ușurință fontul sistemului, dar în Windows 10 este un pic mai complicat. Ca atare, va trebui să efectuăm o modificare a registrului, a cărei metodă provine TenForums.
Înainte de a începe, câteva note. În primul rând, nu intrăm direct în registru aici, ci întotdeauna continuați cu prudență atunci când editați orice lucru în registru Cum să nu dezinstalați accidental Registrul WindowsLucrați cu registrul Windows? Rețineți aceste sfaturi și veți avea o probabilitate mult mai mică de a face pagube durabile computerului. Citeste mai mult deoarece poate provoca probleme severe dacă vă încurcați cu setările greșite.
În al doilea rând, unele fonturi nu sunt proiectate pentru a fi utilizate în întregul sistem și nu vor avea setul complet de caractere. Dacă ați descărcat fonturi și încercați să le utilizați, s-ar putea să vedeți că unele aspecte sunt neinteligibile, deoarece nu are toate caracterele necesare de care sistemul dumneavoastră are nevoie pentru anumite elemente.
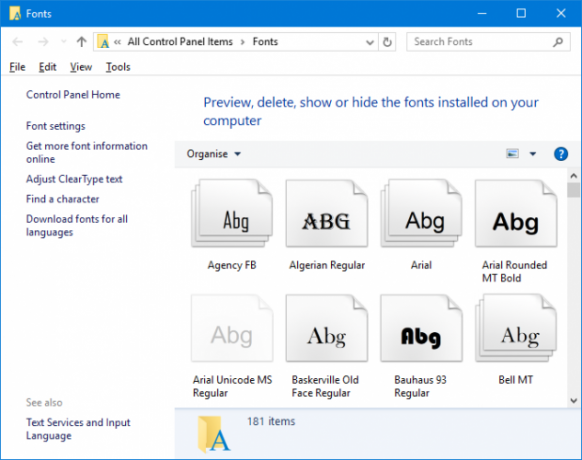
În cele din urmă, această modificare nu va avea impact asupra tuturor și este lipsită de încredere pentru aplicațiile moderne, cum ar fi Setările, Centrul de acțiune și Meniul Start. Cu toate acestea, va funcționa pe aplicații Windows mai vechi și lucruri precum Bara de activități.
Pentru a începe, deschideți Blocul de notă și lipiți următoarele:
[HKEY_LOCAL_MACHINE \ SOFTWARE \ Microsoft \ Windows NT \ CurrentVersion \ Fonts] "Segoe UI (TrueType)" = "" "Segoe UI Bold (TrueType)" = "" "Segoe UI Bold Italic (TrueType)" = "" "Segoe UI Italic (TrueType)" = "" "Segoe UI Light (TrueType)" = "" "Semibold Segoe UI (TrueType)" = "" "Simbol UI Segoe (TrueType)" = "" [HKEY_LOCAL_MACHINE \ SOFTWARE \ Microsoft \ Windows NT \ CurrentVersion \ FontSubstitutes] "Segoe UI" = "NEW FONT"A inlocui NOU FONT în semnele de vorbire la orice doriți să schimbați fontul de sistem. De exemplu: Arial, Verdana sau Comic Sans (bine, poate că nu este ultimul). Efectuați o căutare a sistemului pentru dvs. Fonturi dacă nu sunteți sigur de alegeri. Ai putea chiar să avansezi și aflați cum să vă faceți propriul font Tot ce ai nevoie pentru a-ți crea propriile fonturi gratuitAceste instrumente simple vă vor permite să creați fonturi gratuit, chiar dacă nu aveți experiență de proiectare grafică anterioară. Citeste mai mult .
În Notepad, mergeți la File> Save As ... și set Salvați ca tip la fel de Toate filele. Seteaza Nume de fișier ca orice .reg la sfârșit. Clic salva.
Acum localizați fișierul și deschideți-l (Windows va detecta că este un fișier de registru) pentru a procesa modificarea. Clic da pentru a confirma și apoi O.K. Reporniți computerul și modificările vor fi complet aplicate.
Pentru a readuce modificările, descărcați acest fișier de registru din TenForums, deschideți-l și faceți clic da > O.K. Apoi porniți sistemul.
Redimensionați ecranul întreg
Dacă doriți să redimensionați totul pe ecranul dvs., inclusiv textul, Bara de activități și Meniul Start, puteți face acest lucru în setările afișate. Pentru a accesa acest lucru, apăsați Cheia Windows + I pentru a deschide Setări și a naviga la Afişa. Dacă nu executați Actualizarea Creatorului, atunci veți avea o bară glisantă pentru a ajusta procentul de scalare. Dacă nu vedeți asta, veți avea o listă în care puteți face același lucru, cu Scalare personalizată permițându-vă să obțineți mai mult rafinament.
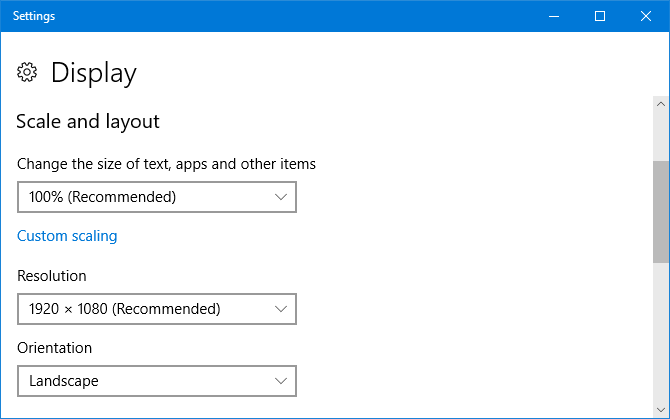
Pentru a reveni la valoarea implicită, trebuie doar să căutați opțiunea care are (Recomandat) după. Utilizarea cântarelor procentuale va crește perfect fonturile la dimensiunea dorită, așa că este recomandat să rămâneți doar cu asta, mai degrabă decât să ajustezi Rezoluția care tinde să înnebunească lucrurile dacă nu este setată pe monitorul tău Mod implicit.
Lărgire temporară
Dacă nu doriți să măriți textul peste tot, o alternativă este să utilizați funcția zoom în anumite programe. Acest lucru este adesea acționat apăsând Ctrl și + (tasta Plus) sau accesând tasta Vedere Opțiuni. Este probabil ca browserul dvs. de internet să funcționeze cu acesta, așa că nu ezitați să îl încercați acum! Ctrl și – (tasta Minus) va micșora.
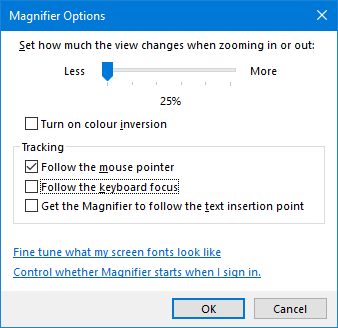
O abordare alternativă este utilizarea Lupă care este încorporat în Windows. Efectuați o căutare în sistem pentru a o găsi și puteți da clic pe butonul Plus și Minus butoane pentru a mări și micșora. Apasă pe pictograma cog pentru a accesa setările și a schimba lucrurile precum dacă lupa urmează indicatorul mouse-ului sau are focalizare pe tastatură.
Vezi cu claritate
Odată cu fonturile lărgite, acum puteți vedea clar totul pe sistemul dvs. Și poate că balansați un font complet nou în timp ce sunteți la el! Dacă doriți un alt truc de fonturi, consultați ghidul nostru despre cum să faceți fonturi Windows arată ca cele de pe un Mac Cum să faceți ca fonturile Windows să pară fonturi MacBomboane pentru ochi nu este un puternic Windows. Interfața de utilizator modernă (aka Metro) a adus îmbunătățiri, dar încă lipsește într-un domeniu important: fonturile. Vă arătăm cum puteți obține netezirea fonturilor frumoase pe Windows. Citeste mai mult .
Și dacă toate acestea te-au obținut în mod personalizat, vezi sfaturile și trucurile noastre de top cum să schimbați aspectul desktopului Cum să schimbați aspectul și senzația desktopului dvs. Windows 10Vrei să știi cum să faci Windows 10 să pară mai bun? Utilizați aceste simple personalizări pentru a face Windows 10 propriu. Citeste mai mult . Sistemul dvs. se va simți complet nou și atunci când ați terminat.
Aveți nevoie pentru a schimba dimensiunea fontului dvs. de sistem? Există o metodă pe care nu o folosești?
Joe s-a născut cu o tastatură în mâini și a început imediat să scrie despre tehnologie. Acum este un scriitor freelance cu normă întreagă. Întreabă-mă despre Loom.