Publicitate
Notepad ++ este un editor de text gratuit care face o înlocuire excelentă a notepad-ului pe Windows. Include multe caracteristici utile precum o interfață cu file (mai multe documente), mărire și micșorare, semne de carte și înregistrare macro. De asemenea, are câteva caracteristici bune pentru programatori precum evidențierea sintaxei, plierea codului și completarea automată pentru limbaje de programare, scripturi și marcaje.
Chiar și cu toate funcțiile excelente din Notepad ++, puteți adăuga funcții mai puternice cu ajutorul pluginurilor. Notepad ++ Manager de pluginuri (sau Pluginele Admin) este lansatorul pentru a-și extinde capabilitățile. În acest articol, vom acoperi modul de instalare, actualizare și eliminare a pluginurilor din Notepad ++ folosind butonul Manager de pluginuri.
Setări importante în timpul instalării
Există câteva setări pe care ar trebui să le urmăriți la instalare Notepad ++.
Dacă ați instalat deja Notepad ++, îl puteți dezinstala și păstra setările personalizate. Doar asigurați-vă că dați clic
da în următoarea casetă de dialog când dezinstalați Notepad ++.Apoi, reinstalați Notepad ++ și asigurați-vă că setați următoarele opțiuni așa cum doriți. Nu necesită mult timp pentru a dezinstala și reinstala programul.
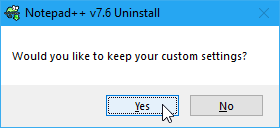
Pe Alegeți Componente ecran în timpul instalării, asigurați-vă Personalizat este selectat din lista verticală. Apoi, verificați Pluginele Admin caseta din lista.
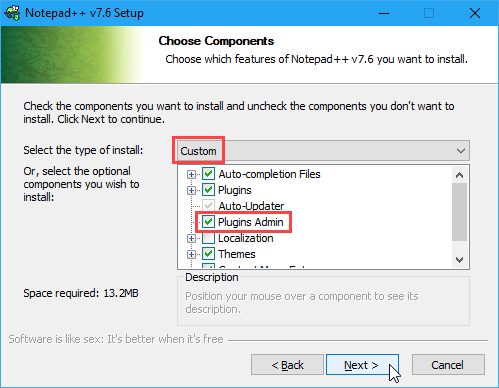
Notepad ++ stochează fișierele de configurare în % LOCALAPPDATA% \ Notepad ++ \ plugin-uri pliant. Dacă intenționați să copiați sau să mutați Notepad ++ pe o unitate flash USB sau o altă unitate externă, astfel încât să o puteți rula pe orice computer Windows, puteți stoca fișierele de configurare în folderul programului.
Pentru a face acest lucru, verificați tasta Nu folosiți% APPDATA% caseta de mai jos Alegeți Componente ecran.
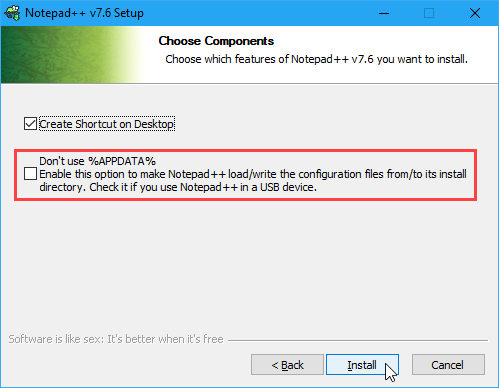
Deschiderea Notepad ++ Plugin Manager
Pluginele Admin caseta de dialog (sau managerul de plugin) listează pluginurile disponibile și instalate. Puteți instala pluginuri suplimentare și actualiza și elimina pluginurile incluse cu această casetă de dialog.
Pentru a deschide managerul de plugin Notepad ++, accesați Pluginuri> Admin pluginuri.
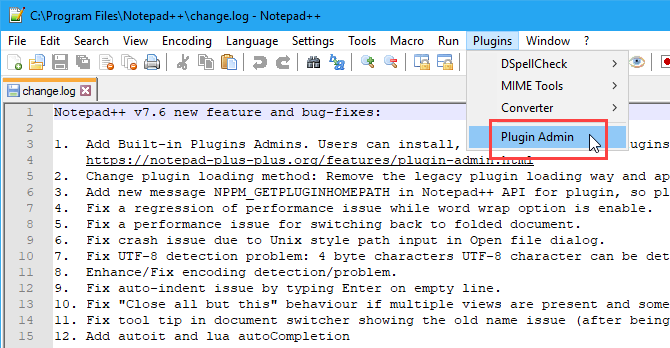
Instalarea unui plug-in Inclus ++
O listă de pluginuri incluse cu Notepad ++ se afișează pe Disponibil fila din Pluginele Admin căsuță de dialog.
Pentru a instala un plugin, bifați caseta pentru pluginul pe care doriți să îl instalați, apoi faceți clic pe Instalare.
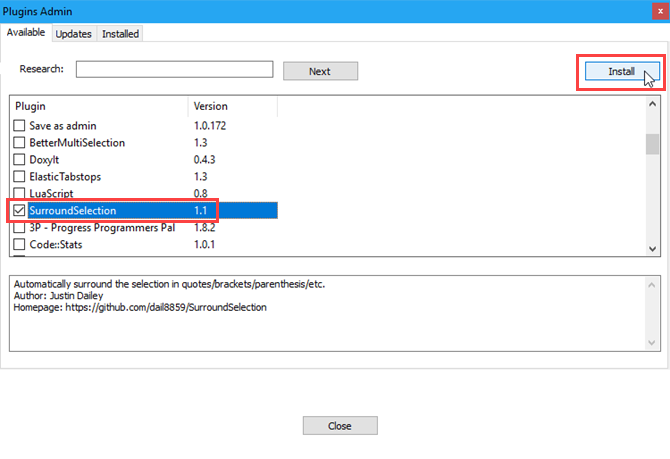
Pluginele Admin caseta de dialog se închide automat și veți vedea un avertisment care vă spune că Notepad ++ va ieși și va reporni pentru a finaliza instalarea.
Clic da.
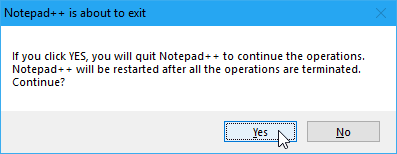
După ce Notepad ++ repornește, veți vedea pluginul instalat pe Plugin-uri meniu cu toate opțiunile și setările disponibile pentru acesta.
Pluginul instalat se mută din Disponibil fila din Pluginele Admin caseta de dialog la instalat tab.

Cum se instalează manual un plugin Notepad ++
Doriți să instalați un plugin care nu este disponibil în lista din Disponibil fila din caseta de dialog Plugin Admin? Poate că ați găsit un plugin pe resursele pentru plugin-uri Notepad ++ sau pe un alt site pe care l-ați descărcat.
În primul rând, asigurați-vă că fișierul pe care l-ați descărcat este sigur. Sunt mai multe site-uri de încredere pentru a face o scanare rapidă antivirus gratuită Cele mai bune 7 site-uri gratuite de scanare și eliminare a virușilor onlineTrebuie să verificați un virus al computerului, dar nu aveți instalat software antivirus? Încercați aceste instrumente excelente de scanare a virusului online. Citeste mai mult . Apoi, închideți Notepad ++, dacă este deschis.
Pluginul dvs. descărcat este cel mai probabil un fișier ZIP, deci extrageți conținutul fișierului.
Dacă nu ați verificat Nu folosiți% APPDATA% în timpul instalării Notepad ++, mergeți la % LOCALAPPDATA% \ Notepad ++ \ plugin-uri pliant.
În caz contrar, mergeți la C: \ Fișiere de program \ Notepad ++ (sau orice dosar ați ales pentru folderul programului în timpul instalării). Creați un folder nou în această locație și denumiți-l cu numele pluginului.
Ar trebui să existe cel puțin un fișier DLL. Copiați fișierul DLL și orice alte fișiere și foldere (păstrând aceeași structură de director) și lipiți-le în noul folder pe care l-ați creat în Plugin-uri pliant.
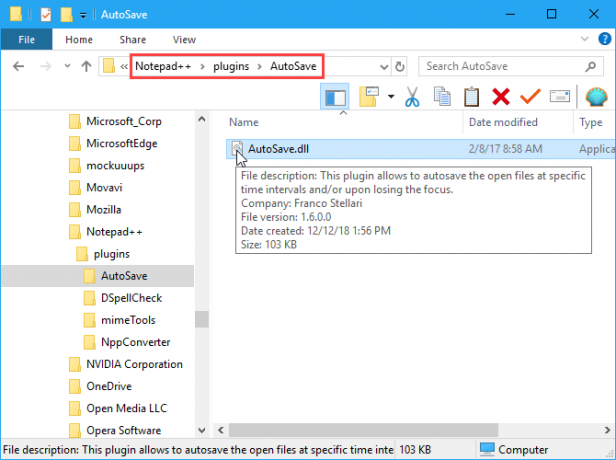
Când deschideți din nou Notepad ++, veți găsi pluginul instalat manual disponibil pe Plugin-uri meniul. Fiecare plugin instalat are un submeniu cu opțiuni și setări proprii.

De exemplu, aici sunt opțiunile pentru Salvare automata pluginul instalat.
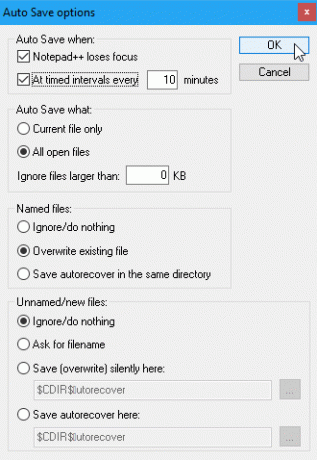
Cum să actualizați plugin-uri Notepad ++
Când un plugin inclus are o actualizare disponibilă, îl veți găsi pe Actualizări fila din Pluginele Admin căsuță de dialog.
Plugin-urile instalate manual nu sunt afișate în Actualizări listă. Pentru a actualiza un plugin instalat manual, descărcați noua versiune și înlocuiți fișierul vechi DLL cu noul.
- Pentru a verifica dacă există actualizări, accesați Pluginuri> Admin pluginuri și faceți clic pe butonul Actualizări tab. Bifați casetele pentru pluginurile pe care doriți să le actualizați, apoi faceți clic pe Actualizați.
- Veți vedea caseta de dialog ieșire Notepad ++. Clic da.
- Notepad ++ repornește cu cele mai actuale versiuni ale pluginurilor selectate.

Cum să eliminați Notepad ++ plugin-uri incluse
Notepad ++ Plugin Manager facilitează dezinstalarea pluginurilor de care nu aveți nevoie. Cu toate acestea, nu va elimina pluginurile instalate manual.
- Mergi la Pluginuri> Admin pluginuri și faceți clic pe butonul instalat tab.
- Verificați căsuțele pentru completarea pe care doriți să o eliminați Puteți elimina mai mult de unul la un moment dat.
- Clic Elimina. Plugin-urile eliminate se mută înapoi la Disponibil tab.
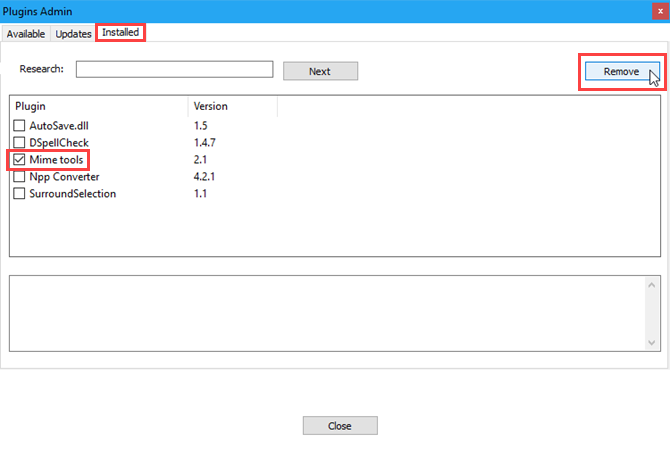
Cum să eliminați manual Notepad ++ plugin-uri instalate
Pentru a elimina pluginurile instalate manual, nu utilizați instalat fila din Pluginele Admin căsuță de dialog. Trebuie să le ștergeți manual.
Poate doriți să vă asigurați că aveți o copie de rezervă a pluginurilor instalate manual, în caz că doriți să le instalați din nou.
- Deschis Explorator de fișiere.
- Dacă nu ați verificat Nu folosiți% APPDATA% în timpul instalării Notepad ++, mergeți la % LOCALAPPDATA% \ Notepad ++ \ plugin-uri pliant.
- În caz contrar, mergeți la C: \ Fișiere de program \ Notepad ++ (sau orice alt folder pentru programul pe care l-ați ales în timpul instalării).
- Selectați folderele pentru pluginurile pe care doriți să le eliminați Schimb și Ctrl pentru a selecta mai multe foldere. Apoi, apăsați Șterge sau Shift + Ștergere pentru a le șterge definitiv (ocolind coșul de reciclare).
Data viitoare când deschideți Notepad ++, pluginurile instalate manual nu mai sunt disponibile pe Plugin-uri meniul.
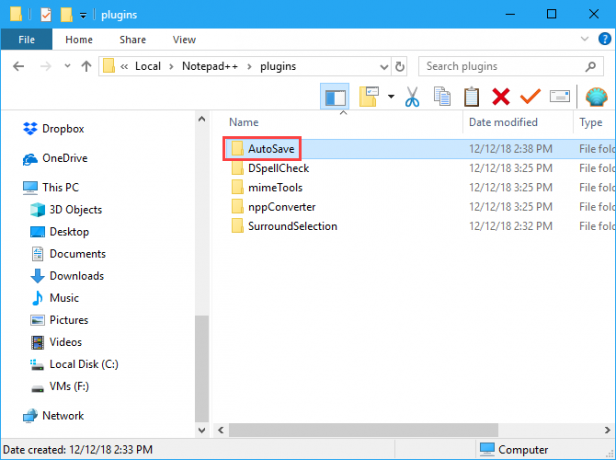
Ce trebuie să faceți despre lipse de notepad ++ plugin-uri
Dacă ați actualizat Notepad ++, puteți observa că unele dintre pluginurile dvs. lipsesc în Plugin-uri meniul. Plugin-uri au fost stocate anterior într-o altă locație, deci versiunea actualizată a Notepad ++ nu le găsește. Urmați acești pași:
- Închideți blocul de notițe ++. Apoi, deschideți File Explorer și mergeți la % PROGRAMFILES (x86)% \ Notepad ++ \ plugins pliant. Selectați folderele pentru plugin-urile care lipsesc și copiați-le.
- Du-te la % LOCALAPPDATA% \ Notepad ++ \ plugin-uri folderul și lipiți folderele lipsă ale pluginului acolo.
- Când deschideți Notepad ++, ar trebui să vedeți pluginurile care lipseau din Plugin-uri meniul.
Poate doriți să faceți o copie de siguranță a pluginurilor pe care le-ați copiat % LOCALAPPDATA% \ Notepad ++ \ plugin-uri folderul într-o altă locație, de asemenea.
De unde să obțineți mai multe plugin-uri ++
Mai devreme am menționat Resurse plugin pagină web. Notepad ++ oferă o modalitate rapidă și ușoară de a accesa acel director al pluginurilor.
În bara de instrumente, faceți clic pe ? > Obțineți mai multe pluginuri. Resurse plugin pagina web se deschide în browserul dvs. implicit.
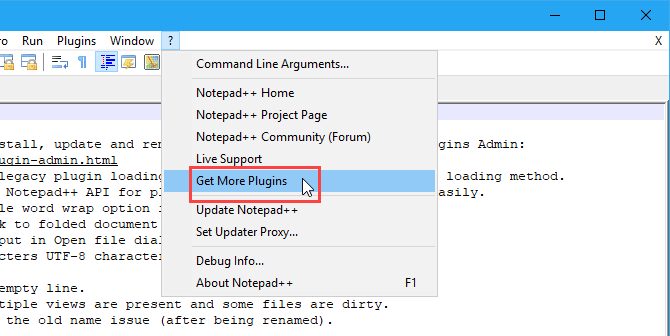
Adăugați mai multe caracteristici în Notepad ++ cu ajutorul pluginurilor
Aruncă o privire la Resurse plugin pagina web pentru mai multe plugin-uri Notepad ++ și vedeți dacă vă atrage atenția. Sunt ușor de instalat, așa că încercați câteva. Ne-am uitat un Notepad ++ plugin care vă permite să comparați fișiere Cum se face un bloc de notițe ++ Comparați două fișiere cu un pluginNotepad ++ este completat de funcții. Plug-ul Compare este un alt supliment excelent dacă doriți să comparați ușor două fișiere. Citeste mai mult , de exemplu.
Lori Kaufman este un scriitor tehnic independent care locuiește în zona Sacramento, CA. Este un geek de gadget și de tehnologie, căruia îi place să scrie articole despre o gamă largă de subiecte. De asemenea, Lori adoră să citească mistere, cusături încrucișate, teatru muzical și Doctor Who. Conectează-te cu Lori pe LinkedIn.


