Publicitate
Doriți să transmiteți videoclipuri găzduite pe un Raspberry Pi pentru a diferenția dispozitivele din jurul casei dvs.? Sunt disponibile mai multe opțiuni (inclusiv Kodi), dar pentru cele mai bune rezultate, este recomandată o instalare dedicată Plex. De fapt, Raspberry Pi este unul dintre cele mai bune dispozitive pentru a fi utilizate ca server media Plex.
Iată cum puteți instala serverul Plex pe un Raspberry Pi, configurați-l și începeți să transmiteți filme preferate, emisiuni TV, muzică, fotografii de familie și alte fișiere media.
Ce este Plex?
Dacă nu sunteți conștienți, Plex este o aplicație care vă permite să transmiteți fluxul media oriunde, pe aproape orice dispozitiv. Instalat autonom, poate fi utilizat pentru redarea fișierelor video, muzică și imagine stocate pe o unitate locală (sau de rețea).
Între timp, dacă este instalat ca server, un dispozitiv secundar poate accesa același conținut de la distanță, atât timp cât este instalată aplicația Plex. Aplicația se adaptează la scenarii în schimbare; de asemenea, poate acționa ca un server sau poate fi clientul dvs. Plex.
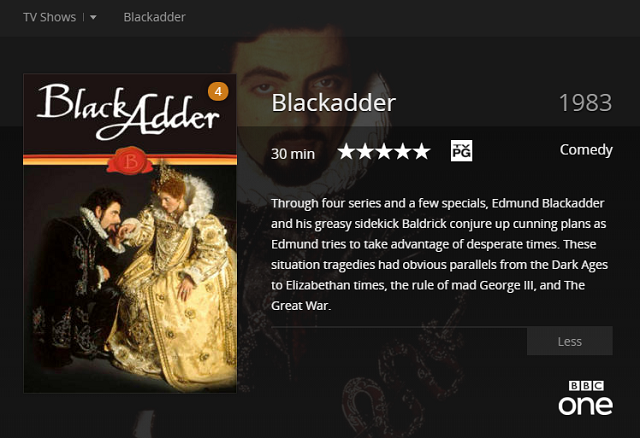
Ghidul nostru către Plex Ghidul dvs. către Plex - Centru minunat de mediaDacă aveți o mulțime de filme și emisiuni TV salvate local, trebuie să instalați Plex. Și acesta este singurul ghid pentru a începe cu Plex pe care trebuie să îl citiți vreodată. Citeste mai mult demonstrează cât de minunat este. Merită să remarcăm rapid că Plex în forma sa de server este disponibil pentru Raspberry Pi din 2017. Înainte de aceasta, Pi-ul era potrivit doar pentru rularea aplicațiilor client Plex.
Ce veți avea nevoie pentru un Raspberry Pi Plex Server
Pentru a instala serverul Plex pe Raspberry Pi, veți avea nevoie de:
- Zmeura Pi 3 sau mai târziu
- card microSD (8 GB sau mai mult)
- HDD extern sau unitate flash USB cu fișiere media
- Tastatură și mouse USB
Desigur, va trebui, de asemenea, un televizor, cu un sistem de sunet competent atașat. Puteți utiliza aceste accesorii opționale:
- Cablu Ethernet pentru o conexiune mai fiabilă a routerului
- Tastatură și mouse wireless / Bluetooth
În timp ce este posibil să configurați o zmeură Pi printr-o conexiune SSH Configurarea zmeurului Pi pentru utilizare fără cap cu SSHRaspberry Pi poate accepta comenzi SSH atunci când este conectat la o rețea locală (fie prin Ethernet, fie prin Wi-Fi), permițându-vă să o configurați cu ușurință. Avantajele SSH depășesc ecranizarea zilnică ... Citeste mai mult , veți avea nevoie de un dispozitiv care să controleze direct Plex odată ce funcționează și funcționează.
Pasul 1: Instalează și actualizează Raspbian
Probabil că Raspbian rulează deja pe Raspberry Pi. Alte versiuni de Linux pentru zmeura Pi ar trebui să funcționeze, dar acest ghid este produs folosind o nouă instalare a Raspbian Stretch.
Aveți nevoie de ajutor pentru instalarea unui sistem de operare pe Raspberry Pi? Începătorii ar trebui probabil începe cu NOOBS, dar dacă sunteți un computer priceput, standardul Ghid de instalare Raspberry Pi ar trebui să te vadă.
Odată instalat, porniți dispozitivul Pi, iar în terminal introduceți:
Actualizare sudo apt. upgrade sudo aptAcest lucru vă va asigura că versiunea dvs. de Raspbian este complet actualizată.
Pasul 2: Instalează dev2day și Download Plex
Pentru a instala Plex, va trebui să adăugați un nou depozit. De asemenea, veți avea nevoie de o cheie GPG pentru a o descărca. Ne vom ocupa mai întâi de asta:
wget -O - https://dev2day.de/pms/dev2day-pms.gpg.key | Adăugare sudo apt-key -Apoi, editați lista de pachete de la terminal folosind comenzile eco și tee:
ecou "deb https://dev2day.de/pms/ jessie main "| sudo tee /etc/apt/sources.list.d/pms.listRepetați actualizarea pachetului:
Actualizare sudo aptPlex este acum gata de instalare. Utilizare
sudo apt install -t stretch plexmediaserverUrmați promptul de pe ecran pentru a finaliza descărcarea și instalarea. Câteva minute mai târziu, serverul Plex ar trebui instalat pe Raspberry Pi.
Pasul 3: Configurați Permisiunile și adresa IP
Deci, aveți serverul Plex instalat, dar încă nu este gata de a rula. În primul rând, trebuie să schimbați numele de utilizator implicit pentru software; după aceasta, va trebui să specificați un IP static.
Deschideți fișierul plexmediaserver.prev în editorul de text nano pentru a-l edita.
sudo nano /etc/default/plexmediaserver.prevCăutați pentru a găsi linia care citește:
PLEX_MEDIA_SERVER_USER = plexEditați linia astfel încât să citească în schimb:
PLEX_MEDIA_SERVER_USER = pi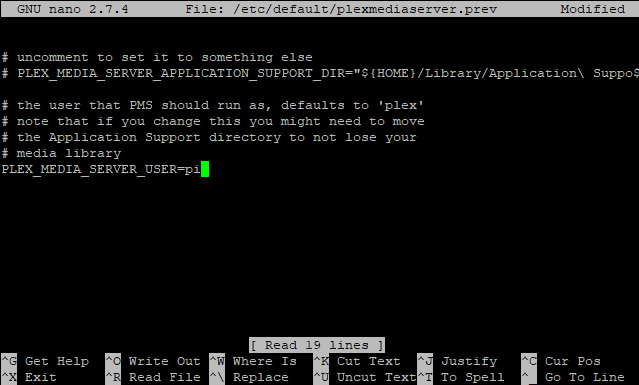
Ar trebui să schimbați numele de utilizator în „pi” doar dacă acesta este numele pe care îl utilizați pentru a vă conecta la Raspberry Pi. Desigur, ar fi trebuit să schimbi asta până acum. Dacă utilizați un nume de utilizator diferit, înlocuiți-l cu „plex”. (Citiți sfaturile noastre importante de securitate pentru Raspberry Pi.)
presa Ctrl + X pentru a ieși, confirmând modificarea, apoi reporniți serverul:
repornirea serviciului sudo plexmediaserverPentru a vă asigura că serverul Plex este întotdeauna accesibil de pe celelalte dispozitive, merită să setați o adresă IP statică. Începeți să găsiți adresa curentă:
nume gazdă -IApoi, deschideți fișierul cmdline.txt și adăugați o nouă linie în partea de jos.
sudo nano /boot/cmdline.txtNoua linie ar trebui să citească:
ip = [YOUR.IP.ADDRESS.HERE]Salvați și ieșiți cu Ctrl + X. Finalizați prin repornirea Raspberry Pi:
repornire sudoPasul 4: Adăugați fișiere media pe serverul dvs. Plex
Când computerul va fi repornit, veți fi gata să începeți să adăugați fișiere în biblioteca serverului.
Acestea ar trebui să existe deja pe HDD (sau dispozitivul de stocare la alegere), dar va trebui să fie adăugate în Plex. Apoi, deschideți un browser pe Raspberry Pi și introduceți adresa IP a serverului Plex, urmată de: 32400 / web /. Ar trebui să arate ceva de genul ...
[YOUR.IP.ADDRESS.HERE]: 32400 / web /... fără paranteze pătrate.
Interfața web Plex se va deschide, deci conectați-vă (sau creați-vă un cont nou) și citiți o imagine de ansamblu. Închideți această vizualizare și dați un nume serverului dvs. Plex. Așteptați cum este detectat acest lucru, apoi faceți clic pe Adaugă bibliotecași alegeți tipul bibliotecii. Aceasta va depinde de conținutul pe care intenționați să îl adăugați. Plex este capabil să verifice internetul pentru arta corectă a filmelor și albumelor, de aceea este important să obțineți acest drept.
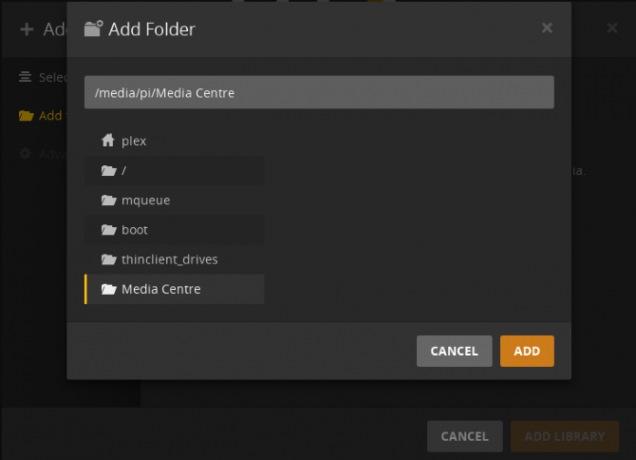
În Adăugați foldere vizualizați, utilizați butonul Căutați dosarul media buton și căutați directorul de pe HDD. Repetați acest lucru de câte ori este necesar până când toate suporturile pe care doriți să le servească Plex au fost adăugate în bibliotecă.
De asemenea, ar trebui să verificați fila Advanced pentru a vă asigura că opțiunile de afișare implicite pentru folder sunt pe placul dvs. Aici puteți selecta baza de date online pentru listări și lucrări de artă, precum și modul de afișare a colecțiilor de media, cum ar fi anotimpurile de emisiuni TV. Fila avansată va afișa diferite opțiuni în funcție de tipul de conținut pe care îl adăugați.
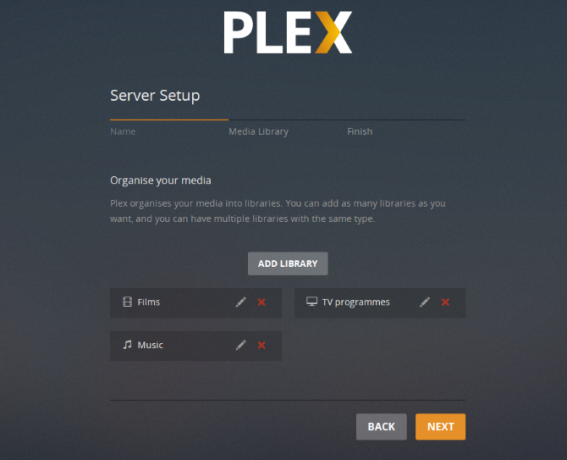
Pasul 5: Conectați-vă cu dispozitivele client și bucurați-vă!
Sunteți gata să vă bucurați de videoclipurile dvs. prin Plex? În primul rând și în primul rând, puteți începe doar să vizionați la televizor. Dar dacă doriți să vă duceți videoclipurile în jurul proprietății dvs., veți avea nevoie de o aplicație mobilă Plex.
Disponibil de la Google Play pentru Android si App Store pentru iOS, dacă vă conectați la aplicație cu aceleași acreditări pe care le-ați folosit pe server, dispozitivele se vor conecta. De acolo, veți putea răsfoi Plex pentru ceea ce doriți să urmăriți, să jucați și să vă bucurați!
Interesant este că aceste aplicații au o telecomandă încorporată, pentru a fi utilizate atunci când vă bucurați de media pe Plex prin televizor. Aceasta este o opțiune pe care o puteți folosi în locul mouse-ului și tastaturii.
Între timp, precum și să vă bucurați de propriile fișiere media, consultați numeroasele canale neoficiale care sunt disponibile pentru Plex 20 de canale și plugin-uri neoficiale pe care ar trebui să le instalați chiar acumDoriți să deblocați mai multe plugin-uri Plex? Vă arătăm cum puteți accesa 20 dintre cele mai bune canale Plex pentru a le urmări prin AppStore neacceptat. Citeste mai mult .
Christian Cawley este redactor redactor pentru securitate, Linux, bricolaj, programare și tehnică explicată. De asemenea, el produce Podcast-ul cu adevărat util și are o experiență vastă în suport pentru desktop și software. Colaborator al revistei Format Linux, Christian este un tinkerer Raspberry Pi, iubitor de Lego și fan de jocuri retro.

