Publicitate
Este ușor de făcut schimba fundalul unei fotografii din Photoshop Cum să schimbați fundalul unei fotografii în PhotoshopDoriți să schimbați fundalul unei fotografii în Photoshop? Adobe a făcut destul de ușor să editeze fundalul unei fotografii. Citeste mai mult , dar nu trebuie să plătiți pentru un software scump dacă nu doriți. GIMP este cel mai bun software gratuit de editare a imaginilor GIMP vs Photoshop: Care este potrivit pentru tine?Photoshop este cea mai populară aplicație de editare a imaginilor de acolo și GIMP este cea mai bună alternativă gratuită la aceasta. Ce ar trebui să folosești? Citeste mai mult în jur și este aproape la fel de puternic ca omologul său comercial.
Modificarea fundalului în GIMP este simplă și există mai multe moduri diferite de a o face 5 Moduri ușoare de a elimina fundalul dintr-o imagineDacă doriți să eliminați un fundal dintr-o imagine, nu aveți nevoie exact de Adobe Photoshop. Iată cinci moduri alternative de a face asta! Citeste mai mult
. În acest ghid, vom arunca o privire la două dintre cele mai bune soluții - una foarte rapidă și cealaltă mai precisă (și puternică).Înainte de a începe
Dacă sunteți nou la GIMP, s-ar putea să vă confundați cu interfața sa de utilizator neobișnuită. În mod implicit, GIMP este configurat cu fiecare element de interfață - ferestre, bare de instrumente, palete și așa mai departe - existente ca unități proprii, plutitoare.
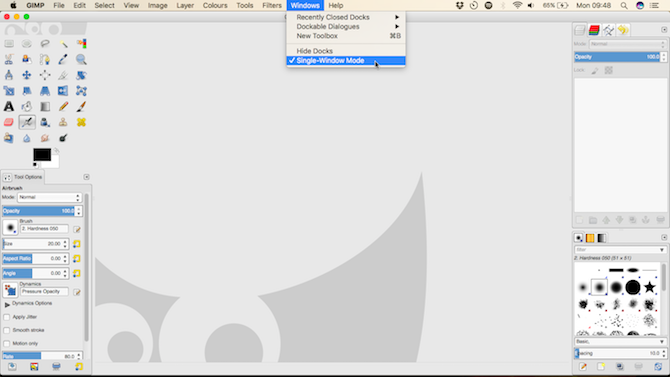
Pentru a obține o vedere mai tradițională, accesați Windows> Modul cu o singură fereastră. Acest lucru blochează toate aceste elemente împreună în stilul aproape oricărei alte aplicații pe care le-ați folosit vreodată.
Metoda rapidă: instrument de selectare prim plan
Unul dintre cele mai rapide moduri de a schimba fundalul dintr-o fotografie este să folosești Instrumentul de selectare prim plan. Acesta este un instrument semi-automatizat care face cea mai mare parte a muncii pentru dvs., dar funcționează bine doar la unele imagini.
Partea prim-plan a imaginii trebuie să aibă margini bine definite și o separare clară de fundal. Ceea ce căutați este un contrast puternic în jurul întregului element de prim plan, fie de ton sau culoare.
Deschideți imaginea și selectați Instrumentul de selectare prim plan din panoul din stânga ecranului (se pare că o poză a unei persoane este scoasă dintr-un fundal).
1. Desenați un contur
Mai întâi, desenați un contur foarte dur în jurul obiectului prim-plan făcând clic, glisând sau o combinație a ambelor. Nu trebuie să fie precis. Tot ce facem în această etapă este să-i spunem GIMP care zone ale imaginii conțin elemente primare și care conțin fundal.
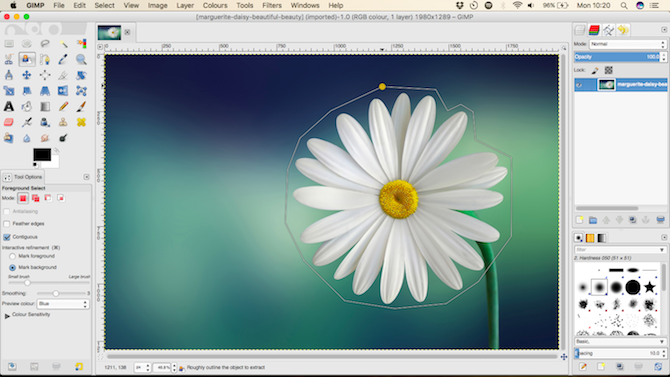
După ce selecția dvs. este finalizată, veți vedea o fundație de culoare albastru închis pe fundal și o acoperire albastră mai deschisă la restul imaginii. Dacă lucrați cu o imagine predominant albastră, puteți modifica aceste suprapuneri în verde sau roșu Opțiuni instrument.
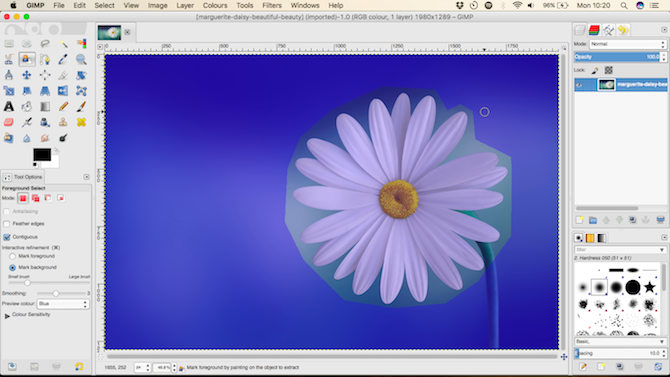
2. Pictează peste prim plan
Acum, pictați o singură linie pe toate părțile obiectului prim-plan, luând în considerare toate tonurile și culorile sale diferite. Asigurați-vă că nu vă suprapuneți în fundal - nu puteți anula acest pas, deci va trebui să începeți din nou dacă greșiți.
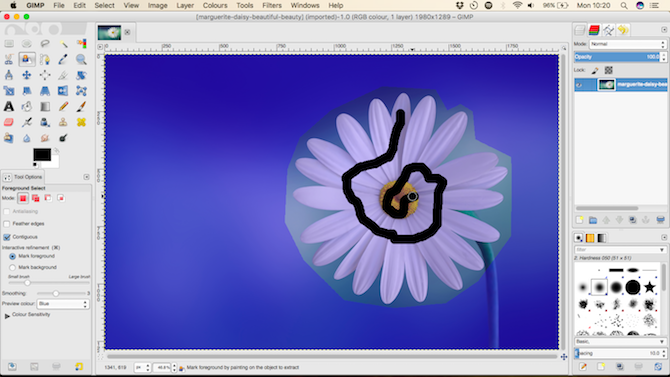
Când eliberați butonul mouse-ului, GIMP va începe să analizeze imaginea. Durează câteva secunde. Când s-a terminat, acoperirea albastru închis acoperă fundalul și nu există nicio suprapunere în prim plan. Dacă există părți ale prim-planului care nu au fost incluse, pictați-le din nou pentru a le adăuga.
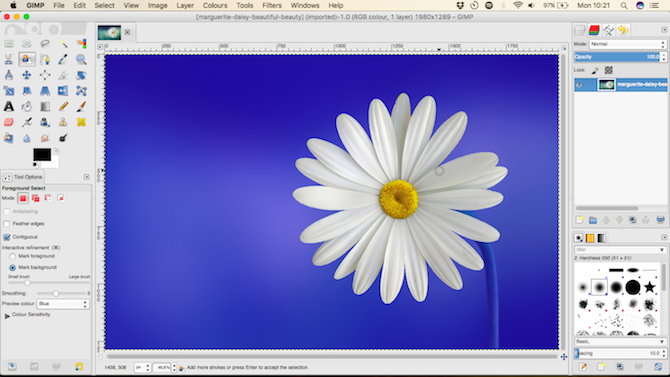
3. Creați și copiați selecția
Când ești fericit introduce pentru a transforma prim-planul într-o selecție.
Copiați selecția apăsând Ctrl + C pe Windows sau Cmd + C pe Mac. Du-te la Editare> Lipire ca> Strat nou.
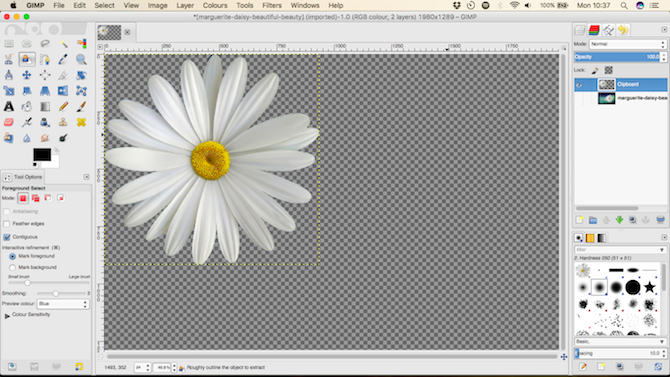
Primul plan este acum lipit ca un nou strat, cu un fundal transparent. Mergi la Selectați> Nici unul pentru a elimina toate selecțiile rămase și a ascunde imaginea originală făcând clic pe pictograma ochiului din straturi paleta din dreapta.
4. Adăugați noul fundal
Acum puteți adăuga noul dvs. fundal. Creați un nou strat și mutați-l chiar sub stratul prim-plan. Puteți fie să lipiți o imagine în acest strat, fie să o completați cu culoare folosind butonul Instrument de umplere cu găleată (Shift + B).
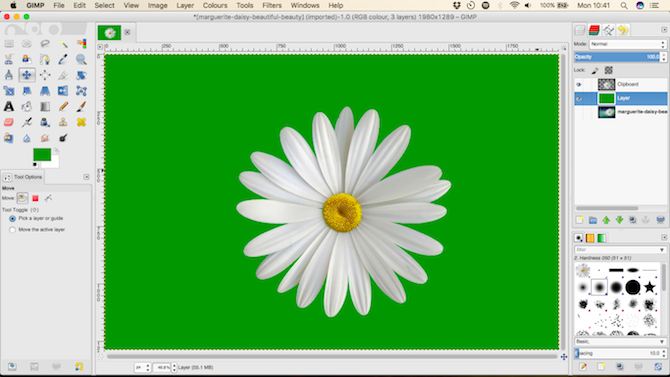
Trageți obiectul prim plan în poziție cu butonul Instrument de mișcare (folosește Comanda rapidă de la tastatură 27 Scurtături rapide de la tastatură GIMP pe care să le știi de la inimăGIMP este un pas de lucru eficient, însă pentru a profita cu adevărat de el, va trebui să înveți scurtăturile esențiale de la tastatură. Iată câteva dintre cele mai importante de știut. Citeste mai mult M) și ai terminat.
Metoda avansată: Instrumentul Căi
Pentru orice imagine în care obiectul pe care doriți să îl selectați are margini confuze sau se află pe un fundal detaliat, instrumentele automate nu vor funcționa. Trebuie să utilizați funcția Instrument de căi in schimb.
Instrumentul Căi este echivalentul GIMP cu Instrument pentru stilou în Photoshop Cum să utilizați instrumentul pen Photoshop Citeste mai mult . Este un pic mai dificil de folosit, dar este incredibil de puternic.
Cum se utilizează Instrumentul Căi în GIMP
Instrumentul Căi vă permite să creați selecții complexe prin plasarea unei serii de puncte, numite noduri, pe o imagine. Acestea sunt unite între ele printr-o linie care poate fi dreaptă, curbată sau în unghi. Plasând nodurile în jurul marginii unui obiect, îl puteți selecta foarte precis.
Iată elementele de bază ale Instrumentului Căi pentru a vă ajuta să vă ridicați la viteză:
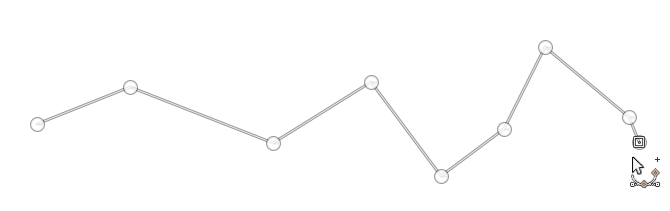
Fiecare clic pe un fișier imagine creează un nod - faceți clic pe mai multe ori pentru a crea o cale.
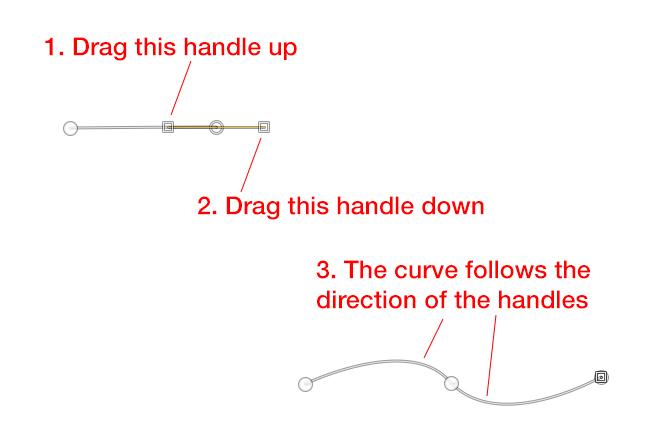
Faceți clic și glisați când plasați un nod pentru a adăuga mânere la nod. Acestea vă permit să creați curbe. Mânerul din spate reglează unghiul în care linia intră în nod; mânerul frontal stabilește unghiul pe care linia iese din nod. Mutați mânerele în sus și în jos sau înăuntru și în afară pentru a modifica curba după cum este necesar.
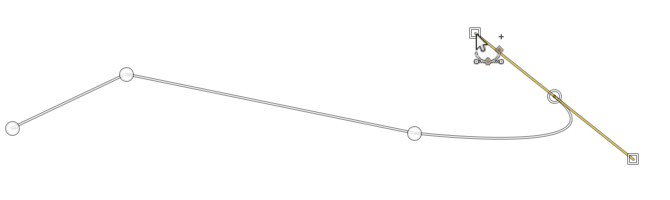
Când așezați un nou nod, faceți clic și trageți în direcția în care doriți să continue linia și puteți crea o curbă mult mai rapid. În acest fel, trebuie doar să utilizați mânerele pentru a vă regla perfect calea.
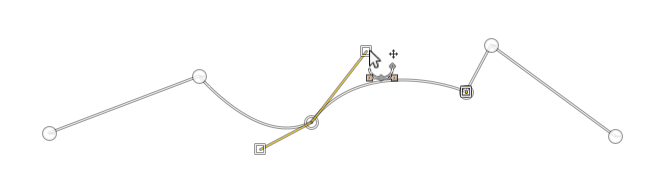
Nodurile pot fi editate oricând făcând clic pe una pentru a o selecta. Puteți muta într-o poziție nouă sau regla mânerele. Pentru a șterge un nod, faceți clic pe el și apăsați backspace. Asigurați-vă că selectați ultimul nod din calea înainte de a începe să adăugați mai multe noduri.
Ideea din spatele Paths Tool este foarte simplă, dar poate dura ceva timp până vă simțiți confortabil. Merită să iei câteva minute pentru a exersa pe un fișier cu imagini goale, pentru a te familiariza cu modul în care funcționează.
Schimbați fundalul cu instrumentul Căi
Când doriți să decupați un obiect cu Instrumentul Căi, ideea este să poziționați nodurile astfel încât calea să urmărească o linie în jurul marginii obiectului.
1. Mareste
Măriți imaginea destul de îndeaproape. Vrei să plasezi nodurile în mod marginal în marginea obiectului, mai degrabă decât pe sau în afara acestuia. Acest lucru va evita orice franjuri în jurul selecției.
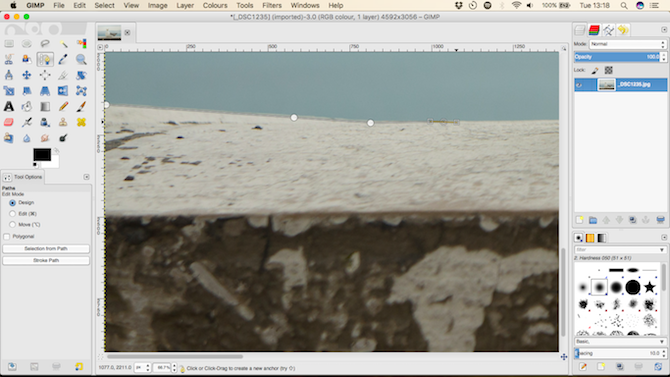
2. Începeți să adăugați noduri
Alegeți un punct de plecare pentru primul dvs. nod. Alegeți undeva fără detalii, de preferință un colț sau o margine dreaptă.
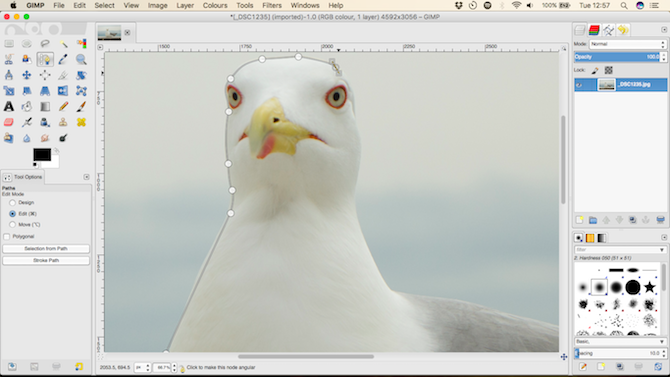
Acum începeți să aruncați noduri suplimentare în jurul marginii obiectului. Diferența dintre noduri poate fi mai mare în zonele mai netede, mai puțin detaliate. Acolo unde există mai multe detalii, măriți și utilizați mai multe noduri.
3. Completați selecția
Pentru a termina, așezați nodul final chiar lângă primul, apoi apăsați introduce pentru a transforma calea într-o selecție. Mergi la Selectați> Pene și mențineți setarea implicită de 5px pentru a înmuia ușor marginile selecției.
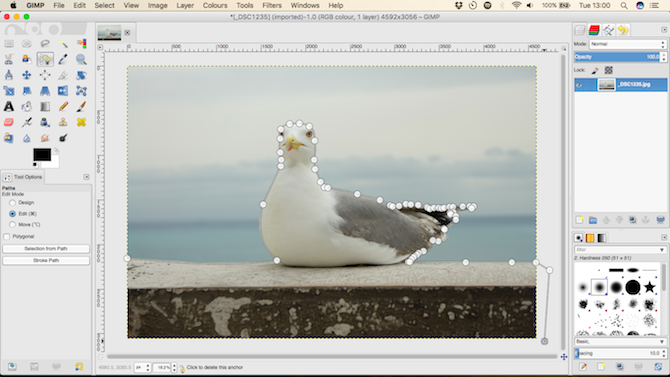
Acum copiați și inserați selecția ca un nou strat și ascundeți stratul original.
4. Adăugați fundalul
În cele din urmă, adăugați noul dvs. fundal. Trageți imaginea care conține fundalul de înlocuire în fereastra GIMP. Acest lucru îl va adăuga ca un nou strat, dar asigurați-vă că îl așezați sub stratul care conține obiectul tăiat. Folosește Instrument de scară (Shift + T) pentru redimensionare.
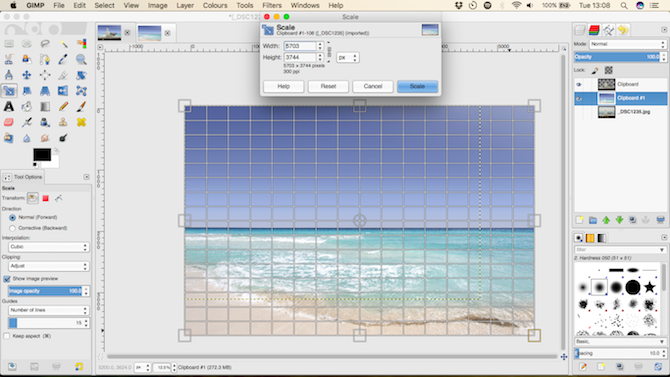
Selectați stratul care conține obiectul prim plan și apăsați pe M pentru a deschide tasta Instrument de mișcare. Acum trageți-l în loc și salvați imaginea recent editată.
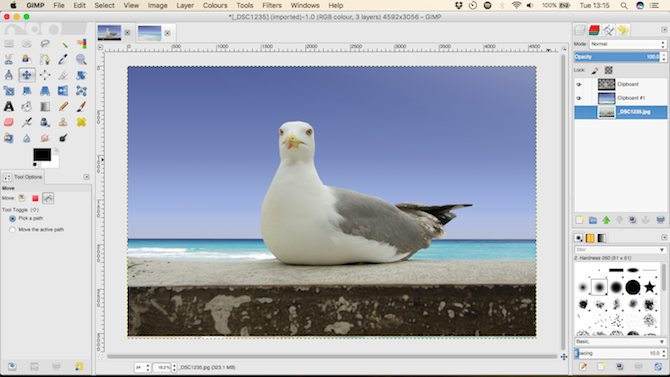
Ai terminat!
GIMP are multe moduri diferite de a produce același rezultat. Cheia este să alegeți cea mai potrivită pentru imaginea cu care lucrați.
Instrumentul de selecție prim-plan este perfect pentru selecții pe imagini simple, în timp ce învățarea instrumentului Căi vă va oferi mult mai mult control. Cu o imagine potrivită, oricare dintre metode poate produce rezultate deosebite.
Cum ai continuat cu acest tutorial? Accesați comentariile de mai jos pentru a vă împărtăși gândurile, întrebările și orice alte sfaturi pe care le-ați putea avea.
Andy este un fost jurnalist tipograf și redactor de reviste care a scris despre tehnologie de 15 ani. În acea perioadă a contribuit la nenumărate publicații și a realizat lucrări de redactare pentru marile companii tehnologice. El a furnizat, de asemenea, comentarii ale experților pentru mass-media și grupuri găzduite la evenimente din industrie.