Publicitate
Google Slides devine rapid una dintre cele mai bune piese de software de prezentare disponibile. Departe de începuturile sale cu oase goale, cele mai recente caracteristici ale tale îți oferă mai multe șanse ca niciodată să creezi prezentări care să uimească publicul tău.
După cum arată videoclipul de mai jos, cu puțină creativitate și răbdare, Google Slides poate face aproape orice - inclusiv animație!
Oricât de interesant este acest proiect, nu este cel pentru care utilizăm majoritatea Google Slides pentru. Din fericire, actualizările recente oferă tuturor utilizatorilor acces la tone de instrumente grozave, ceea ce înseamnă că crearea celei mai bune prezentări este mai ușoară ca niciodată.
Indiferent dacă ești colaborarea la un proiect de clasă Cum să colaborăm cu ușurință pe Google Drive cu adnotare onlineExistă aplicații web de adnotare specializate disponibile care se integrează cu Google Drive și facilitează comunicarea cu alții despre documentul dvs. Analizăm cele mai bune instrumente de adnotare pentru Google Drive. Citeste mai mult
, pentru a face curte unui client sau a vă impresiona șeful, aceste sfaturi vă vor ajuta creați prezentarea perfectă 10 sfaturi PowerPoint pentru pregătirea unei prezentări profesionaleUtilizați aceste sfaturi Microsoft PowerPoint pentru a evita greșelile obișnuite, pentru a menține publicul angajat și pentru a crea o prezentare profesională. Citeste mai mult !1. Găzduiește un Q&A direct din diapozitive
Pauzele de întrebări și răspunsuri sunt adesea incomode atât pentru prezentator, cât și pentru publicul lor. Membrii audienței pot fi conștienți de sine sau incerti cu privire la întrebările lor, sau curioși cu privire la un detaliu prea specific de care nimeni altcineva în cameră nu îi pasă. Din fericire, Diapozitive Q&A oferă o soluție excelentă la aceste probleme.
Membrii audienței pot trimite întrebări folosind un link web specific, care sunt apoi vizibile atât pentru prezentator, cât și pentru public. Membrii audienței pot susține voturi la întrebările de care sunt interesați, asigurându-se că prezentatorul răspunde mai întâi la întrebări prioritare.
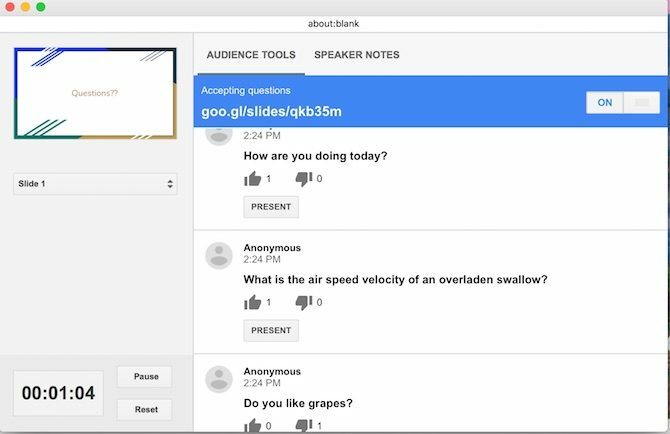
Funcția Q&A este accesibilă prin Prezentator Vizualizare. Tot ce trebuie să faci este să dai clic Activați nou sub Instrumente de audiență.
2. Inserați videoclipuri direct în prezentarea dvs. de diapozitive
Sunt multe de spus pentru că ai înregistrat videoclipuri în prezentările de diapozitive. Poate mențineți prezentările interesante 6 sfaturi de vorbire care îi vor face pe oameni să vrea să te asculteS-a săturat de oamenii care vă pun în acord oricând aveți ceva de spus? Ar putea fi modul în care îți dai cuvintele. Iată cum să vorbești într-un mod care comandă atenția. Citeste mai mult , oferă experiențe suplimentare de învățare și oferă-ți vocea o pauză! Google Slides oferă acum două moduri diferite de a insera videoclipuri: prin YouTube sau prin Google Drive.
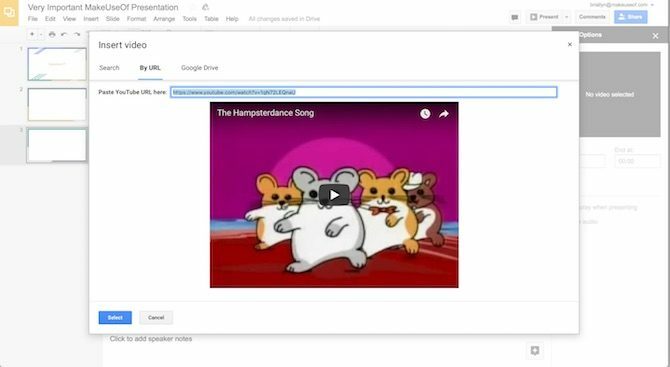
Pentru a insera un videoclip, asigurați-vă că cunoașteți adresa URL a YouTube sau că acesta este deja încărcat pe unitatea Google. Apoi, navigați la Introduce meniu și selectați Video.
Se va deschide o casetă cu file separate pentru a „căuta” YouTube, a face legătura direct printr-o adresă URL YouTube sau a naviga în fișierele dvs. Google Drive. Pur și simplu introduceți adresa URL sau selectați fișierul pe care doriți să îl conectați la prezentarea dvs. de diapozitive, apoi apăsați Selectați pentru a o introduce în diapozitiv.
3. Redare automată a videoclipurilor când avansați diapozitivele
Un domeniu în care Google Slides nu reușește să-și măsoare concurenții este personalizarea automată. Din fericire, acum puteți reda automat videoclipuri pentru a începe imediat după trecerea la o nouă diapozitivă.
Pentru a reda automat un videoclip, introduceți mai întâi fișierul video așa cum se arată mai sus. Atunci, Click dreapta pe miniatură video și faceți clic pe Opțiuni video ... Se deschide un nou meniu în partea dreaptă a ecranului, cu o casetă de selectare pentru Redare automată la prezentare. Este nevoie de toate!

Pro-Sfat: După cum se vede în videoclipul de mai jos, puteți utiliza acest truc pentru a crea conversii vocale pentru diapozitivele dvs. (o altă caracteristică cheie care nu este disponibilă în prezent)!
Pur și simplu înregistrați conversia vocală pentru fiecare diapozitiv (folosind un program precum Screencastify) și încărcați fișierul video (fie prin YouTube, fie direct de pe computer), micsorați dimensiunea previzualizării video și setați-l să fie redat automat atunci când treceți la fiecare diapozitiv.
4. Decupați videoclipuri utilizând diapozitive Google
Videoclipul pe care doriți să îl utilizați nu este tocmai ceea ce aveți nevoie? Niciun membru al publicului nu vrea să stea printr-un videoclip de 10 minute, când sunt necesare doar 30 de secunde pentru a-ți face rostul! Deși Google Slides nu este un înlocuitor pentru software-ul de editare video full-power, puteți modifica în continuare lungimea videoclipului în doi pași simpli.
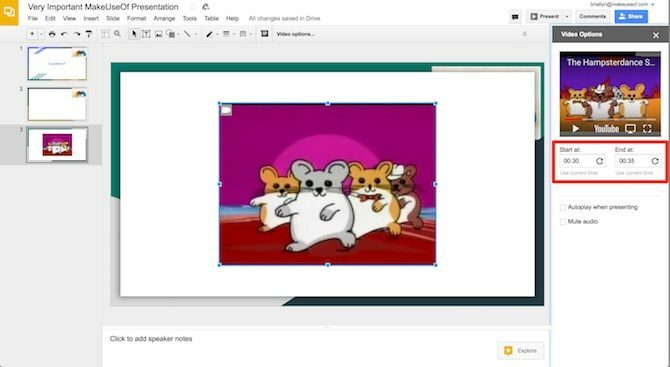
Ca mai sus, după ce introduceți videoclipul în diapozitiv, Click dreapta pe previzualizare și faceți clic pe Opțiuni video. Va apărea meniul din dreapta. Sub clipul de previzualizare video, puteți seta orele de început și de sfârșit introducând direct orele preferate (până la milisecundă) sau făcând clic pe Folosiți ora curentă.
4. Slide de import
Dacă ați făcut deja o prezentare pe PowerPoint, dar doriți să profitați de funcțiile Slide Google, nu vă temeți! Google Slides poate importa diapozitive din alte fișiere Google Slides sau din PowerPoint. Pentru a accesa această caracteristică, accesați File> Import diapozitive apoi selectați fișierul (fișierele) pe care doriți să le importați.
După ce Google Slides procesează fișierul, puteți selecta diapozitivele individuale pe care doriți să le includeți în prezentarea dvs. Rețineți că unele fonturi sau poziționare se pot schimba în timpul acestui proces! Verificați întotdeauna diapozitivele înainte de a începe prezentarea.
5. Accelerați-vă procesul de proiectare cu diapozitivele Master
Ați petrecut vreodată ore pierzându-vă încet mintea în timp ce schimbi cu atenție fiecare bucată de text într-o prezentare la același font? Nu este un moment distractiv.
Dar acele zile s-au terminat! Google Slides vă permite să vă manipulați simultan toate diapozitivele utilizând funcția „Master Slide”. Acest lucru este ideal pentru a finaliza un font, a insera o grafică sau un logo în colțul fiecărei diapozitive sau pentru a schimba culoarea fundalului în ultima clipă.
Pentru a accesa diapozitivul principal al puntei dvs., mergeți la Vedere apoi apăsați Maestru. Asigurați-vă că faceți clic pe diapozitivul superior pentru a afecta fiecare diapozitiv din puntea dvs. sau selectați un stil specific de diapozitiv pentru a face modificări la scară mai mică. Apoi, editați la fel de normal!
6. Proiecte Diapozitive de pe Android / iOS cu Chromecast
Dacă vă prezentați într-un loc care are Tehnologia Chromecast Google Chromecast Review și GiveawayÎi oferim un Google Chromecast, deci citiți recenzia noastră, apoi participați la competiție pentru a câștiga! Citeste mai mult nu trebuie să vă faceți griji cu privire la conectarea cablurilor sau să vă asigurați că laptopul dvs. este compatibil cu sistemul locației. Folosind Chromecast și / sau AirPlay (pentru dispozitive iOS) puteți face întreaga prezentare utilizând doar dispozitivul dvs. mobil!
Descărcați aplicația gratuită Google Home pentru dispozitivul dvs. (Android/iOS), conectați-vă la dispozitivul conectat la Chromecast cu care doriți să partajați ecranul și atingeți Distribuie ecran.
Apoi, pur și simplu navigați către dvs. Diapozitive Google aplicația și prezentați diapozitivele dvs. - trebuie doar să vă asigurați că aveți telefonul în modul avion pentru a preveni apariția notificărilor nedorite!
7. Afișați cele mai recente date pe foi de calcul Google
Doriți să vă dramatizați prezentarea prin furnizarea de date actualizate în graficele și graficele dvs.? Ai noroc! Dacă stocați graficul și datele sale într-un fișier Google Foi (care este actualizat regulat), puteți pur și simplu să inserați graficul dorit într-o diapozitivă (Introduceți> Grafic> Din foi).
Apoi, chiar înainte de momentul prezentării, trebuie doar să apăsați pe Actualizați butonul din colțul din dreapta al graficului modificat.
8. Adaugă comentarii la Slide-urile tale pe mobil
Una dintre cele mai benefice piese din suita de birou bazată pe cloud este Google colaborarea în timp real. Acum, puteți contribui la discuțiile de pe dispozitivul dvs. mobil! Pur și simplu descărcați aplicația Google Slides (iOS/Android) și deschideți fișierul. Proprietarul fișierului trebuie să permită comentarii pentru ca această funcție să funcționeze!
Dacă doriți să faceți un comentariu, atingeți tasta + butonul din colțul din dreapta sus al aplicației, apoi apăsați cometariu. În comentarii, puteți eticheta alți colaboratori de fișiere, puteți crea elemente de acțiune (și le puteți atribui altora) și marcați elemente de acțiune ca fiind complete. Vorbind din experiență, nu există o modalitate mai ușoară de a face o prezentare în grup!
Gata de prezentare?
Slide-urile Google ar putea fi destul de ușor de utilizat la un nivel de bază, dar unele dintre caracteristicile sale ascunse pot du-ți prezentările la nivelul următor Deveniți un mai bun vorbitor public imitând aceste discuții TEDImitația poate fi cea mai bună formă de învățare dacă sursa este corectă. Dacă doriți să deveniți un bun prezentator, cele mai bune TED Talks vă pot arăta cele mai fine puncte de vorbire în public. Citeste mai mult . Acum că știți despre ele, prezentările dvs. vor atrage cu siguranță atenția fiecărui membru al audienței!
Care sunt trucurile dvs. preferate pentru a face prezentări pe Slide Google? Anunță-mă în comentarii!
Credit imagine: AllaSerebrina /Depositphotos
Briallyn este un terapeut profesionist care lucrează cu clienții pentru a integra tehnologia în viața lor de zi cu zi pentru a ajuta la condiții fizice și psihologice. Dupa munca? Probabil că se detașează pe rețelele de socializare sau rezolvă problemele computerului familiei sale.


