Publicitate
Google Slides este o aplicație ușoară pentru crearea de prezentări de diapozitive și are multe funcții ca Microsoft PowerPoint. Una dintre aceste funcții este capacitatea de „tranziție” - adică modul în care prezentarea de diapozitive se animă singură când trece de la pagină la pagină.
Iată cum puteți crea o tranziție pentru prezentarea dvs. Slide Google.
Pasul 1: deschideți documentul
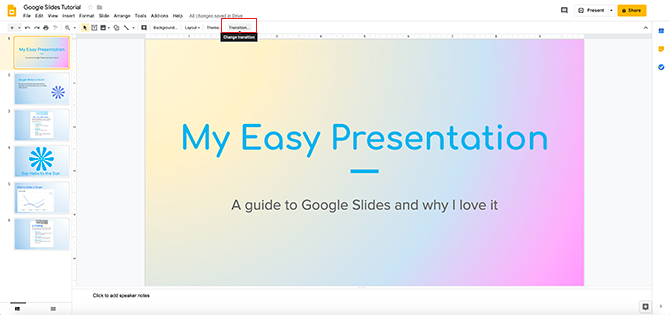
Primul lucru pe care veți dori să îl faceți este să deschideți prezentarea de diapozitive la care ați lucrat. Tranzițiile sunt de obicei unul dintre ultimele lucruri pe care le veți adăuga la prezentare, astfel încât fișierul pe care lucrați ar trebui să fie aproape de finalizat.
Pentru acest tutorial, voi lucra cu un fișier pe care l-am început într-un alt tutorial: Cum să creați o prezentare în diapozitive Google Cum să creați o prezentare în diapozitive GoogleÎncă nu sunteți familiarizat cu diapozitivele Google? Iată cum puteți crea o prezentare de bază de la început până la sfârșit. Citeste mai mult
. În acel tutorial, am abordat elementele de bază ale aplicației și cum să facem o prezentare simplă de diapozitive de la început până la sfârșit.Dacă sunteți un începător complet al programului, vă recomandăm să citiți mai întâi articolul.
După ce aveți prezentarea de diapozitive, faceți clic pe Tranziție în partea de sus a paginii.
Pasul 2: Meniul dvs. de tranziție
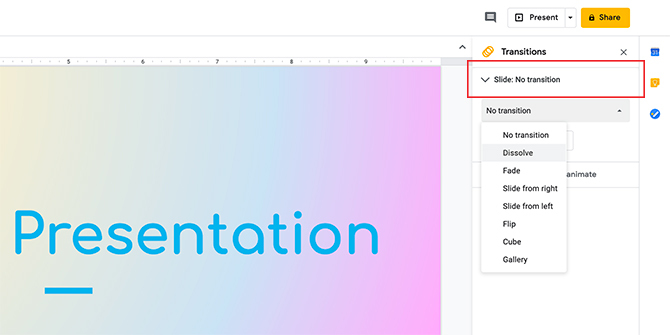
După ce faceți clic pe Tranziție, meniul dvs. vertical Transition se va deschide în partea dreaptă a paginii.
Aici veți avea opțiunea de a aplica animații pe fiecare diapozitiv. Dacă faceți clic pe meniul derulant care spune Fără tranziție, veți vedea o listă de opțiuni.
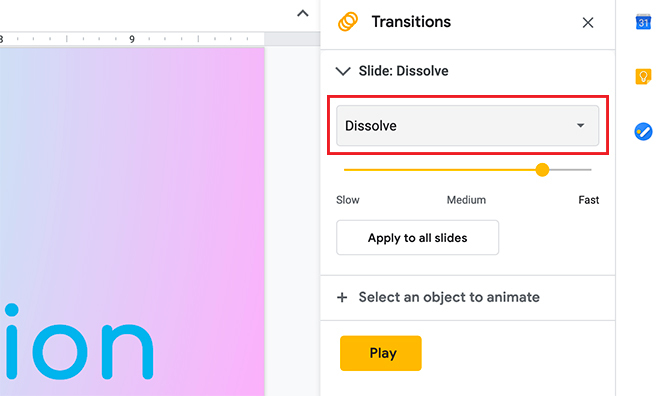
Dizolva este una dintre animațiile pe care le puteți folosi. În consecință, veți vedea setările de viteză pentru această opțiune afișată de-a lungul unui glisor galben.
Sub Dizolva, veți vedea opțiunea Decolorare. Este foarte asemănător cu Disolvați în ceea ce privește efectele. Dacă doriți să alăturați o prezentare de diapozitive cu aspect profesionist, care este puțin mai puțin aprins, acestea sunt alegerile bune.
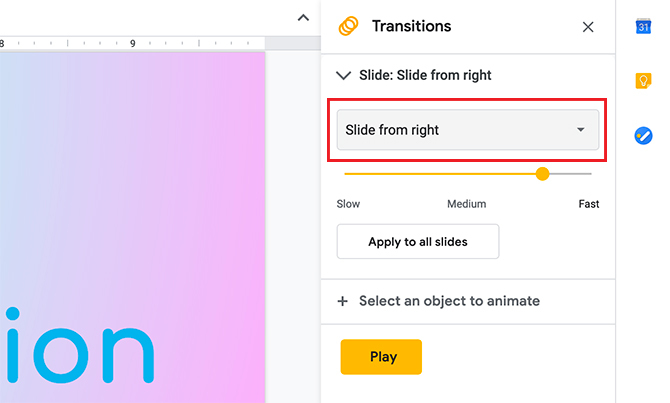
Sub aceste două opțiuni, veți găsi Glisați de la dreapta și Glisați de la stânga.
Ca și celelalte opțiuni de tranziție, puteți ajusta viteza. Când reglați viteza și apăsați Joaca, Google Slides vă va oferi o previzualizare a aspectului acestor tranziții.
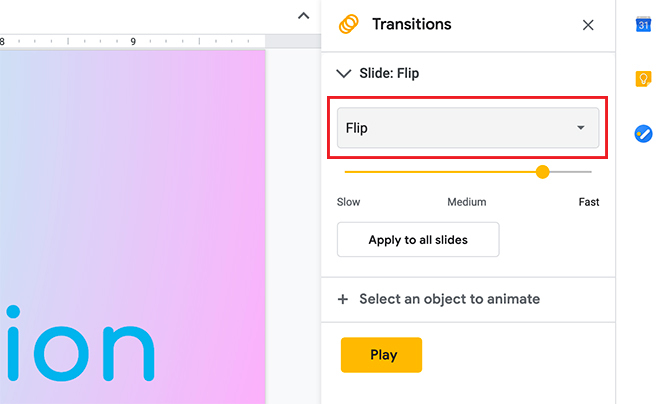
Flip este una dintre tranzițiile mai dramatice. Este, de asemenea, genul de tranziție la care te gândești imediat când cineva spune „prezentare înrudită”.
Flip este foarte sus și, deși există o anumită valoare în a avea o opțiune ca aceasta - s-ar putea să fii capabil să utilizăm o utilizare creativă pentru aceasta - nu i-am recomanda să o utilizăm la un loc de muncă setare.
cub și Galerie sunt tranziții la fel de dramatice și arată foarte asemănător cu Flip.
Pasul 3: Aplicați tranziția
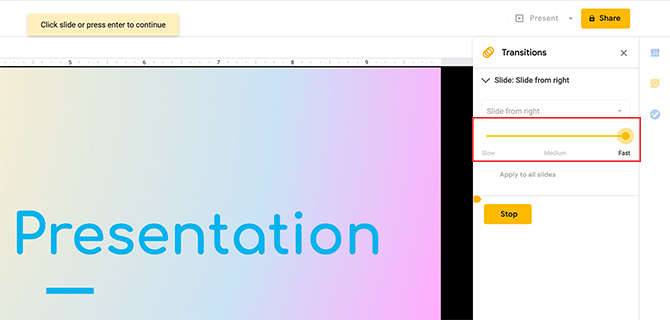
După ce alegeți tranziția pe care doriți să o utilizați, este timpul să o aplicați pe diapozitivul dvs.
Pentru acest tutorial, am plecat Glisați de la dreapta, care urmărește mișcarea naturală a ochilor la citire.
Acum, după ce am ales o tranziție, îi pot regla viteza. Este important să rețineți că dacă măriți viteza până la 100%, așa cum am făcut aici, „vă șterge” tranziția, deoarece se mișcă prea repede pentru ca oamenii să o urmeze.
De fiecare dată când reglați viteza, puteți apăsa Joaca pentru a testa viteza tranziției. Dacă nu vă place viteza, apăsați Stop pentru a opri animația.
Dacă vă place viteza tranziției, apăsați introduce pentru a-l aplica pe diapozitiv.
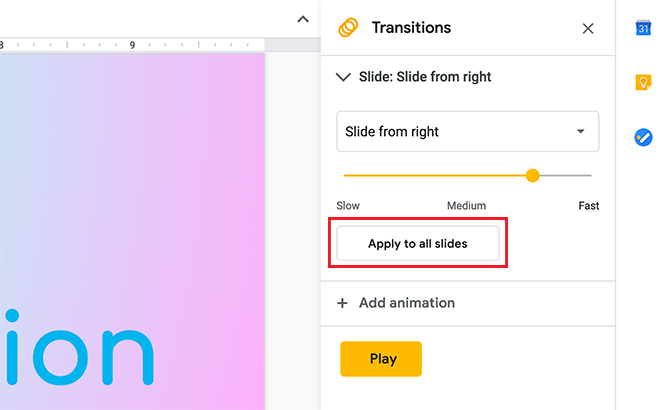
Când apăsați introduce, este important să rețineți că tranziția a fost aplicată numai la această diapozitivă.
Dacă doriți să o aplicați pe întreaga prezentare de diapozitive, apăsați introduce, apoi apasa Aplicați pe toate lamelele.
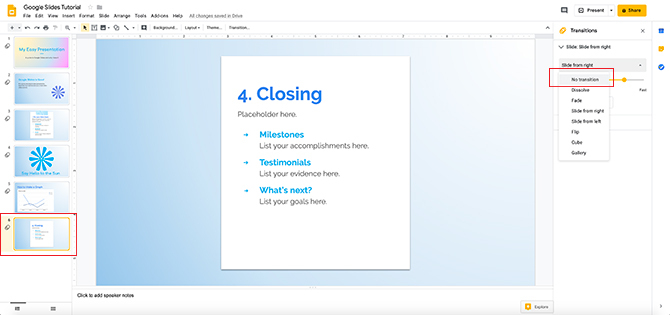
Dacă tranziția dvs. a fost aplicată cu succes la toate diapozitivele, veți vedea trei cercuri care se suprapun lângă imaginile de previzualizare de-a lungul părții din partea stângă.
Ce se întâmplă dacă doriți aceeași tranziție pe toate diapozitivele dvs., cu excepția unuia? Nici o problema.
Pentru a schimba tranziția pe o diapozitivă individuală, faceți clic pe diapozitiv astfel încât să fie activ. Veți ști că este activ când conturul din jurul său devine galben.
Apoi, accesați meniul vertical Transition și alegeți Fără tranziție. Nu o aplicați pe toate lamelele.
După ce aceasta este una, veți avea o tranziție separată pentru această pagină.
Pasul 4: Adăugare note de difuzor
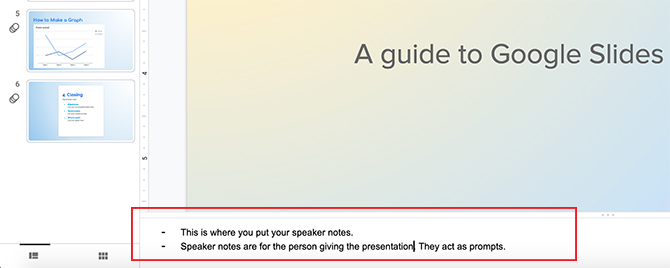
Dacă dvs. sau altcineva veți prezenta acest prezentare de diapozitive în fața unui public, poate fi o idee bună să adăugați note de președinte.
Notele de vorbitor sunt solicitări pentru persoana care prezintă prezentarea. Ei vor acționa ca un ghid pentru ceea ce ar trebui să spui și când.
Pentru a adăuga note de difuzor, faceți clic pe o pagină individuală la care doriți să adăugați detalii. Sub previzualizarea mare a paginii respective, veți vedea o casetă albă goală care spune Faceți clic pentru a adăuga note de difuzor.
Când faceți clic pe acea casetă, va apărea un cursor. De acolo, puteți începe să tastați.
Pasul 5: Verificați prezentarea dvs. pentru erori
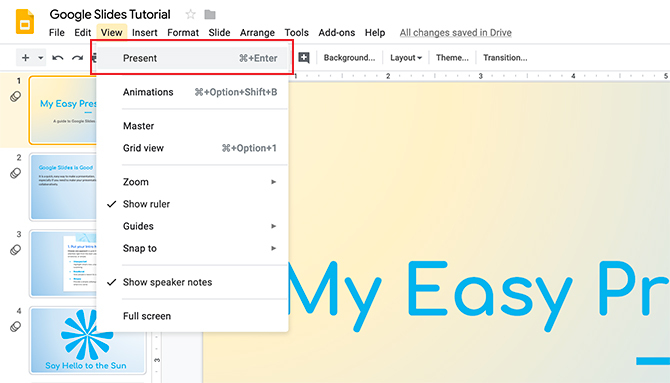
După ce adăugați tranzițiile și notele pentru difuzoare, există șanse mari să fiți aproape de terminat. Dar înainte de a termina, este bine să verificați prezentarea dvs. dacă există erori de tranziție.
Pentru a verifica erorile, accesați Vizualizare> Prezent.
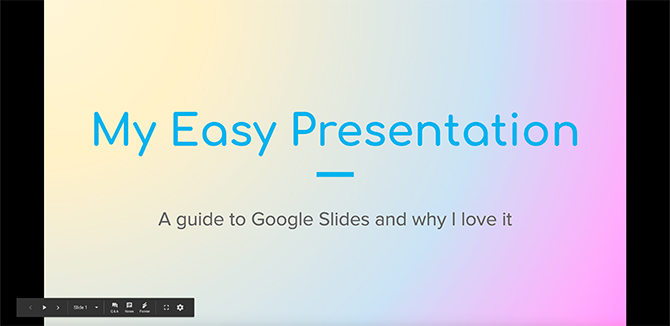
Când faceți clic pe Vizualizare> Prezent, Google Slides va deschide o nouă fereastră de browser cu prezentarea finalizată. În funcție de rezoluția ecranului și de dimensiunile acestuia, va părea similar cu acesta.
Fișierul dvs. de lucru va rămâne în fereastra browserului original.
Pasul 6: Aflați bara de instrumente pentru prezentare
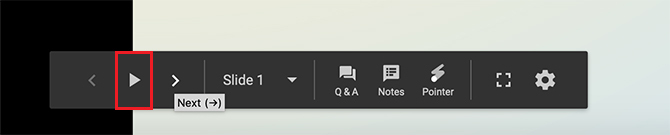
Dacă coborâți în colțul din stânga jos al ecranului de prezentare, veți vedea o bară de instrumente. Această bară de instrumente este ceea ce veți utiliza pentru a controla prezentarea pe măsură ce este redată. Este bine să vă familiarizați cu acesta, deoarece vă va ajuta să verificați erorile.
Această săgeată solidă evidențiată cu roșu este redarea automată. Dacă apăsați acest buton, vă va solicita Google Slides să joace întreaga prezentare de diapozitive fără oprire. Aceasta înseamnă că se va juca prin diapozitivele individuale relativ rapid.
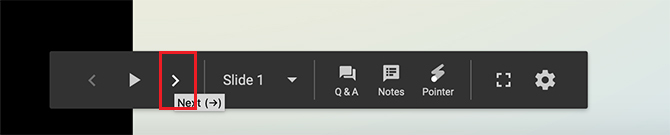
Dacă mergeți pe ambele părți ale funcției de redare automată, veți vedea săgețile la stânga și la dreapta. Acestea sunt Următor → butoane. Acestea vă permit să vă deplasați prin prezentare la viteza proprie.
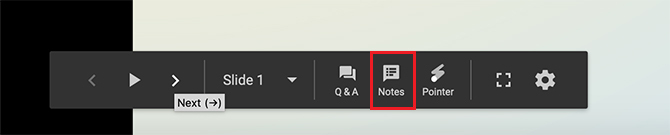
Dacă faceți clic pe notițe, va apărea un ecran nou care vă va afișa notele difuzorului pentru această diapozitivă individuală.
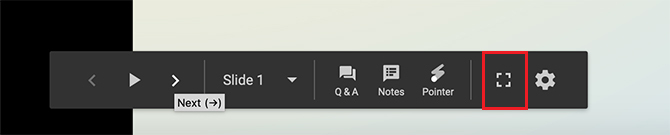
Această „casetă goală” este pictograma modului pe ecran complet.
Dacă faceți clic pe acest lucru, Google Slides vă va scoate din browserul cu ferestre și va extinde prezentarea de diapozitive, astfel încât să umple pagina. Acest lucru este bine pentru a verifica pentru a vedea cum va arăta prezentarea dvs. ca membru de audiență.
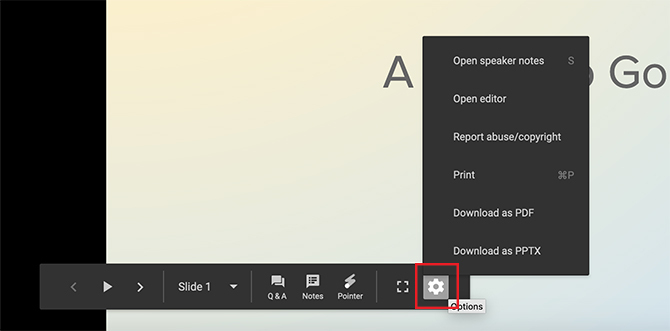
În cele din urmă, veți vedea Opțiuni buton. Dacă faceți clic pe aceasta, veți găsi mai multe funcții diferite, inclusiv posibilitatea de a imprima prezentarea sau de a o descărca în format PDF.
Pasul 7: Remediați o diapozitivă
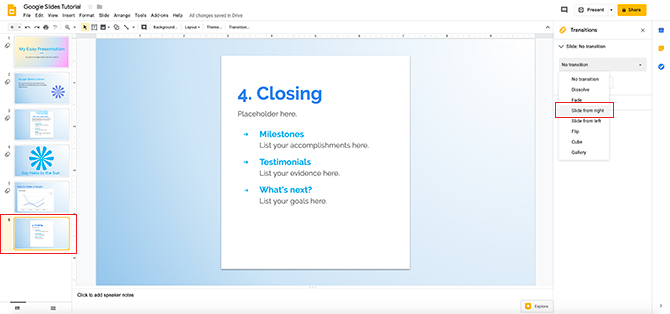
Să presupunem că verificați prezentarea dvs. și observați că una dintre diapozitive nu funcționează cu tranziția pe care ați avut-o. Acest lucru este ușor de remediat.
Ieșiți din browserul de prezentare și du-te înapoi la spațiul de lucru Slide Google. Faceți clic pe diapozitivul pe care doriți să îl remediați, apoi faceți clic pe Tranziție.
În meniul derulant Tranziție, alegeți tranziția care funcționează cel mai bine pentru dvs. În acest caz, ofer diapozitivului de închidere aceeași tranziție ca și celelalte diapozitive, astfel încât totul să se potrivească.
Dacă vă preocupă modul în care arată această modificare, puteți verifica prezentarea dvs. accesând Vizualizare> Prezent.
Și acolo îl ai! Ați făcut prezentarea de diapozitive.
Animă-ți diapozitivele
Google Slides este o aplicație excelentă pentru crearea de prezentări rapide și simple. Cu toate acestea, tranzițiile dintre diapozitive nu sunt singurul tip de animație pe care îl puteți include.
Dacă căutați mai multe informații despre modul în care vă puteți evidenția prezentarea de diapozitive, consultați aceste sfaturi care sunt incluse o prezentare perfectă cu Google Slides. Și amintiți-vă, puteți creați diagrame minunate în diapozitive Google Cum să creați un grafic uimitor în diapozitive GoogleGoogle Slides este un software uimitor de prezentare gratuită. Unul dintre lucrurile pe care le puteți crea cu diapozitive Google este un grafic sau grafic. Citeste mai mult de asemenea.
Shianne este un scriitor freelance și ilustrator 2D, cu o diplomă de licență în design. Iubește Star Wars, cafeaua și toate lucrurile creative și provine dintr-un fundal în podcasting.
