Publicitate
Adobe Acrobat Pro DC este o soluție atotcuprinzătoare pentru gestionarea fișierelor PDF. Ca toate produsele Adobe Ghidul dvs. pentru alegerea produsului Adobe potrivitCând majoritatea oamenilor se gândesc la Adobe, se gândesc fie la Photoshop, fie la Acrobat Reader. Dar compania are o multitudine de alte pachete software utile despre care majoritatea oamenilor nu știu nimic. Citeste mai mult , include caracteristici cuprinzătoare, care pot fi copleșitoare la început. Vă vom ajuta să parcurgeți primii pași cu acest instrument profesional.
Acest articol vă va învăța tot ceea ce trebuie să știți pentru a crea și edita eficient PDF-uri cu Adobe Acrobat Pro DC. Veți învăța, de asemenea, cum să semnați PDF-uri, cum să comparați cu diferite documente PDF și multe altele.
Descărcați și instalați Adobe Acrobat Pro DC
Acest produs Adobe oferă o probă gratuită de o săptămână. Înainte de începerea perioadei gratuite, trebuie să furnizați informații despre cardul de credit, cardul de debit sau PayPal. Metoda dvs. de plată va fi facturată după intervalul de timp introductiv, iar acest proces se va repeta în fiecare lună dacă nu vă anulați contul. Adobe Acrobat Pro DC
costă 14,99 USD / lună.Începeți mergând la această pagină de descărcare și făcând clic pe albastru Incepe buton. În continuare, fie conectați-vă sau creați un cont Adobe. După înregistrare sau logare, furnizați detaliile de plată și faceți clic pe linkul furnizat pentru a începe instalarea. Întrucât acesta este un program destul de cuprinzător, vă puteți aștepta să descarce câteva minute.
Descarca:Adobe Acrobat Pro DC (14,99 USD / lună, încercare gratuită de o săptămână)
Aflați elementele de bază
Când deschideți Adobe Acrobat Pro DC, veți vedea interfața principală.
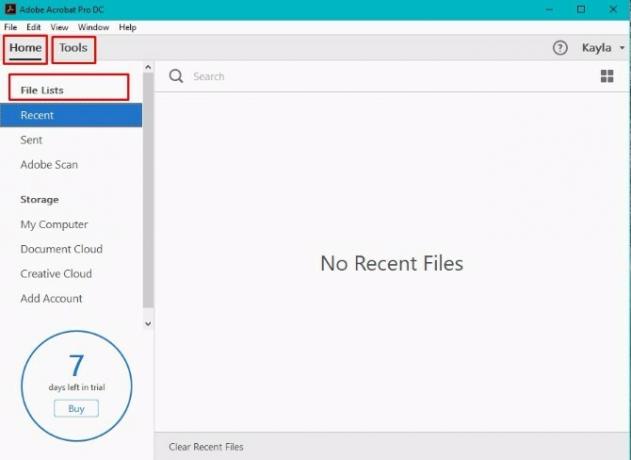
Atenție la Acasă și Unelte file din colțul din stânga sus. Probabil le veți folosi frecvent. Liste de fișiere pe panoul din stânga va fi, de asemenea, important pentru dvs.
Un lucru care îmi place la pagina de început a software-ului este că îți oferă un memento despre câte zile rămân în încercarea ta gratuită. Doar ține-ți ochii pe colțul din stânga jos pentru a nu fi taxat.
Gândiți-vă la Unelte filați ca gateway pentru a beneficia la maxim de Adobe Acrobat Pro DC.
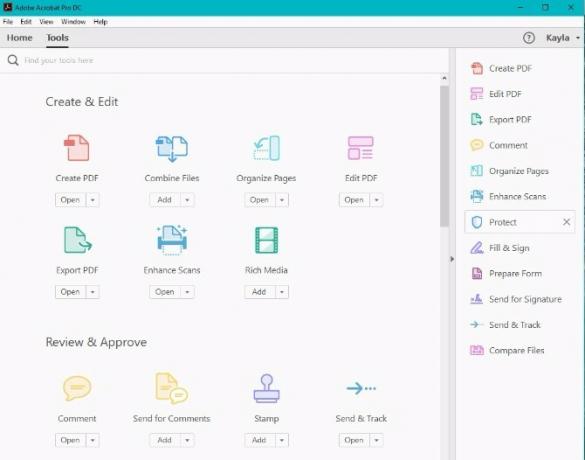
Există o casetă de căutare în partea de sus în care puteți introduce cuvinte cheie legate de instrumentele dorite. Mai jos, este ușor să găsiți instrumente grupate pe categorii de la Creați și editați la Formulare și semnături. În panoul din dreapta, puteți găsi comenzi rapide pentru instrumente. Acestea facilitează accesul la funcțiile de care depindeți deseori, cum ar fi editarea și trimiterea de PDF-uri.
Creați PDF-uri
La creează un PDF Ce este un fișier PDF și de ce încă ne bazăm?PDF-urile sunt de peste două decenii. Să aflăm cum au apărut, cum funcționează și de ce sunt atât de populari ani mai târziu. Citeste mai mult dintr-un Microsoft Word sau alt document deja pe computerul dvs., faceți clic pe butonul Fişier meniul din colțul din stânga sus al ecranului.
Metoda 1: Deschideți cu Acrobat
Selectați Crea, apoi alegeți opțiunea pentru PDF din File. Această comandă creează o listă de fișiere compatibile. Găsiți cel pe care îl doriți, faceți clic pe el, apoi accesați Deschis buton.
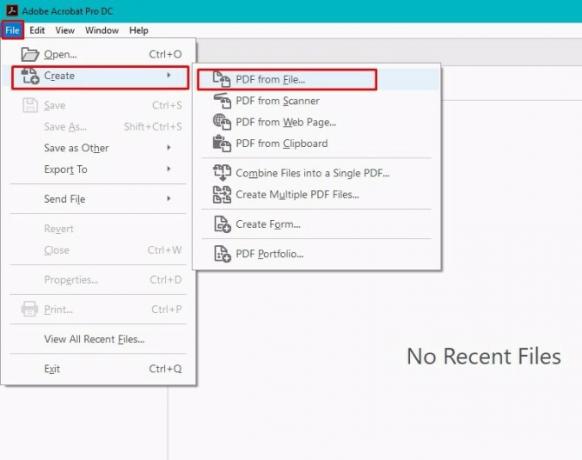
În funcție de caracteristicile fișierului, PDF-ul poate apărea imediat pe ecran. În caz contrar, veți vedea o casetă de dialog care indică procentul de finalizare.

Crearea mai multor PDF-uri din mai multe fișiere este de asemenea posibilă cu această metodă.
Du-te înapoi la Fişier meniu și alegeți Crea. Apoi, selectați Creați mai multe fișiere PDF.
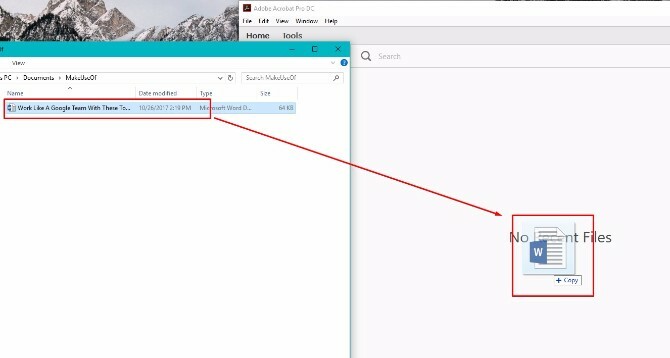
O fereastră de dialog apare și conține un Adăugați fișiere butonul din colțul din stânga sus. Faceți clic pe el și începeți să construiți o listă de fișiere pentru a le converti în PDF. Fișierele pe care le-ați ales apar în partea de jos a casetei de dialog. Apasă pe O.K buton din dreapta jos. Apoi, specificați preferințele dvs. de ieșire a fișierului.
Metoda 2: Drag and Drop
Există, de asemenea, funcționalitate drag-and-drop pentru crearea de PDF. Acest lucru funcționează la fel ca orice altă încărcare a fișierului drag-and-drop. Doar faceți clic și trageți fișierul în panoul Adobe din fișierul computerului său.

Metoda 3: Faceți clic dreapta (doar pentru Windows)
Dacă sunteți utilizator Windows, există o modalitate și mai rapidă de a crea un PDF dintr-un document existent. Alegeți fișierul, apoi Click dreapta și selectați Convertiți în Adobe PDF.

Editează PDF-uri
Adobe Acrobat Pro DC vă permite, de asemenea, să editați o pagină PDF simultan. Începeți mergând la Unelte meniul. Clic Editează PDF.
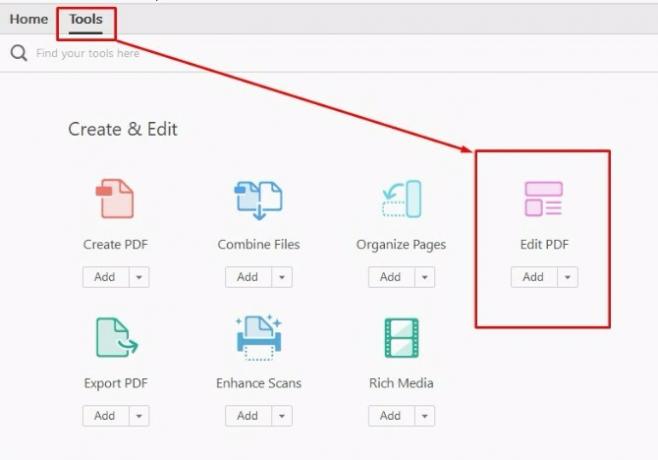
Doar selectați fișierul dvs. PDF și deschideți-l cu editorul. Granițele înconjoară zonele editabile ale documentului dvs. Faceți clic și trageți-le pentru a edita diferite părți ale documentului.
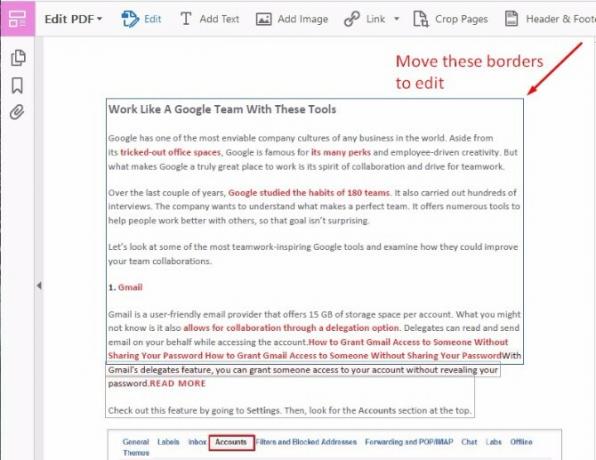
Puteți apoi să introduceți text nou sau să ștergeți textul nedorit. Opțiunile de formatare apar în panoul din dreapta.
Puteți alege un font din lista verticală și puteți selecta dimensiunea și culoarea fontului.
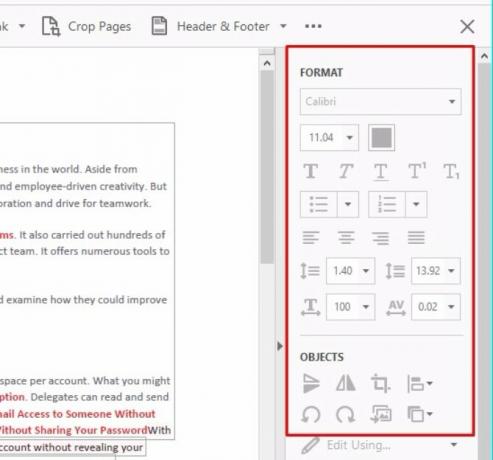
Pictogramele de sub acele prime opțiuni permit audierea, italicizarea și sublinierea. Există, de asemenea, funcționalitate pentru abonamente și superscripturi, gloanțe și liste numerotate. De asemenea, puteți manipula marjele.
Doriți să aflați cum puteți reduce dimensiunea fișierului unui PDF? Există și o modalitate de a face asta! Cum comprimați un PDF, reduceți dimensiunea fișierului și faceți-l mai micAcest ghid include modul de a reduce un PDF și de a reduce manual dimensiunea acestuia folosind programe și instrumente simple. Citeste mai mult
Lucrul cu paginile PDF
Adobe Acrobat Pro DC oferă, de asemenea, diverse metode de manipulare a paginilor PDF individuale.
Rețineți, însă, că pentru a face acest lucru este necesar să aveți permisiunile corespunzătoare în cadrul programului. Puteți verifica acest lucru accesând secțiunea Fişier în timp ce aveți un document PDF deschis în Acrobat.
Selectați Proprietăți și faceți clic pe butonul Securitate și consultați informațiile din Rezumatul restricțiilor documentelor. Dacă aveți permisiunile corespunzătoare, veți vedea „Permis” listat lângă diferite opțiuni de document. De exemplu, este important să fie permisă „Schimbarea documentului”.
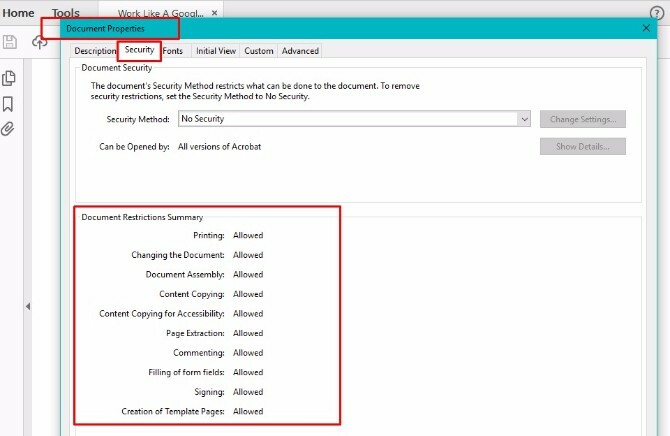
Deci, ce poți face în paginile PDF?
Rotiți paginile accesând secțiunea Unelte apoi, meniu Organizează pagini. De asemenea, puteți ajunge aici din panoul de comenzi rapide.
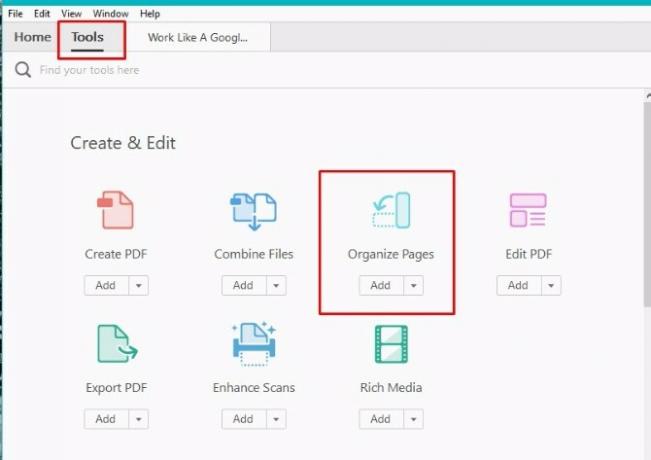
Acest proces aduce o bară de instrumente secundară. Faceți clic pe săgeata derulantă din Intrați în intervalul de pagini caseta pentru opțiuni specifice sau doar faceți clic pe previzualizările paginii de mai jos.

Acum puteți roti paginile în sensul acelor de ceasornic sau în sens invers acelor de ceasornic. Acest lucru este util atunci când aveți o prezentare sau un document în stil peisaj, trebuie să imprimați rapid.
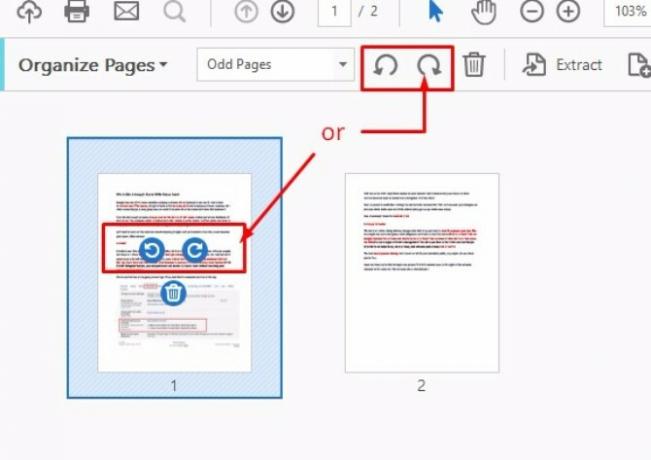
Un alt truc util de editare pe care îl puteți face cu Acrobat Pro DC este schimbarea ordinii paginilor. Puteți face, de asemenea, o copie a anumitor pagini. De la Organizează pagini panou, faceți clic și trageți o pagină a documentului PDF într-un alt loc din fișier.
Și dacă doriți să copiați o pagină, trebuie doar să faceți clic pe pagină și Ctrl + drag pagina în care doriți să o copiați în document.

Vrei să ștergi o pagină? Doar faceți clic dreapta pe pictograma paginii și selectați Ștergeți paginile.
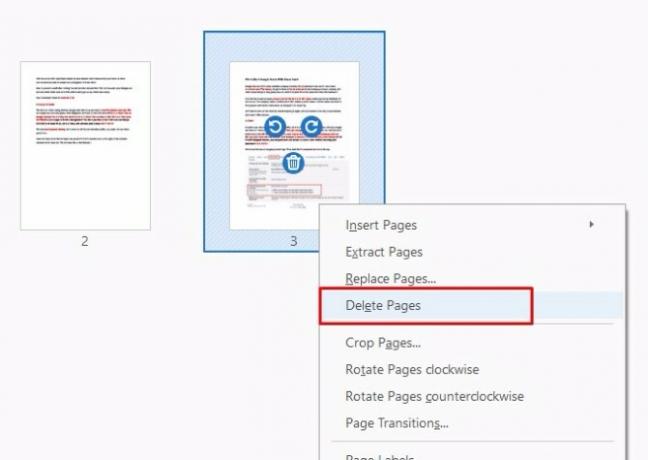
Completați și semnați formularele PDF
De multe ori trebuie semnează contracte PDF Semnătura dvs. electronică este legală în întreaga lume?Semnăturile electronice sunt valide și legale în întreaga lume? Sunt mai preferabile semnătura scrisă de mână într-o lume fără hârtie? Ne uităm la ce spune legea la nivel global. Citeste mai mult sau acorduri? Puteți face acest lucru fără să imprimați documentul.
Pentru a semna un PDF, deschideți documentul în Acrobat și navigați la pagina pe care trebuie să o semnați. Faceți clic pe butonul Completați și semnați opțiune din meniul de opțiuni potrivite.

Apoi folosiți bara de instrumente care vă permite să introduceți numele și orice alte informații pe care trebuie să le furnizați în liniile corespunzătoare.
Vă puteți crea semnătura făcând clic Semn apoi tastați-vă numele. Adobe vă va permite apoi să plasați semnătura dvs. în documentul PDF.
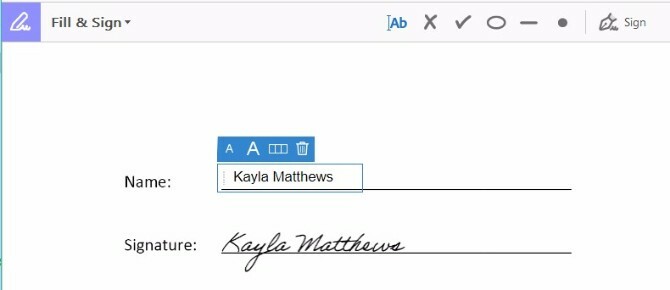
Există mai multe modalități de a semna un PDF. Puteți să tastați numele dvs., să vă scrieți semnătura cu mâna sau să introduceți o imagine care să vă semneze.
După salvarea semnăturii, aceasta apare ca o selecție după ce faceți clic Semn pentru toate documentele viitoare, ceea ce este foarte convenabil.
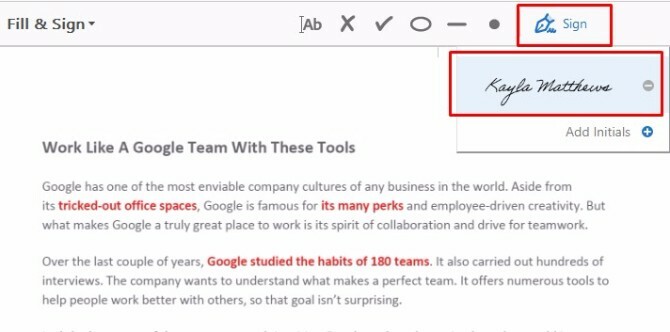
Adobe Acrobat Pro DC vă permite, de asemenea, să schimbați formularele care nu pot fi redactate sau plane, în cele editabile.
Pentru a face acest lucru, deschideți fișierul PDF pe care doriți să îl completați în Acrobat. Mergi la Fişier, Salvați ca Altele. Apoi, alege PDF extins pentru cititor, și, în sfârșit, Activați mai multe instrumente.
Când deschideți fișierul în Acrobat Pro DC sau Acrobat Reader (mai aveți nevoie de Adobe Reader PDF? Acesta este motivul pentru care nu aveți nevoie de Adobe ReaderAdobe Reader este umflat, lent și o răspundere. Pe scurt, nu este necesar. Aveți nevoie de un cititor PDF? Vă arătăm cum să deschideți fișiere PDF fără Adobe Reader. Citeste mai mult ), acum veți putea să tastați sau să semnați aceste câmpuri.
Comparați două fișiere PDF
După descărcarea Adobe Acrobat Pro DC, puteți utiliza caracteristica reproiectată Compara fișiere.
Du-te la Unelte panoul. Atunci alege Comparați fișierele.

Apasă pe Selectați Fișier derulant pentru cele două documente pe care doriți să le comparați și selectați fișierele dvs. Apoi apasa Comparaţie. (Aceasta funcționează numai pentru documente PDF, nu și alte formate de documente.)
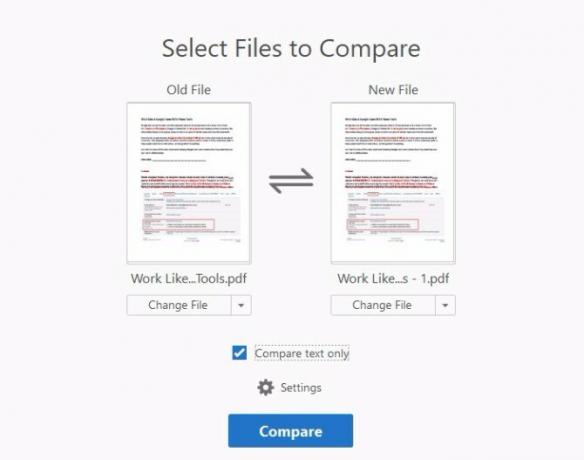
Veți putea apoi să consultați Rezumatul rezultatelor de comparație. De asemenea, puteți trece peste modificări una câte una după selectarea Accesați Prima schimbare opțiune.
Integrați Acrobat cu Dropbox
O caracteristică excelentă a Adobe Acrobat Pro DC este că acesta funcționează perfect cu Dropbox. Puteți face acest lucru din Acasă interfață.
Uită-te la panoul din stânga care are Liste de fișiere. Pentru a adăuga contul dvs. Dropbox în Acrobat, faceți clic pe butonul Adaugă cont legătură sub Depozitare lista de fișiere.
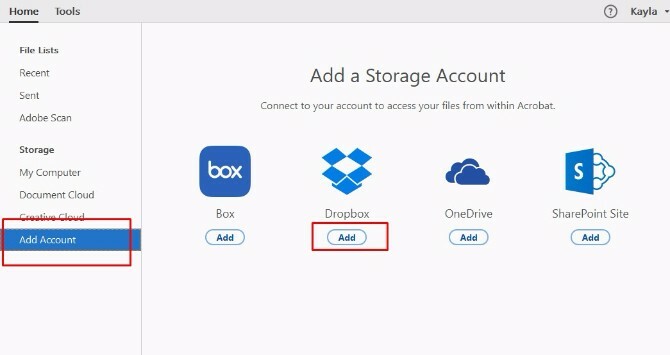
Alege Adăuga butonul sub logo-ul Dropbox, apoi conectați-vă cu datele de acreditare Dropbox. Conectarea aduce o casetă de permisiuni Adobe. Se întreabă ce cont Dropbox să facă legătura cu Acrobat Pro DC. Selectați contul pe care doriți să îl conectați și sunteți în afaceri!
Odată ce Dropbox apare în lista de fișiere de stocare, faceți clic pe el pentru a extrage fișierele dvs. Dropbox în panoul principal. După ce utilizați Acrobat Pro DC pentru a modifica un fișier originar din Dropbox, Adobe salvează o versiune editată în Dropbox pentru dvs. Nu ar putea fi mai ușor!
Utilizați Acrobat pe dispozitivele dvs. mobile
Adobe Acrobat Pro DC poate, de asemenea, gestiona PDF-uri în timp o aplicație dedicată pentru Android sau iOS. Vă transformă chiar și iPad-ul într-un scaner, ceea ce face importuri PDF fără probleme.
Ai automat acces gratuit la aceste aplicații mobile 5 aplicații Adobe extraordinare care sunt complet gratuiteAdobe face programe de proiectare standard pentru industrie. Dar oferă și software și aplicații de înaltă calitate, care sunt gratuite. Iată primele cinci instrumente Adobe, care sunt toate gratuite. Citeste mai mult când obțineți un test sau abonament Adobe Acrobat Pro DC.
Descarca: Aplicația Adobe Acrobat Reader Mobile pentru iOS | Android (Gratuit cu Adobe Acrobat Pro DC)
Ce PDF Magic vei lucra în continuare?
Acum știți cum să utilizați cele mai semnificative caracteristici ale Adobe Acrobat Pro DC.
Experimentarea cu alte funcții mai mici care pot fi necesare pentru proiectele dvs. este simplă. Doar petreceți timp explorând capabilitățile din interiorul Unelte secțiune și Lista de fișiere panoul. Sunteți obligat să găsiți funcții și mai utile specifice nevoilor dvs. de zi cu zi.
Dacă nu vă puteți da seama cum să utilizați o caracteristică în Adobe Acrobat Pro DC sau modul de manipulare a unui PDF Cum să editați, să combinați și să semnați un fișier PDF gratuitVă arătăm cum puteți împărți, îmbina, reduce dimensiunea și faceți tot felul de magie cu fișiere PDF. Citiți mai departe dacă sunteți gata să duceți documentele PDF la nivelul următor! Citeste mai mult , spune-ne ce este! Ne putem ajuta?
Kayla Matthews este un scriitor senior la MakeUseOf care acoperă tehnologie de streaming, podcast-uri, aplicații de productivitate și multe altele.


