Publicitate
Probabil citiți multe pe web, dar cât de des este o experiență plăcută? Articolele sunt adesea aglomerate cu reclame, conținut superfluu și imagini fără legătură care te îndepărtează de ceea ce citești.
Mai multe browsere oferă moduri de citire pentru a ajuta la acest lucru, iar aceste moduri elimină elemente inutile, lăsându-vă doar textul și imaginile importante pe care să vă concentrați.
În actualizarea din aprilie 2018 pentru Windows 10, Microsoft a adăugat o versiune de lectură îmbunătățită la Microsoft Edge—un alt motiv pentru a începe utilizarea browserului 10 motive pentru care ar trebui să utilizați Microsoft Edge acumMicrosoft Edge marchează o pauză completă de la numele de marcă Internet Explorer, omorând un arbore genealogic de 20 de ani în acest proces. Iată de ce ar trebui să-l folosești. Citeste mai mult . Iată cum să încercați acum.
Cum să utilizați noul mod de citire Microsoft Edge
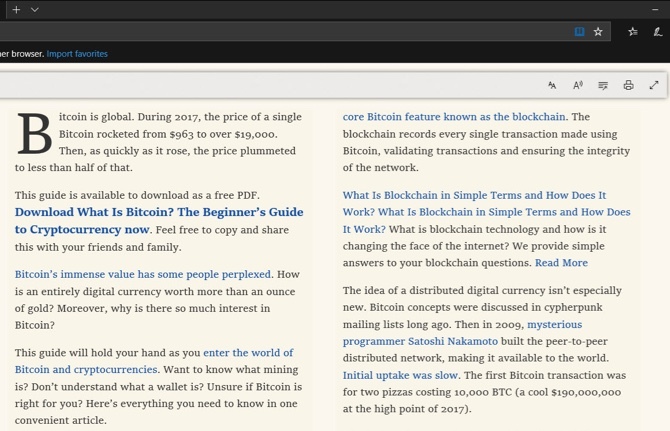
- Deschideți Edge și navigați la un articol pe care doriți să îl citiți.
- Activați Vizualizarea cititului făcând clic pe pictograma cărții din extrema dreaptă a barei de adrese. Dacă doriți mai degrabă, puteți utiliza și comanda rapidă de la tastatură Ctrl + Shift + R. Rețineți că pictograma apare întunecată și nu va avea efect dacă Vizualizarea lecturii nu este disponibilă.
- După ce faceți clic pe pictogramă, veți observa modificările paginii. Se transformă într-o vizualizare asemănătoare cărții, cu coloane și conținut nou glisant din dreapta în timp ce defilați.
- Faceți clic oriunde pe articol (în afară de link-uri) pentru a deschide o bara de setări în partea de sus. Opțiunile vă permit: 1) să schimbați dimensiunea fontului, distanțarea și tema; 2) auzi articolul citit cu voce tare; 3) descărcați instrumentele gramaticale ale Edge; 4) tipăriți articolul; și 5) vizualizați articolul pe ecran complet.
- Faceți clic din nou pe pictograma cărții pentru a reveni la vizualizarea normală oricând.
Din păcate, acest lucru nu vă va permite să citiți articole împărțite în mai multe pagini sau prezentări de diapozitive într-o singură pagină. Dar este încă excelent pentru a citi articole lungi, cu mai puține distrageri.
Pentru mai multe, consultați ghidul nostru pentru setările din Microsoft Edge Un ghid rapid și murdar pentru fiecare setare în Microsoft EdgeDacă decideți să folosiți Edge, primul lucru pe care trebuie să îl faceți este să configurați browserul, care include reglarea tuturor setărilor în funcție de nevoile dvs. Iată tot ce trebuie să știți. Citeste mai mult .
Ben este redactor adjunct și managerul postului sponsorizat la MakeUseOf. El deține un B.S. în Computer Information Systems de la Grove City College, unde a absolvit Cum Laude și cu Onoruri în marea sa. Îi place să-i ajute pe ceilalți și este pasionat de jocurile video ca mediu.


