Publicitate
Am vorbit despre remedierea problemelor de sunet în Windows înainte, dar aceste ghiduri se concentrează aproape exclusiv pe sunetul provenit de la boxele tale. Ce se întâmplă dacă aveți probleme cu microfonul?
Indiferent dacă utilizați un microfon cu căști pentru a discuta la jocuri sau a înregistra cu un microfon USB, vom împărtăși câteva sfaturi pentru a remedia lipsa de intrare sau probleme de încredere pentru microfon. Această listă a fost inspirată de problemele pe care le-am rezolvat cu microfonul în timpul jocului Overwatch, dar ar trebui să se dovedească utilă pentru toate tipurile de probleme de intrare.
Nu sună deloc Mic?
Primul: reporniți computerul! S-ar putea să aveți un problemă temporară pe care o va remedia o simplă repornire.
Majoritatea sfaturilor de aici se vor concentra pe probleme intermitente (unde microfonul tăiat). Dar dacă nu puteți obține niciun fel de intrare de la microfon, primul pas de depanare ar trebui să fie să încercați un alt port USB de pe computer - dacă utilizați un microfon USB. Pentru imagini analogice, asigurați-vă că aveți cablul conectat la
port linie roz pe computer.
Nu folosiți un hub USB - conectați microfonul direct la computer. Dacă microfonul funcționează într-un alt port USB, primul este probabil mort. Dacă nu aveți încă nicio intrare folosind alte porturi, încercați să conectați microfonul la un alt computer. Dacă nu funcționează pe celălalt computer, este posibil ca microfonul să fie defect.
În cele din urmă, nu uitați să căutați microfoanele pentru drivere. Cei mai mulți vor funcționa fără probleme în Windows, dar unii pot necesita drivere specifice. Căutați pe Google numele dispozitivului dvs. și căutați un Descărcări secțiune de pe site-ul web al producătorului pentru a găsi șoferul. Actualizarea driverelor de carduri de sunet existente Cum de a găsi și înlocui drivere Windows învechiteȘoferii dvs. ar putea fi depășiți și au nevoie de actualizare, dar de unde să știți? Iată ce trebuie să știți și cum să mergeți despre asta. Citeste mai mult este important și el.
Verificați Setările de intrare de bază
Când aveți probleme cu microfonul, prima oprire majoră ar trebui să fie setările de sunet în Windows. Accesați acestea făcând clic dreapta pe butonul Sunet pictograma în tava de sistem și alegerea Deschideți setările de sunetsau navigați la Setări> Sistem> Sunet.
Aici, veți vedea o listă de microfoane conectate la sistemul dvs. în secțiunea de mai jos Intrare. Asigurați-vă că aveți microfonul potrivit selectat în Alegeți dispozitivul de introducere scapă jos. Alte intrări precum laptopul sau microfonul încorporat al camerei web pot apărea aici.
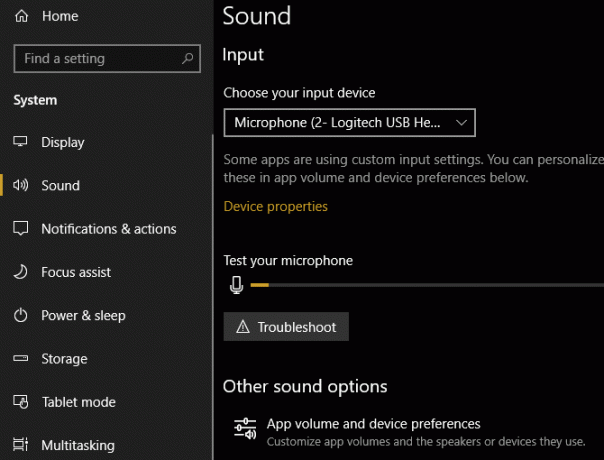
După ce ați ales microfonul potrivit, discutați-l (sau aplaudați) și ar trebui să vedeți Testează-ți microfonul bara se aprinde. Dacă nu, faceți clic pe Remedierea mai jos și Windows va încerca să găsească și să remedieze problemele 13 Instrumente de soluționare a problemelor pentru remedierea Windows 10Pentru fiecare problemă cu Windows, există un instrument pe care îl puteți utiliza pentru a-l repara. Găsiți problema dvs. în această listă și alegeți unul dintre cele 13 instrumente de depanare și reparare pentru Windows 10. Citeste mai mult cu microfonul.
De asemenea, în această pagină, veți găsi Volumul aplicației și preferințele dispozitivului meniul. Acest lucru vă permite să alegeți un dispozitiv de ieșire și introducere diferit pentru fiecare aplicație deschisă. Aruncați o privire aici și asigurați-vă că nu aveți microfonul ales greșit pentru aplicația pe care o utilizați.
Examinați lista dispozitivelor dvs. de înregistrare
În cazul în care microfonul încă mai este tăiat, ar trebui să revizuiți în continuare lista de dispozitive de intrare disponibile. Pentru a face acest lucru, va trebui să vă îndreptați către Panoul de control.
introduce panou de control în meniul Start pentru ao deschide și schimba Categorie în partea dreaptă sus spre Icoane mici. Alege Sunet în meniul următor.
Aici, treceți la Înregistrare fila, care arată toate microfoanele conectate la computer. Faceți clic dreapta oriunde și confirmați ambele Afișați dispozitive dezactivate și Afișați dispozitive deconectate sunt verificate.
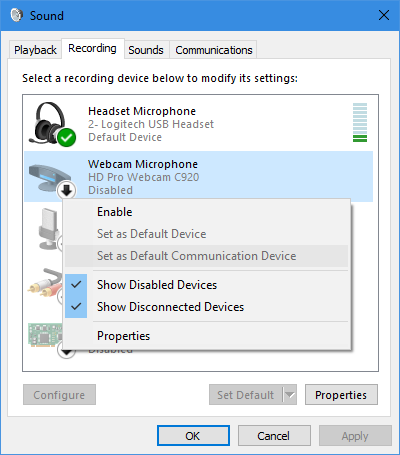
Verificați lista și asigurați-vă că microfonul dvs. principal nu este dezactivat (faceți clic dreapta și alegeți Permite dacă da). Când vorbiți la microfon, veți vedea, de asemenea, bara sa aprinsă pentru a confirma că funcționează.
Niveluri și modul exclusiv
Faceți dublu clic pe microfon și puteți edita câteva opțiuni. Pentru claritate, puteți schimba numele din generic Microfon pe General tab. Pe niveluri tab, puteți ajusta volumul de intrare. Încercați să ridicați acest lucru dacă vi se pare prea scăzut sau să-l reduceți dacă microfonul vă face clip.
În cele din urmă, pe Avansat fila, debifați ambele casete de sub Modul exclusiv. Acest lucru a rezolvat probleme pentru microfon pentru multe persoane, deoarece împiedică o aplicație să vă blocheze microfonul. Puteți regla, de asemenea Format implicit de mai sus pentru a selecta calitatea de intrare.
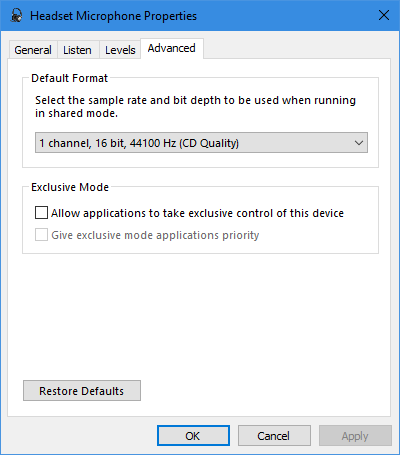
După ce ați făcut modificările, întoarceți-vă la Înregistrare tab. Faceți clic dreapta pe orice intrare pe care nu o utilizați și Dezactivați ei pentru a-ți menține lista ordonată. Apoi faceți clic dreapta pe microfonul principal și alegeți Setați ca dispozitiv implicit așa că aplicațiile noi o folosesc în mod implicit.
Înregistrați-vă la Depanare
În acest moment, dacă microfonul tău este încă decupat într-un anumit joc sau aplicație, ar trebui să stabilești dacă este vorba despre o problemă cu dispozitivul sau aplicația. Pentru a face acest lucru, va trebui să înregistrați un scurt videoclip.
Puteți utiliza Windows 10 încorporat Aparat de inregistrat aplicație pentru asta. Îndrăzneală funcționează bine și dacă ai instalat (și cu toate utilizările Audacity 7 sfaturi Audacity pentru o mai bună editare audio la bugetDoriți să treceți dincolo de lucrările simple de tăiere și recoltă? Cunoașterea câtorva sfaturi Audacity vă poate ușura viața de editare audio. Citeste mai mult , chiar ar trebui).
Pur și simplu deschideți o aplicație și înregistrați-vă - vorbiți alfabetul de câteva ori, numărați până la 50 sau similar. Apoi, redați-l și vedeți dacă se decupează sau sună neclar în orice moment.
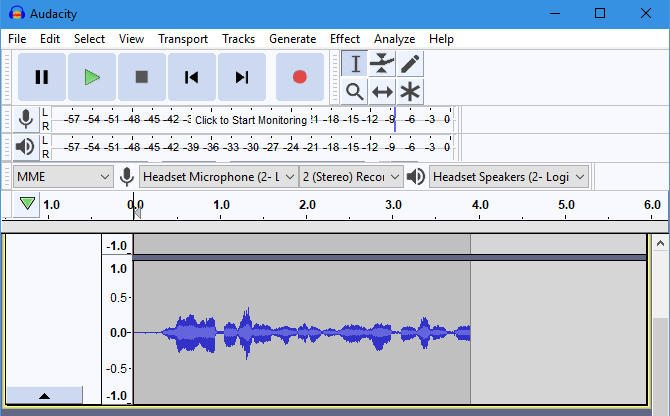
Dacă sună clar în Audacity, continuați cu depanarea. Dar dacă înregistrarea este întreruptă aici, încercați un alt port USB dacă nu ați făcut-o deja. De asemenea, ar trebui să verificați dacă există cabluri libere / de rupere, deoarece problema dvs. se referă la hardware.
Dezactivați Xbox Game Bar și DVR
Integrarea Xbox cu Windows 10 aduce o mulțime de funcții. Unul dintre ei, Bara de joc, poate înregistra clipuri și capturi de ecran ale jocului tău. Deși o soluție încorporată pentru aceste funcții este corectă, dezactivarea a rezolvat în mare măsură și problemele microfonului meu în Overwatch.
Capul spre Setări> Jocuri> Bara de jocuri și dezactivați Înregistrați clipuri de joc, capturi de ecran și difuzați folosind bara de jocuri. De asemenea, ar trebui să comutați la Joc DVR filați și dezactivați Înregistrează în fundal în timp ce joc un joc și Înregistrează audio când înregistrez un joc.
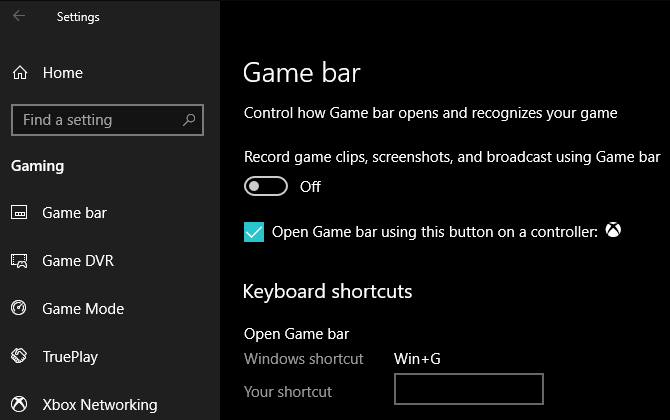
Aceste funcții sunt utile dacă le utilizați, dar se pare că pot provoca probleme cu microfonul. Verifică alte modalități de a transmite și înregistra gameplay-ul în Windows Cum să înregistrați și să difuzați jocuri online în Windows 10Vă vom îndruma cum să înregistrați și să difuzați jocuri folosind Microsoft Mixer, Steam sau software-ul original al plăcii dvs. video. Citeste mai mult pentru a înlocui acest lucru.
Reglați setările în joc
În acest moment, ați exclus exclusiv o problemă hardware cu microfonul și sunteți sigur că problemele sunt legate de o singură aplicație. Astfel, ar trebui să săriți în setările jocului dvs. (sau alt software) pentru a vedea dacă puteți regla opțiunile de microfon acolo.
Asigurați-vă că jocul utilizează microfonul principal. Majoritatea jocurilor video au o opțiune de a reduce volumul de intrare pentru microfon. Încercați să renunțați puțin, deoarece intrarea dvs. ar putea să decupeze și să o determinați. Măriți-l dacă alții spun că aportul dvs. este prea liniștit.
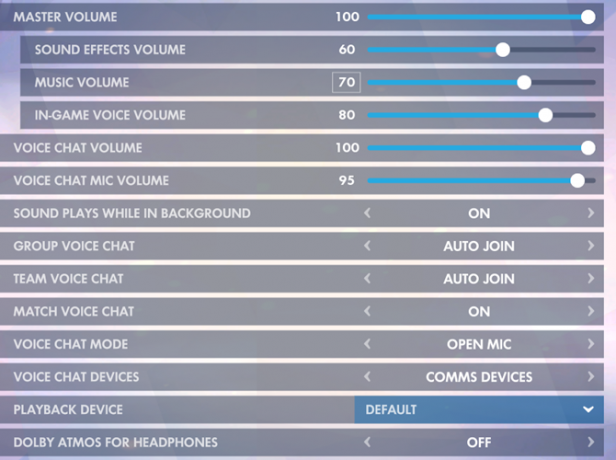
În cele din urmă, dacă jocul are o opțiune de testare a microfonului, vedeți cum vă sună vocea. Dacă este clar în test, dar este eliminat în joc, cauza ar putea fi o problemă de rețea. Poate că chatul vocal al jocului folosește un port blocat de routerul dvs. (verificați ghidul nostru pentru rețelele de domiciliu Tot ce trebuie să știți despre rețelele de domiciliuConfigurarea unei rețele de acasă nu este atât de grea pe cât credeți. Citeste mai mult pentru mai mult).
Probleme pentru microfon rezolvate!
Sperăm că unul dintre aceste sfaturi v-a rezolvat problema. Aceste probleme sunt dificil de rezolvat, deoarece microfoanele, jocurile, aplicațiile și setările variază atât de mult în fiecare caz de utilizare.
Mai aveți probleme cu microfonul? Este posibil să te uiți la utilizarea unui program terță parte, cum ar fi Discord pentru chat-ul vocal, în loc să te bazezi pe joc.
Și dacă tu (sau un prieten) ai una, încearcă o altă căști / microfon pe sistemul tău. Dacă funcționează bine, poate trebuie faceți upgrade la o cască nouă Cele mai bune 10 căști de jocuri cu buget pentru sub 25 USDIată care sunt cele mai bune căști de joc pentru când aveți un buget limitat și pur și simplu nu vă puteți permite să cheltuiți atât de mult. Citeste mai mult pentru a vă rezolva problemele.
Ben este redactor adjunct și managerul postului sponsorizat la MakeUseOf. El deține un B.S. în Computer Information Systems de la Grove City College, unde a absolvit Cum Laude și cu Onoruri în marea sa. Îi place să-i ajute pe ceilalți și este pasionat de jocurile video ca mediu.