Publicitate
Este mai puțin complicat să fii fără hârtie. Există însă momente în care aveți nevoie de o imprimare fizică a unui e-mail important. Poate avea un contract sau o factură atașată la acesta. Hardcopy este încă important ca un eșec. Deci, cum puteți imprima un e-mail și unde îl puteți face de când nu sunteți înlănțuit la birou?
Să răspundem la toate întrebările care apar între căsuța de e-mail și imprimanta.
Cum să imprimați un e-mail?
„De ce” ar trebui să imprimați e-mailuri poate avea mai multe motive. „Cum” este la fel de ușor în instrumentele bogate în funcții de astăzi, care vă oferă nu numai o imprimantă fizică, ci și soluții de imprimare în cloud și imprimante virtuale precum Print to PDF și Send to OneNote.
Gmail este de bază cu controalele sale de imprimare dependente de browser. Un client de e-mail desktop, cum ar fi Microsoft Outlook 365 și 2019, oferă atât modalități manuale de imprimare a e-mailurilor, cât și a fluxurilor de lucru automate cu ajutorul Reguli Outlook.
Dar să ne uităm la Gmail bazat pe web mai întâi înainte de a lansa o aplicație desktop ca Outlook.
Cum să imprimați e-mailul de la Gmail
Tipărirea unui singur mesaj Gmail este ușoară. Deschideți Gmail și accesați e-mailul pe care doriți să îl imprimați.
Pasul 1: Deschideți e-mailul specific sau extindeți-l dacă face parte dintr-un fir lung de conversații.
Pasul 2: Accesați partea din dreapta sus și faceți clic pe butonul Imprimanta icon. Puteți, de asemenea, faceți clic dreapta pe partea de sus a mailului și alege Imprimare din meniul contextual. Alternativ, utilizați butonul Ctrl + P comenzi rapide.

Pasul 3: Imprimare dialogul este acum afișat. Alegeți imprimanta pe care doriți să o imprimați. Nu uitați, puteți să imprimați imprimantei dvs. electronice, o imprimantă cloud, PDF sau pur și simplu „imprimați-o” pe OneNote.
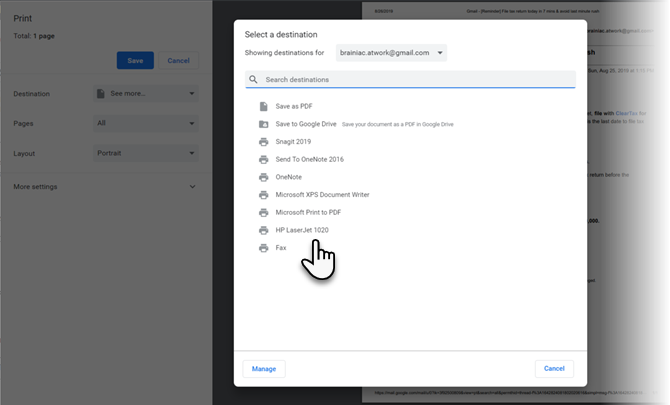
Pasul 4: Alegeți celelalte setări ale imprimantei, cum ar fi schemă și numărul de pagini pe care doriți să le imprimați dacă mesajul se revarsă la mai mult de o pagină.
Pasul 5: Click pe Mai multe setari pentru a extinde opțiunile disponibile pentru tipărire în Gmail.
- Pentru a salva hârtie, puteți Alegeți Scale și constrângeți mai multe pagini la o singură coală.
- Pentru a salva cerneala, puteți debifa Anteturi și subsoluri și Grafica de fundal.

Cum să imprimați un fir de e-mail întreg în Gmail
Vizualizarea Conversație în Gmail poate afișa un lanț de 100 de e-mailuri într-un singur fir lung. Pentru a le imprima, accesați din nou în dreapta sus și faceți clic pe pictograma Printer care spune acum Tipăriți toate.
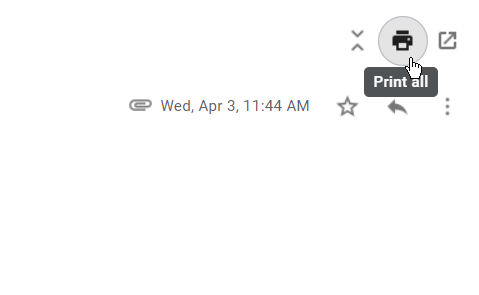
Puteți, de asemenea, să imprimați un e-mail urmând ordinea cronologică și deschizând acea singură conversație. Apoi, urmați pașii de mai sus pentru a imprima e-mailul.
Cum rămâne cu tipărirea e-mailurilor cu modul confidențial? Răspunsul scurt este că nu puteți. Dacă expeditorul a activat această setare de confidențialitate, atunci nu puteți redirecționa, copia, imprima sau descărca poștă.

Alternativa este să luați o captură de ecran a mailului și să o imprimați dacă doriți să păstrați unele informații înainte de expirarea e-mailului.
Cum să imprimați un e-mail din Microsoft Outlook
Outlook poate fi un punct de lucru pentru tipărirea unui e-mail sau printarea în vrac a mai multor e-mailuri cu atașamente. Cu natura întreprinderii a software-ului Office în prim plan, există mai multe modalități de a imprima e-mailuri din Outlook și de a economisi timp în care este implicată imprimarea în vrac.
Imprimați un singur e-mail din Microsoft Outlook
Pasul 1: Lansați Outlook și deschideți singurul e-mail pe care doriți să îl imprimați.
Pasul 2: Mergi la Panglică> Fișier> Tipărire și alegeți imprimanta pe care doriți să o utilizați. Alternativ, utilizați comanda rapidă Ctrl + P.
Pasul 3: În Setări, alege Stil memo.

După cum vedeți, Outlook vă oferă două opțiuni de stil de imprimare -Stil de masă și Stil memo. Tipărirea în stilul tabelului afișează o listă cu toate mesajele din căsuța de e-mail. Și alegerea Memo Style imprimă e-mailul real.
Pasul 4: Puteți alege să previzualizați ambele stiluri înainte de a finaliza celelalte opțiuni de imprimare și apăsați Imprimare în dialog. Opțiunile de imprimare vă permit, de asemenea, să selectați o anumită pagină a unui mesaj cu ajutorul Interval de pagini setare.
Tipăriți atașamente în Microsoft Outlook
Urmați pașii de mai sus și selectați Tipăriți fișierele atașate caseta de selectare în caseta de dialog Opțiuni de imprimare.
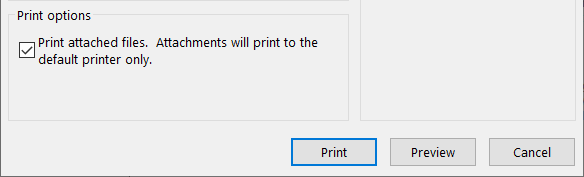
Utilizați tipărirea rapidă în Microsoft Outlook
Funcția de tipărire rapidă din Outlook vă permite să imprimați un e-mail sau un lot de ele fără a deschide niciuna dintre ele.
Pasul 1: Selectați un e-mail sau utilizați Ctrl tastați cu mouse-ul pentru a selecta mai multe e-mailuri. Apoi, faceți clic dreapta și alegeți Tipărire rapidă din meniul contextual.

Pasul 2: Dacă setarea pentru Tipăriți fișierele atașate este bifată, apoi orice atașament din mesaje va fi, de asemenea, tipărit.
Rețineți că tipărirea rapidă va folosi imprimanta implicită setată în dialogul de tipărire. Dacă doriți să utilizați o altă imprimantă, deschideți Imprimare dialog și schimbați imprimanta la cea disponibilă pentru sistemul dvs.
Imprimați o selecție dintr-un e-mail în Microsoft Outlook
Doriți să imprimați o secțiune specifică a unui e-mail și nu întregul mesaj? Puteți face acest lucru cu ușurință în Outlook, dar trebuie să utilizați browserul ca punte între Outlook și imprimanta dvs.
Pasul 1: Deschideți e-mailul. Du-te la Panglică> fila Mesaj> Mutare grup> Acțiuni> Vizualizare în browser.

Pasul 2: Clic O.K pe caseta de mesaj de securitate care apare. E-mailul este afișat în browserul implicit configurat pentru Outlook.
Pasul 3: Selectați textul sau secțiunea mesajului direct în fereastra browserului.
Pasul 4: Accesați funcția de imprimare a browserului sau faceți clic dreapta pe partea de sus a selecției și alegeți Imprimare.
Pasul 5: Sub Interval de pagini> clic Selecţie > Apoi faceți clic pe Imprimare.

Acesta poate fi un obicei util pentru a salva hârtie și cerneală de imprimantă atunci când doriți doar să păstrați o parte a unui e-mail și nu întregul mesaj.
Cum să imprimați un e-mail de pe un iPhone sau Android?
Desktopul este conectat la imprimantă, astfel încât o imprimare este la doar câteva clicuri. Dar ce zici de imprimarea de pe telefonul mobil?
Puteți utiliza Print to PDF și puteți salva documentul ca fișier PDF pe telefonul dvs. până când veți avea acces la o imprimantă.
Pentru utilizatorii Android și iPhone, orice browser mobil vă poate ajuta să imprimați mesajele de e-mail. Serviciul AirPrint al Apple este o soluție wireless care combate necesitatea instalării de drivere. Este similar cu Cloud Print Google pentru utilizatorii de Android. Și amândoi vă ajută imprimați e-mailuri, documente și fotografii de oriunde Cum să imprimați de pe iPhone sau iPad: un ghid simpluVă întrebați cum să imprimați de pe iPhone sau iPad? Iată cum se utilizează AirPrint, Google Cloud Print și alte câteva opțiuni. Citeste mai mult .
Unde mai pot tipări documente de pe e-mailul meu?
Un computer propriu, dispozitiv mobil și o imprimantă este convenabil. Dar ce se întâmplă atunci când rămâneți afară și nu aveți acces la propria imprimantă?
Nu este o problemă în lumea noastră hiperconectată de azi. Pot fi sursele magazinele de birou, bibliotecile publice, centrele de servicii pentru afaceri, hoteluri și restaurante. Chiar FedEx și UPS sunt cunoscute pentru a oferi servicii de imprimare și copiere pentru persoane fizice, întreprinderi mici și întreprinderi mari.
Tastați „locații de tipărit lângă mine” în Google Maps și pot servi mai multe opțiuni. Sunt multe altele locuri pentru a găsi o imprimantă atunci când sunteți în afara casei 5 modalități de a imprima documente atunci când sunteți în afara caseiÎn afara casei și trebuie să obțineți ceva tipărit la timp? Găsiți cele mai apropiate locuri pentru a tipări documentele cu aceste sfaturi. Citeste mai mult . Dacă totul altceva eșuează, bazează-te pe bunătatea străinilor.
Când ar trebui să imprimați ceva din e-mail?
Gândiți-vă înainte de imprimare campania a apărut cu câțiva ani în urmă. Conștiința noastră ecologică a devenit acum mai bună. S-au îmbunătățit obiceiurile de imprimare durabile (de exemplu, imprimarea pe două fețe) și produsele (hârtie reciclată și alegeri de economisire a energiei).
De asemenea, clienții de e-mail vin cu funcții generoase de stocare în cloud și de gestionare a inboxului. Aplicați cele mai bune practici de organizare a e-mailurilor și fiecare fragment de date este accesibil pe orice dispozitiv.
Prin urmare, imprimați un e-mail atunci când este absolut necesar. În rest, folosiți Imprimați în PDF de oriunde Cum se imprimă în PDF de pe orice platformăAveți nevoie să imprimați un fișier în PDF? Este mai ușor decât ai putea crede, indiferent de dispozitivul pe care îl folosești. V-am rezumat toate opțiunile. Citeste mai mult și stochează-l în cloud sau exportă-l într-o soluție de luare a notelor precum Evernote sau OneNote.
Saikat Basu este editorul adjunct pentru Internet, Windows și Productivitate. După ce a înlăturat un MBA și o carieră de marketing de zece ani, el este acum pasionat de a-i ajuta pe ceilalți să-și îmbunătățească abilitățile de poveste. El se uită la virgula lipsă de la Oxford și urăște capturile de ecran rele. Dar ideile de fotografie, Photoshop și productivitate îi calmează sufletul.

