Publicitate
Firefox este unul dintre cele mai populare browsere de pe piață astăzi. De majoritatea numerelor de utilizare, se află pe locul al treilea în termeni de popularitate în spatele Google Chrome și Safari.
Din păcate, uneori oamenii se confruntă cu probleme comune în timp ce folosesc browserul lor Firefox. Una dintre acestea este o eroare în care serverul proxy refuză conexiunile.
Rezultatul acestei erori este că nu veți putea accesa internetul deloc. Oamenii consideră adesea că este o problemă de conexiune la internet. Cu toate acestea, există corecții comune la această problemă de conectare la server proxy, dacă știți unde să căutați.
Ce este un server proxy?
Cea mai frecventă utilizare a unui proxy este în interiorul unei corporații. Companiile folosesc adesea un server proxy pentru a „filtra” tot traficul pe internet.
Acest server proxy face parte dintr-o formă de comunicare cu două sensuri.
- Trafic de intrare pe internet este verificat pentru atacuri rău intenționate.
- Trafic de ieșire pe internet este filtrată pentru angajații care ar putea încerca să acceseze site-uri web necorespunzătoare.
În unele cazuri, un particular furnizor de servicii de internet Cum să găsești cel mai bine furnizor de servicii de internet în apropierea taCăutați un nou furnizor de servicii de internet sau vă faceți griji că telefonul dvs. nu va primi recepție după ce vă mutați? Acest site prezintă statistici importante despre serviciile de internet din toate S.U.A. Citeste mai mult (ISP) pe care îl utilizați acasă poate necesita, de asemenea, utilizarea unui server proxy. Dar, mai des, browserul dvs. va avea acces complet la internet fără a utiliza niciun server proxy.
Eroarea apare atunci când configurația dvs. proxy, fie pe computer, fie în browserul dvs., este modificată. Acest lucru se poate datora software-ului rău intenționat. Sau s-ar putea ca cineva să schimbe din greșeală setările proxy Firefox.
Așadar, va trebui să știți unde să arătați când aveți o problemă de conectare la server proxy.
Rețea privată: Setat pe Proxy fără
Eroarea de conectare a serverului proxy Firefox este frecventă dacă utilizați Firefox pe o rețea LAN, cum ar fi într-o rețea corporativă.
Primul loc de verificat este că setările LAN sunt corecte.
În timp ce în Firefox, în meniu, selectați Opțiuni. Derulați în jos spre Setari de reteași faceți clic pe Setări.
Se deschide meniul cu setările conexiunii.
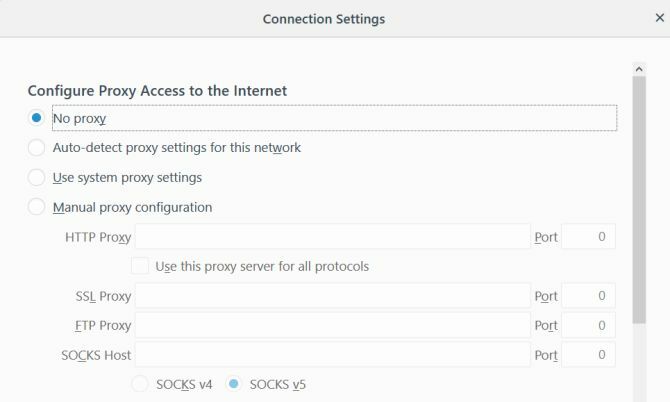
Dacă utilizați browserul Firefox în interiorul propriei rețele de locuințe private, șansele sunt bune, nu aveți nevoie deloc de server proxy configurat.
Firefox implicit la Utilizați setările de proxy de sistem, dar dacă setările proprii de proxy pentru PC sunt încurcate, puteți rezolva orice problemă doar modificând Configurați accesul proxy la Internet setarea la Fără procură.
Acest lucru vă asigură că traficul dvs. Web va ieși direct pe internet și nu încearcă să vă conectați la servere proxy mai întâi.
Reporniți Firefox pentru a confirma că modificarea setării proxy a rezolvat problemele de conectare.
Verificați Setările proxy LAN LAN
Dacă ISP-ul dvs. necesită utilizarea unui server proxy și Utilizați setările de proxy de sistem a funcționat până acum, atunci trebuie să verificați dacă setările proxy de pe computer s-au schimbat din anumite motive.
Puteți verifica setările proxy pe computerul Windows 10 făcând clic pe butonul Meniu Start, tastare Configurați serverul proxyși apăsând introduce. Faceți clic pe butonul Conexiuni apoi faceți clic pe Setări LAN.

Într-o rețea în care ISP-ul dvs. nu necesită un server proxy pentru acces la internet, această setare este în mod normal setată pe Detectează automat setările.
Cu toate acestea, în orice rețea în care un ISP sau o organizație necesită un server proxy, există două opțiuni.
Fie Folosiți scriptul automat de configurare vor fi selectate și completate. Sau Utilizați un server proxy pentru LAN vor fi setate, iar câmpurile Adresă și Port vor fi completate cu detaliile serverului proxy.
- Configurare automată: Dacă ISP sau compania dvs. utilizează o configurație automată, atunci Abordare câmpul ar trebui deja completat Folosiți scriptul automat de configurare. Ar trebui să puteți face clic pe caseta de selectare și conexiunea dvs. la internet va începe să funcționeze din nou.
- Server proxy: Dacă ISP sau compania dvs. folosește un server proxy specific, Abordare câmp și Port câmpul ar trebui deja completat în secțiunea Server proxy secțiune. Ar trebui să puteți face clic pe caseta de lângă Utilizați un server proxy pentru LANși conexiunea la internet va funcționa din nou.
- Fără procură: Dacă știți că ISP-ul sau compania dvs. nu utilizează un server proxy sau o configurație automată și unul dintre acestea sunt selectate, aceasta este cauza problemei conexiunii dvs. Firefox. Doar selectați Detectează automat setările pentru a remedia problema.
Dacă niciunul dintre câmpuri nu este completat, dar știți că ISP-ul sau compania dvs. necesită un server proxy, va trebui să obțineți aceste detalii de la ISP sau departamentul IT al companiei dvs.
După ce schimbați oricare dintre aceste setări, reporniți computerul, apoi verificați conexiunea la internet.
Resetați setările rețelei
Dacă niciuna dintre modificările de setare de mai sus nu a ajutat, sistemul dvs. ar putea avea nevoie de setările rețelei se resetează Cum să resetați setările rețelei în WindowsAveți o problemă de rețea în Windows 10? O nouă opțiune vă permite să resetați complet setările de rețea dintr-o dată. Iată cum puteți efectua resetarea și ce ar trebui să știți despre aceasta. Citeste mai mult . Dacă acesta este cazul, este posibil ca toate browserele să fie afectate. Niciun browser nu se va putea conecta la internet.
Indiferent de motiv, cea mai ușoară soluție este doar să resetați setările rețelei. Puteți face acest lucru folosind procedura următoare.
Mai întâi, faceți clic pe butonul start meniu, tip cmd, faceți clic dreapta pe butonul prompt de comandă și selectați Rulat ca administrator.
Tastați următoarele comenzi în ordine.
netsh int ip reset. resetare rețea netsh. netsh winhttp resetare proxyAceste comenzi resetează interfața de rețea, precum și toate setările winock și winhttp. Dacă programele malware sau orice altceva au modificat aceste setări, aceste comenzi vor readuce lucrurile la normal.
După ce ați terminat, reporniți computerul și verificați dacă funcționează conexiunea la internet Firefox.
Editează Registrul
O problemă care vă poate afecta conexiunea la rețea este dacă ați folosit un server proxy mai devreme, dar acum vă conectați la internet fără el.
Adesea, există setări de proxy rămase în Registrul Windows. Puteți curăța acestea urmând acești pași.
Faceți clic pe butonul start meniu, tip regeditși apăsați introduce.
Navigați la calea registrului:
HKEY_LOCAL_MACHINE \ SOFTWARE \ Microsoft \ Windows \ CurrentVersion \ Internet SettingsÎnainte de a face oricare dintre pașii de mai jos, faceți clic dreapta pe folderul Setări Internet și exportați-l într-o locație sigură pe computer ca copie de rezervă. Dacă ceva nu merge bine, îl puteți recupera deschizând registrul și importând acel fișier.
Căutați orice chei care menționează cuvântul împuternicit. Puteți șterge aceste setări pentru a elimina setările proxy restante.
Dacă nu vedeți nicio setare de proxy aici, încercați să faceți clic pe nivelul superior Folderul Internet Settings, presa Ctrl + Fși căutați orice chei de registru care conțin cuvântul împuternicit.
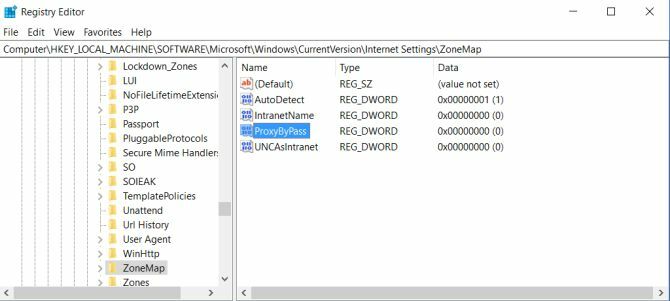
Dacă setarea este o cale de fișier, ștergeți sau ștergeți cheia. Dacă este o setare booleană de 1 sau 0, schimbați setarea pe 0.
Reporniți computerul, relansați Firefox și confirmați că conexiunea la internet funcționează din nou.
Verificați dacă există malware sau Adware
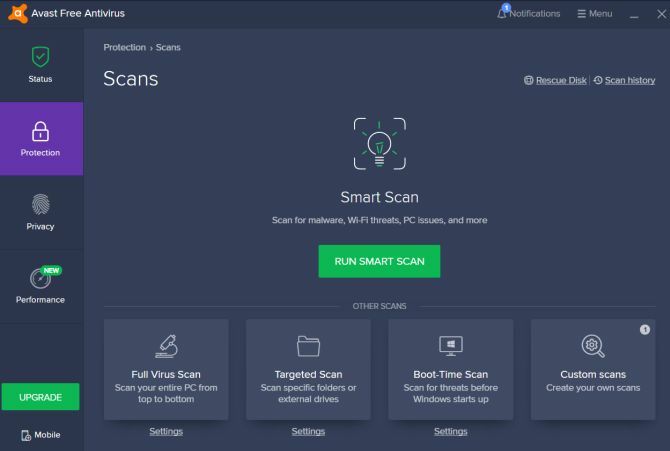
Cel mai rău caz este că sunteți infectat cu programe malware care vă modifică în continuare setările de internet.
Dacă nu aveți deja software antivirus instalat pe computer, căutați cea mai bună aplicație antivirus Cele mai bune instrumente pentru securitatea computerului și antivirusÎți preocupă malware, ransomware și viruși? Iată cele mai bune aplicații de securitate și antivirus de care aveți nevoie pentru a rămâne protejat. Citeste mai mult îl puteți găsi și instala. Rulați o scanare completă pe computer și eliminați orice aplicații supărătoare pe care le găsește. Poate fi, de asemenea, o idee bună să instalați bine Produse de curățare adware Cât de adware este încă o amenințare pentru computer și cum poți să-l învingiAnunțurile pop-up rău intenționate pe PC-ul sau mobilul dvs. nu pot fi la fel de scârboase ca și amenințările online mai noi, dar rămân o problemă. Crezi că adware-ul este ceva din trecut? Mai gandeste-te. Citeste mai mult , în special ca un complement pentru browser.
Știi când să ceri ajutor
Dacă ați încercat toate opțiunile de mai sus și dacă browserul dvs. Firefox încă nu poate accesa internetul, poate este timpul să vă adresați experților.
Dacă lucrați acasă, dați un apel ISP-ului dvs. și lăsați-i să vă conducă prin orice opțiuni de depanare. Vă pot spune că există o întrerupere pe internet în zona dvs. sau că routerul dvs. are nevoie de o repornire.
Dacă lucrați, este posibil ca asistența dvs. IT să vă spună când rețeaua este în stare de eșec sau dacă serverul proxy în sine este dezactivat. În orice caz, veți ști că problema nu este cu computerul propriu.
Dacă găsiți că există malware sau adware pe computer, urmați ghidul nostru pentru eliminarea programelor malware Ghidul complet de eliminare a programelor malwareProgramele malware sunt peste tot în aceste zile și eradicarea programelor malware din sistemul dvs. este un proces îndelungat, care necesită îndrumări. Dacă credeți că computerul dvs. este infectat, acesta este ghidul de care aveți nevoie. Citeste mai mult pentru a se asigura că nu se mai întâmplă niciodată.
Ryan are o diplomă de licență în inginerie electrică. A lucrat 13 ani în domeniul ingineriei automatizării, 5 ani la IT, iar acum este inginer pentru aplicații. Fost redactor manager al MakeUseOf, a vorbit la conferințele naționale despre vizualizarea datelor și a fost prezentat la TV și radio naționale.


