Publicitate
Când vine o nouă actualizare macOS, există o mulțime de aspecte pozitive pentru a aștepta: rezolvări de erori, îmbunătățiri de securitate și modificări de design. Din păcate, actualizările nu sunt întotdeauna impecabile, utilizatorii pot avea încetinire lentă și lovituri de performanță a sistemului.
Poate asta este cu noua actualizare macOS Catalina. În loc să-ți iei capul în stare de consternare, de ce să nu încerci aceste corecții simple pentru a spori performanțele sistemului MacOS Catalina recent actualizate pentru o viteză optimă?
1. Asigurați-vă că hardware-ul dvs. este compatibil
Înainte de a începe orice expediție cu probleme potențiale legate de performanță, este mai bine să faceți asigurați-vă că modelul dvs. de computer respectiv se încadrează în lista dispozitivelor compatibile pentru macOS Catalina:
Laptop Line
- MacBook Air (2012 și versiuni ulterioare)
- MacBook (2015 și versiuni ulterioare)
- MacBook Pro (2012 și versiunile ulterioare)
Linie desktop
- iMac (2012 și nu numai)
- iMac Pro (2017 și nu numai)
- Mac Mini (2012 și versiuni ulterioare)
- Mac Pro (2013 și versiuni ulterioare)
În actualizarea de la Mojave la Catalina, lista de cerințe nu s-a schimbat prea mult. Singura nouă excludere din listă este aceea că Mac Pros din 2010 până în 2012 nu mai îndeplinește standardele pentru a rula Catalina. Dacă sunteți deja familiarizați cu această listă din ultima actualizare a sistemului de operare, putem trece la modificări mai directe.
2. Curățați Junk System macOS
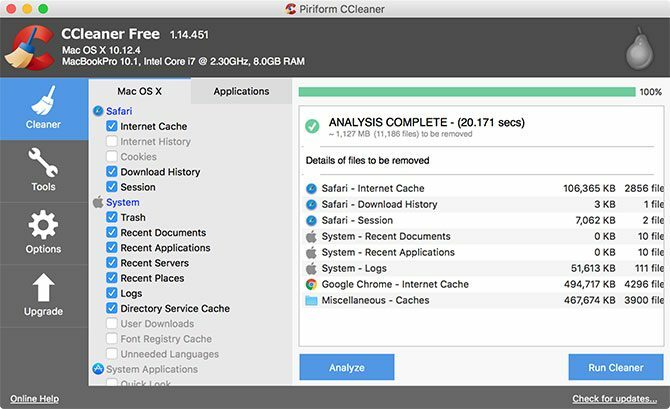
V-ați simțit vreodată obligat să curățați o mizerie, deoarece a devenit prea murdar pentru ca spațiul să fie locuibil? Datele scrise pe discul computerului dvs. pot fi la fel. Când actualizați sistemul pentru o nouă actualizare macOS, există multe date scrise în acest proces, iar acesta va fi în curând învechit la finalizarea actualizării.
Există, de asemenea, instalări de zi cu zi, eliminări și fișiere scrise în sistem pe măsură ce îl utilizați. Dacă mizeria reziduală lăsată de aceste procese nu este curățată în mod regulat, acestea pot adăuga cu ușurință și încetini sistemul.
Pentru a vă curăța sistemul de gunoi, veți avea nevoie de o aplicație terță parte. Recomand CCleaner pentru curățarea de zi cu zi. Pentru curățarea ușoară de zi cu zi și îndepărtarea vastă a gunoiului din sistem, recomand CCleaner. Prezintă o interfață curată și controale intuitive, împreună cu o distincție accentuată între fișierele specifice macOS și fișierele pentru aplicațiile terțe descărcate pe care le-ați descărcat.
Verificând pur și simplu zonele preferate din fiecare categorie, puteți personaliza personalizarea lucrărilor de curățare de fiecare dată. Modificările pe care le faceți în selecțiile dvs. sunt salvate la fiecare deschidere și închidere a aplicației. Majoritatea alegerilor de proiectare sunt simple, dar CCleaner face ca gestionarea gunoiului să fie mult mai ușor de gestionat.
Descarca: CCleaner (Liber)
3. Oprirea încărcării aplicațiilor la pornire
Uneori, cele mai ușoare soluții se întâmplă să fie cele mai trecute cu vederea: un alt motiv pentru care sistemul dvs. ar putea fi lent este dacă aveți o grămadă de aplicații care se lansează la pornire. Să ne uităm la unele modalități de a dezactiva aceste aplicații pentru a se deschide la pornire.
Eliminarea elementelor de pornire care nu sunt ascunse
Procesul de eliminare a programelor de pornire comune nu este prea greu de abordat. Când instalați programe noi, aceste tipuri se pot transforma în procesul de lansare. Dacă nu sunteți de tipul care să citească fiecare cuvânt al procesului de instalare și nici nu săriți preferințele unui program, atunci probabil că ați fost deja pradă câtorva.
În loc să le închizi în mod enervant la fiecare pornire, le poți dezactiva de la lansare la pornire cu totul:
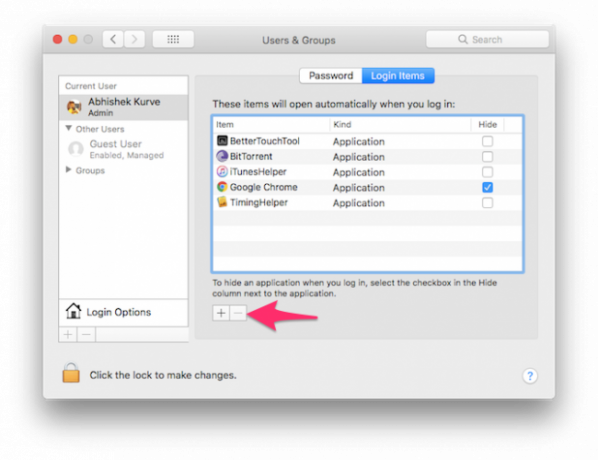
- Deschis Preferințe de sistem. Dacă sunteți legat de dock, faceți pur și simplu clic pe Preferințe sistem. Dacă nu, accesați-l făcând clic pe pictograma meniului Apple din colțul din stânga sus, apoi navigând în Preferințe de sistem.
- Cauta Utilizatori și grupuri și faceți clic pe el.
- În partea stângă a ferestrei, va apărea o listă de utilizatori. Dacă sunteți singurul utilizator activ, puteți pur și simplu să faceți clic pe dvs. ca utilizator curent.
- În partea dreaptă a acestei ferestre, vor exista două file: Parolă și Articole de conectare. Comutați la Articole de autentificare tab.
- Veți vedea o listă de aplicații care apar la pornire. Acum aveți opțiunea de a elimina programele (semnul minus), adăugați programe (semnul plus) sau pur și simplu folosiți caseta pentru a întârzia programele la pornire. Vrem să eliminăm, așa că vom folosi semnul minus. Dacă sunteți interesat să aflați mai multe despre celelalte opțiuni, consultați articolul nostru pe adăugarea și eliminarea elementelor de pornire pe macOS Cum să adăugați, să eliminați, să amânați elementele de pornire pe MacDacă aveți o mulțime de elemente de conectare, puteți crește timpul de pornire al Mac-ului dvs. și puteți reduce performanțele acestuia. Asumați-vă pornirea pentru un Mac mai rapid! Citeste mai mult .
- Faceți clic pe aplicații individual pentru a le evidenția (sau faceți clic pe butonul pentru a selecta mai multe) și apăsați butonul semnul minus inca o data pentru a le elimina.
- Acum puteți închide din Utilizatori și Grupuri.
Eliminarea elementelor de pornire ascunse
În plus față de programele care încearcă să pornească la lansarea computerului, există procese ascunse care pot scădea în tăcere performanțele sistemului. În cea mai mare parte, ei tind să fie agenți de upgrade care verifică la lansare dacă aveți cea mai nouă versiune a software-ului respectiv.
Pentru a avea acces la acestea, există programe terțe gratuite pe care le puteți utiliza. CCleaner face procesul foarte simplu și elimină nevoia unui alt program:
- După lansarea CCleaner, navigați la Unelte secțiune.
- Clic Lansare din cele patru opțiuni.
- Din acest moment, toate programele de pornire rămase vor apărea într-o listă. Prin evidențierea fiecărui program cu un clic, utilizatorul poate elimina sau dezactiva orice program inutil.
- Pentru orice supărare clară, alegeți să eliminați programele și vor dispărea din procesul de pornire.
Descarca: CCleaner (Liber)
macOS Catalina: optimizat și gata de plecare
Cu aceste trei măsuri simple, cele mai noi macOS-uri ar trebui să fie în cea mai bună formă. Dacă aceste tehnici nu au respectat bara, este posibil ca Mac-ul dvs. să aibă nevoie de o măsură mai drastică, cum ar fi un Resetare SMC și PRAM / NVRAM Cum se face o resetare SMC și PRAM / NVRAM pe MacO resetare a SMC și PRAM / NVRAM poate ajuta orice Mac, inclusiv MacBook Pro și MacBook Air, să funcționeze din nou fără probleme. Citeste mai mult . Obținerea sistemului în formă poate face un efort mic în prima etapă, dar veți avea parte de o experiență mai sănătoasă și mai stabilă.
James este un scriitor de personal pentru MakeUseOf și iubitor de cuvinte. După ce a terminat B.A. în limba engleză, a ales să-și urmărească pasiunile în toate problemele legate de tehnologie, divertisment și sfera jocurilor. El speră să ajungă, să educe și să discute cu ceilalți prin intermediul cuvântului scris.

