Publicitate
Economisiți timp atunci când efectuați sarcini obișnuite utilizând în schimb comenzi rapide. Multe dintre funcțiile utilizate în mod obișnuit ale iPhone-ului dvs. sunt mai ușor de accesat cu comanda rapidă.
Deși cei mai mulți dintre noi devenim mai pricepuți în utilizarea tehnologiei, cu cât petrecem mai mult timp cu ea, astfel încât multe dintre cele mai bune caracteristici de productivitate ale Apple sunt ascunse în locuri pe care nu le-ai crede niciodată să privești.
Astăzi vom demitifica unele dintre cele mai productive trucuri ale iPhone.
1. Comandă rapidă de urgență
Poate că cea mai importantă scurtătură de știut este o caracteristică care a fost adăugat în iOS 11. Dacă aveți vreodată probleme și aveți nevoie de serviciile de urgență, repede atingeți butonul de alimentare de cinci ori la rând pentru a ridica meniul de urgență.
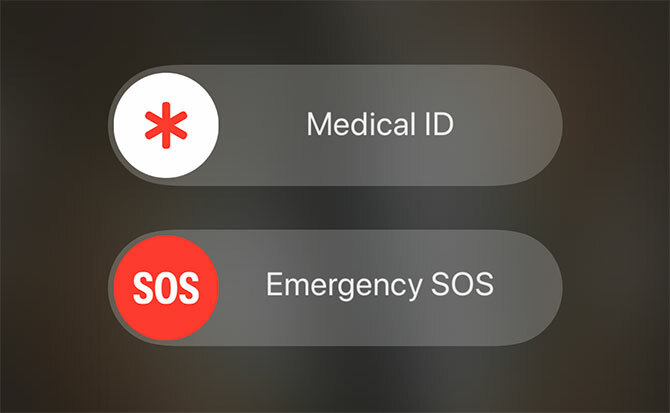
Odată activat, veți vedea un prompt de diapozitive pentru a solicita ajutor, plus o comandă rapidă la codul medical al proprietarului. Paramedicii pot utiliza această scurtătură pentru a accesa
identificarea medicală a altcuiva pe dispozitivul lor Faceți sensul aplicației pentru sănătatea iPhone-ului dvs.Aplicația Apple Health vă poate ajuta să vă preluați starea de bine. Iată cum să începeți. Citeste mai mult , pentru informații care pot salva viață, cum ar fi tipul de sânge și reacții alergice. Configurați-vă actul de identitate medicală chiar acum în secțiunea Sănătate app.2. Realizarea unei capturi de ecran
Pentru a face o captură de ecran pe un model iPhone 8 (Plus) sau mai recent: apăsați butonul Acasă buton și putere buton în același timp. Veți vedea promptul pentru captură de ecran în colțul din stânga jos pe iOS 11 sau o versiune ulterioară.
Pentru a face o captură de ecran pe un iPhone X: apăsați butonul latură buton și volum în sus buton în același timp. Veți vedea promptul pentru captură de ecran în colțul din stânga jos al ecranului.
* Captura de ecran accidentală # 13627 *
Bucuriile de a deține un iPhone X
- Oliur (@UltraLinx) 19 februarie 2018
Indicatorul de captură de ecran Apple adăugat în iOS 11 vă permite să decupați rapid și să partajați imaginea, să o salvați ca JPG sau să o ștergeți complet. Dacă așteptați dispariția promptului, imaginea va rămâne în rolul camerei dvs. ca un format PNG de dimensiuni mari. Rețineți că promptul de ecran nu va apărea în alte capturi de ecran. Aceasta înseamnă că puteți face o succesiune de capturi de ecran fără a vedea promptul pe ecran.
3. Comenzile rapide de la centrul de control
Control Center este cea mai rapidă modalitate de a accesa cele mai comune setări de pe iPhone. Puteți deschide Centrul de control glisând în sus din partea de jos a ecranului. Veți vedea un meniu împărțit în mai multe categorii.
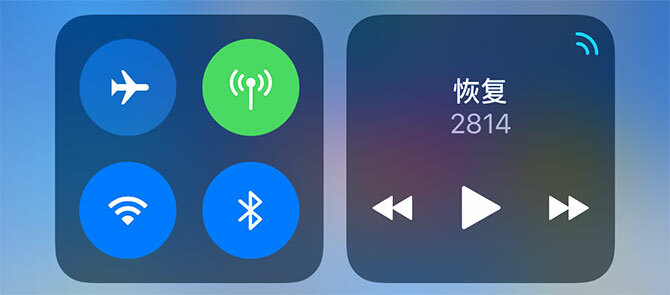
În partea stângă sus veți găsi Modul avion, plus comută pentru Wifi și Bluetooth. Dacă atingeți 3D acest panou, veți găsi mai multe opțiuni pentru Airdrop preferințe și o comutare rapidă pentru activare Hotspot personal.
Din păcate, Apple a schimbat comportamentul comutărilor Wi-Fi și Bluetooth în iOS 11. Dezactivarea lor nu vă deconectează decât să dezactivați complet radioul intern.

3D Atingeți tasta Muzică panou pentru a accesa receptoare media precum Apple TV și căști wireless. Veți găsi și alte dispozitive AirPlay enumerate aici, inclusiv HomePod și Apple TV. Există două comutări utile pentru Portret Blocare și Nu deranja modul, și unele glisoare pentru volum și luminozitatea ecranului.
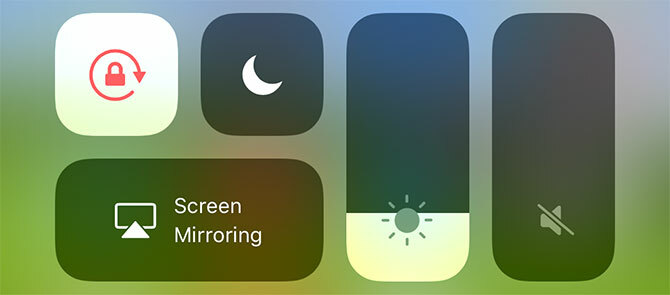
Din nou, dacă atingeți cursorul 3D de luminozitate, veți avea acces la mai multe opțiuni sub formă de Tura de noapte Mod. Rândul de jos al icoanelor este de asemenea 3D Touch prietenos. Puteți începe rapid Temporizator, Ajustează Lanternă luminozitate, copiază ultima ta Calculator rezultat și acces aparat foto funcții precum modul selfie și video cu mișcare lentă.
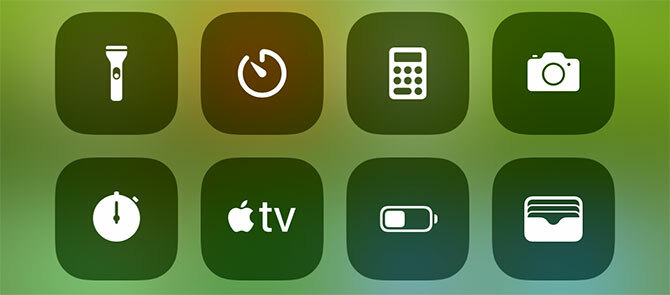
În sfârșit, puteți personaliza butoanele din partea de jos a Centrului de control adăugând și schimbând scurtături pentru elemente precum HomeKit dispozitive, Portofel, Măr notițe, și Înregistrare ecran. Capul spre Setări> Control Center> Customize Controls să-l configurați după bunul plac.
4. Să te ocolești
Dacă doriți să reveniți în partea de sus a unei pagini web, listă, notă sau orice fel de conținut defilat, atingeți tasta ora curentă în partea de sus a ecranului și veți fotografia în sus. Din păcate, nu îl puteți dezactiva.
Dacă doriți să reveniți la pagina sau meniul web anterior, glisați spre dreapta din marginea stângă a ecranului. Puteți, de asemenea, să deschideți comutatorul de aplicații cu un 3D Atingeți și glisați spre dreapta de pe marginea stângă a ecranului, deși este dificil să îl scoți pe acesta dacă ai iPhone-ul într-o carcasă.
5. Ecran de pornire și navigare
Navigarea pe ecranul de pornire este destul de simplă, dar nu uitați Reflector. Glisați în jos pictogramele de pe ecranul de pornire pentru a dezvălui o bara de căutare care poate găsi practic orice lucru pe iPhone. Acesta este cel mai rapid mod de a accesa aplicații pe care nu le puteți găsi, diferite secțiuni ale aplicației Setări, e-mailuri și chiar conținut care nu este în prezent pe iPhone.
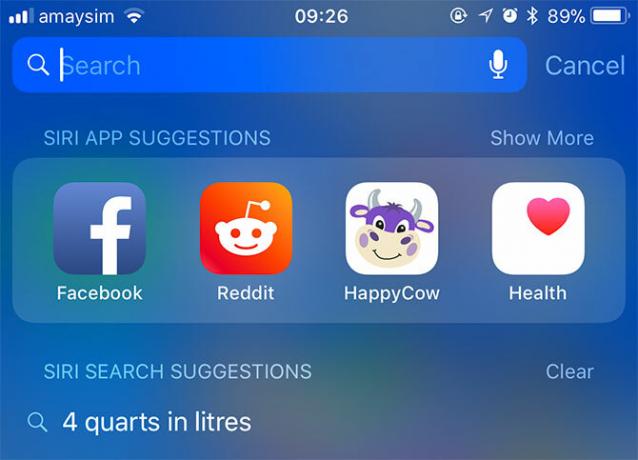
Puteți efectua activități îngrijite, cum ar fi conversia monedei (de ex. 10 AUD în USD), căutați direct în App Store sau pe web și puteți calcula rapid (de exemplu, 70 * 25). Aici veți găsi și sugestii Siri, care sunt aplicații propuse în funcție de modul dvs. de utilizare. Acestea se vor schimba în funcție de ora din zi și de unde vă aflați și se vor adapta la obiceiurile voastre.
Dacă deschideți aceeași aplicație de știri în fiecare dimineață, Siri o va pune aici gata pentru dumneavoastră. Dacă te gândești să comanzi o cină folosind o aplicație de livrare, există șanse mari ca Siri să facă câteva sugestii relevante atunci când va fi timpul să mănânci. Puteți dezactiva această caracteristică sub Setări> Siri și căutare > Sugestii în Căutare.
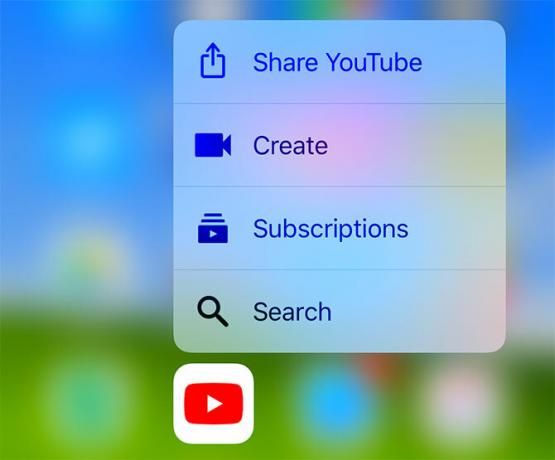
Majoritatea aplicațiilor sunt 3D Touch prietenoase, așa că dați-le o apăsare pentru a sari direct la anumite funcții. În funcție de aplicație, acestea includ pornirea unei note noi sau a unui document, crearea unei alarme, adăugarea unui nou contact sau partajarea rapidă a aplicației cu cineva.
6. Anulează ultimul
Agitați iPhone-ul dvs. în orice moment pentru a anula o acțiune. Este cel mai util pentru tastarea greșelilor sau ștergerilor accidentale, dar îl puteți utiliza și în aplicații precum Mail pentru a anula acțiuni precum arhivarea sau mutarea.
7. Comenzi rapide de tastat și tastatură
Dacă aveți un iPhone care acceptă 3D Touch, puteți utiliza tastatura iPhone pentru a vă controla cu precizie cursorul. Pur și simplu 3D Touch, apoi glisați degetul în jurul pentru a muta cursorul. Este super-precis și este un schimbător de viață real atunci când luați în considerare cât de obișnuită a fost cândva manipularea cursorului.
Tastatura iOS este destul de grozavă prin faptul că pune atât de multe caractere speciale, accente și simboluri la îndemână. Dacă atingeți și mențineți apăsată o tastă, veți vedea că apar variații ale acelei taste. Puteți accesa scrisori accentuate, cum ar fi é sau öși unele simboluri utile cum ar fi º (mențineți tasta zero) și … (țineți apăsată tasta periodică).
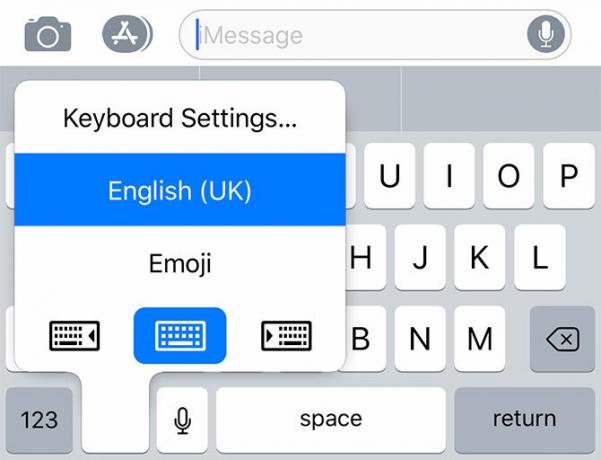
Pentru a accesa rapid setările tastaturii sau a sari la oricare o altă tastatură pe care ai instalat-o Cele mai bune 10 aplicații pentru tastatură pentru iPhone: fonturi fantastice, teme, GIF-uri și multe alteleEști obosit de tastatura iPhone implicită? Aceste aplicații alternative de tastatură pentru iPhone oferă GIF-uri, teme, căutare și multe altele. Citeste mai mult , atingeți și țineți apăsat butonul buton emoji. Aceasta poate apărea ca o pictograma globului dacă aveți alte limbi instalate, dar funcționează la fel. Puteți utiliza această comandă rapidă pentru a justifica tastatura din stânga sau din dreapta pentru a ajuta la tastarea cu o singură mână.
8. Extinderea textului
Extensia text vă permite să creați propriile comenzi bazate pe text la fragmente mai mari. O utilizare obișnuită pentru extinderea textului este de a crea un fragment pentru adresa dvs. de e-mail completă, cu un alias care arată ca ceva mygmail. Astfel, atunci când tastați mygmail, telefonul dvs. îl extinde automat la adresa dvs. de e-mail reală.
Acest lucru vă poate economisi cantități uriașe de timp tastând pe un mic ecran tactil, iar utilizările sunt nelimitate. Creați extinderi pentru adresa de domiciliu, numărul fișierului fiscal, sau chiar linii de conectare prin e-mail sau mesaje de chat comune („cum faceți” ar putea fi, de exemplu, „howru”). Puteți crea propriile comenzi rapide cu ușurință Setări> General> Tastaturi> Înlocuire text.
Dacă iPhone-ul dvs. continuă să se corecteze automat ortografii sau profanități unice, poti utilizați extinderea textului pentru a vă aplica propriile reguli Remediază intrările greșite de autocorectare și antrenează-ți iPhone-ul pentru a scrie corectCorecția automată a dvs. este o bucată de rață? Asta probabil pentru că dicționarul dvs. iPhone este plin de corecții greșite și cuvinte care nu au sens. Citeste mai mult .
9. Comenzi rapide Safari
Safari are câteva scurtături utile de stăpânit, nu în ultimul rând abilitatea de a glisați spre stânga și dreapta de pe ambele margini ale ecranului pentru a merge înainte și înapoi. Dacă doriți să vă uitați mai bine la istoricul specific acestei file, puteți Apasă și ține redirecţiona și înapoi butoane pentru a crea o listă.
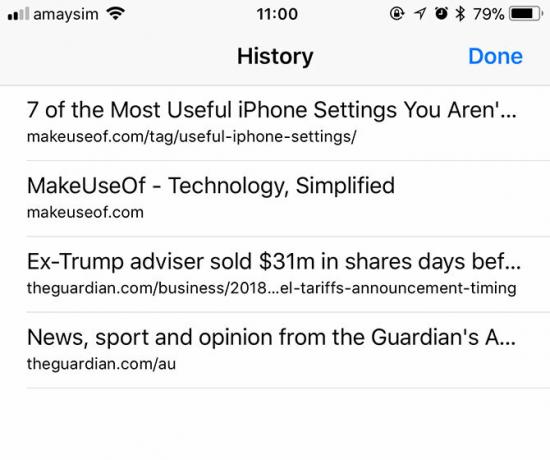
De asemenea, puteți ține butonul Marcaje pentru a adăuga rapid un marcaj sau adăugați pagina curentă la Lista de citire a Safari. Tine Tab-uri buton pentru a vedea opțiunile pentru închiderea în masă a filelor deschise în prezent și deschiderea unei sesiuni de navigare privată. În vizualizarea filei (atingeți tasta Tab-uri buton o dată) puteți atinge și ține apăsat butonul Filă nouă butonul pentru o listă cu filele închise recent - este Comandă + Shift + T pentru iPhone!
Bara de adrese are și câteva trucuri, dincolo de a putea intra Cititor modul de reformatare a textului din pagină. Poti de asemenea Inserați și căutați sau Paste și Du-te în funcție de conținutul clipboard-ului dvs., ceea ce vă va salva un robinet. Dacă atingeți și țineți apăsat butonul Reîmprospăta buton veți găsi o comandă rapidă pentru a solicita și site-ul desktop.
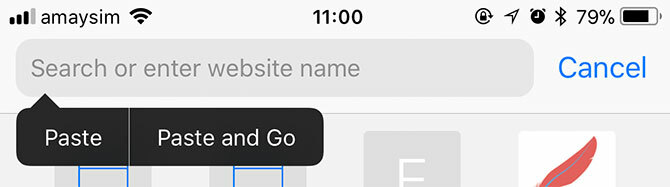
Și nu uitați de 3D Touch pe web. Strângeți un link puțin mai dificil să aruncați o privire pe pagina web sau pe imagine, fără a părăsi pagina în care sunteți în prezent. Dacă sunteți un cititor Safari greu pe iPhone-ul dvs., asigurați-vă că familiarizați-vă cu toate cele mai bune sfaturi și trucuri 15 sfaturi esențiale Safari pentru iOS și trucuri pentru utilizatorii de iPhoneUn număr surprinzător de acțiuni utile în Safari pe iOS sunt ascunse în spatele preselor lungi, gesturilor și 3D Touch. Citeste mai mult .
10. accesibilitate
Dacă aveți un dispozitiv cu dimensiunea Plus și vă este greu de utilizat cu o singură mână, există o soluție. accesibilitate scade ecranul de pornire pentru a ascunde cele trei rânduri de aplicații din partea de jos, astfel încât să puteți atinge primele trei rânduri de jos. Pentru a-l activa, doar atinge de două ori butonul de pornire. Aceasta necesită doar atingerea degetului la buton; nu trebuie să-l apăsați.
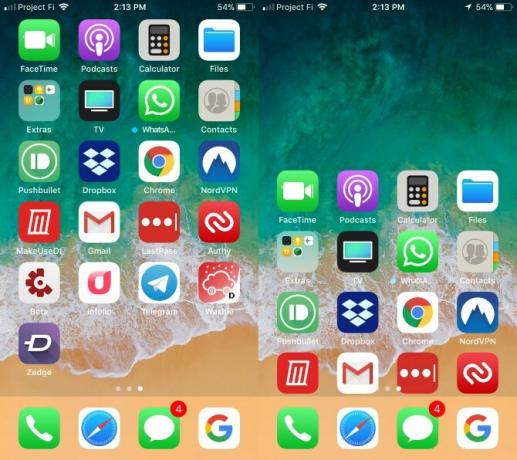
11. Realizați fotografii în timp ce înregistrați videoclipuri
iPhone este cunoscut pentru camera sa excelentă 10 sfaturi pentru camerele iPhone pentru fotografii cu aspect profesionalApple este atât de mândru de camerele lor, încât afișează cu mândrie imagini „Shot on iPhone” în magazinele de vânzare cu amănuntul lor, dar nu este mai mult să faci fotografii grozave cu smartphone-ul decât în primul rând. Citeste mai mult pentru a filma fotografii și a înregistra videoclipuri, dar ai vrut vreodată să faci o fotografie în timp ce înregistrezi? Fret not, deoarece iOS vă permite să faceți ambele.
- Lansați implicit aparat foto app.
- Utilizare Video sau Slo-Mo moduri - oricare dintre aceste lucrări.
- Rotiți dispozitivul la orientarea corectă, dacă doriți.
- presa Record.
- Pe măsură ce înregistrați, puteți atinge albul aparat foto buton care apare lângă butonul Înregistrare. Aceasta obține o fotografie fără a deranja înregistrarea video.
Dacă utilizați acest lucru, rețineți că utilizează senzorii video ai dispozitivului, mai degrabă decât senzorii foto. Cu toate acestea, fotografiile statice ar trebui să fie totuși bine.
12. Acces facil la modul de consum redus
Dacă intenționați să utilizați dispozitivul iOS pentru o lungă perioadă de timp fără o sursă de alimentare, ar trebui să activați Modul de consum redus.
Puteți păstra o Comandă rapidă pentru centrul de control pentru asta, sau comutați-l în mod vechi.
- Mergi la Setări> Baterie> Mod de consum redus.
- Dacă este activat, butonul trebuie să fie verde.
Modul de consum redus scade consumul bateriei dispozitivului prin reducerea sau dezactivarea unor caracteristici automate. Va trebui să faceți anumite sarcini manual, dar extinderea sucului dvs. merită compensat.
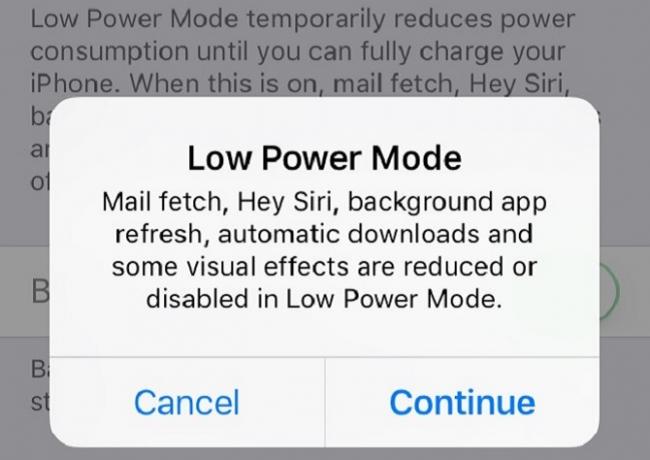
Mergeți și mai departe cu widget-uri și fluxuri de lucru
Aceste comenzi rapide sunt la îndemână, dar nu sunt în niciun caz caracterul complet și final al productivității pe iOS. Ar trebui și tu organizați-vă aplicațiile și economisiți-vă și mai mult timp cu câteva fluxuri de lucru personalizate.
Fluxul de lucru este o aplicație iOS care a fost cumpărată de Apple și pusă la dispoziție gratuit. Puteți să-l utilizați pentru a accelera sarcinile obișnuite prin înlănțuirea acțiunilor, apoi lansându-le de la dvs. Astăzi ecran. Posibilitățile sunt în continuă extindere, așa că consultați-ne ghid complet pentru a începe cu Workflow Fluxul de lucru al instrumentului de productivitate iOS este acum gratuit: de ce ar trebui să vă peseApple a cumpărat fluxul de lucru pentru productivitatea iOS și l-a făcut gratuit în App Store, ceea ce este o veste grozavă dacă căutați să faceți mai multe cu iPhone-ul sau iPad-ul în mai puțin robinete. Citeste mai mult pentru a afla mai multe.
Credit imagine: alen44 /Depositphotos
Tim este un scriitor independent care locuiește în Melbourne, Australia. Îl poți urma pe Twitter.


