Publicitate
Mesajele - cunoscute anterior drept iChat - sunt clientul de mesagerie instantanee integrat al OS X. Adesea este trecut cu vederea în favoarea clienților IM mai puternici, dar poate fi o modalitate fantastică de a păstra legătura cu oamenii dacă știi să o configurezi corect.
Astăzi vă vom arăta ce trebuie să faceți pentru a transforma mesajele OS X într-o unitate de comunicare.
Adăugați Facebook și alte servicii de chat
Mesajele sunt compatibile cu o gamă largă de servicii de chat, inclusiv Google Talk, Yahoo, AIM, Facebook, Windows Live Messenger, ICQ, LJ Talk, Jabber și chat-ul prin rețelele locale prin Bonjour.
Adăugarea de conturi Google, Yahoo și AOL este ușor: trebuie doar să faceți clic Mesaje> Adăugare cont. De acolo, faceți clic pe butonul „+” în plus din partea de jos a ferestrei, selectați tipul de cont pe care doriți să îl adăugați și introduceți detaliile dvs.
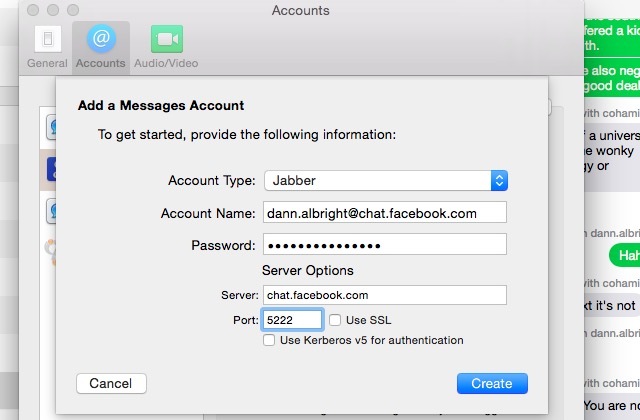
Pentru a adăuga Facebook, va trebui să selectați „Cont de alte mesaje” după ce faceți clic pe butonul +. Utilizați meniul vertical pentru a selecta „Jabber” și introduceți informațiile după cum urmează:
Nume de cont: [numele dvs. de utilizator Facebook] @ chat.facebook.com
Parola: parola dvs. de Facebook
Server: Auto (sau chat.facebook.com)
Port: Auto (sau 5222)
După ce ați făcut acest lucru, veți vedea o nouă secțiune în lista de amici pentru prietenii dvs. de pe Facebook. Doar faceți dublu clic pe unul pentru a începe discuțiile.
Dacă nu sunteți sigur unde vă găsiți numele de utilizator Facebook, accesați pagina dvs. de Facebook și priviți adresa URL. Vei vedea http://www.facebook.com/[nume de utilizator].
În plus, pot fi adăugate și alte servicii de mesagerie. Introduceți datele de acreditare adecvate și informațiile despre server dacă le aveți și ar trebui să fiți bine. Dacă ați folosit mesaje pentru a vă conecta la alte servicii, informați-ne în comentarii!
Opriți Emoji automat
Noi folosiți emoji pentru a transmite emoție Poate Emoji să transpună limitele limbilor străine?Vârsta conectată ne va ajuta să trecem dincolo de limbă așa cum o cunoaștem? Unii oameni cred că emoji ar putea revoluționa modul în care comunicăm. Hai să aruncăm o privire. Citeste mai mult tot timpul, dar uneori pot fi doar enervante. Mesajele vă oferă posibilitatea de a le dezactiva și de a afișa emoticoane simple 15 coduri populare pentru fețele zâmbitoare și semnificațiile lorZâmbetele reprezintă chipul uman și toate expresiile posibile care corespund diferitelor noastre stări de spirit. Citeste mai mult în spatele lor prin dezactivarea substituțiilor emoji. Pentru a face acest lucru, mergeți la Editare> Substituții și deselectați Emoji.
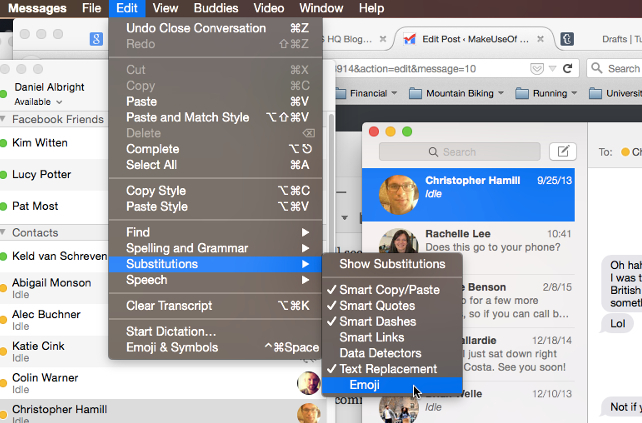
Cam despre asta e!
Schimbă fonturi de mesaje
În versiunile anterioare de OS X, puteți face multe pentru a personaliza aspectul aplicației dvs. de mesaje, de la schimbarea fonturilor și dimensiunilor la schimbarea culoarea bulelor de chat Apple folosește bule verzi pentru a te face să urăști utilizatorii Android?Bulele albastre și bulele verzi ar putea părea o mică distincție, dar pentru mii de utilizatori Twitter nu sunt așa. Să ne uităm la acest fenomen. Citeste mai mult . În cea mai nouă versiune, însă, vi s-a oferit un glisor cu dimensiuni de fonturi limitate și acesta este.
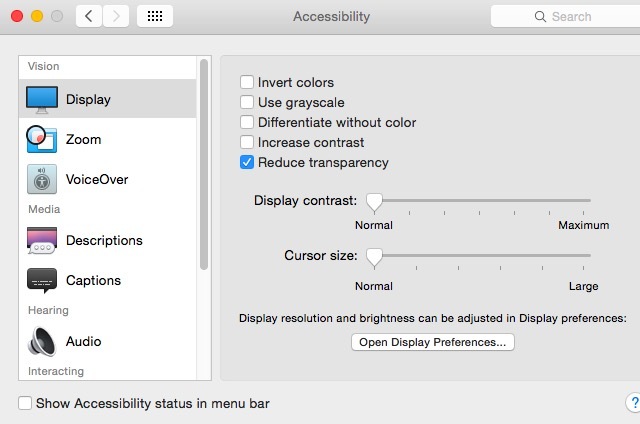
Dacă doriți mai multe opțiuni pentru fonturile și dimensiunile dvs. în Mesaje, puteți utiliza opțiunea Reduce transparența din Preferințele sistemului. Deschis Preferințe de sistem> Accesibilitate și selectați „Reduceți transparența”, apoi reporniți aplicația Mesaje. Acum veți vedea un meniu derulant care vă va permite să schimbați fontul.
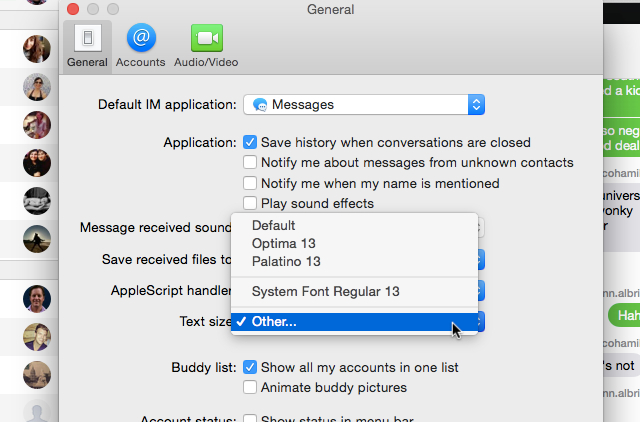
Reducerea efectelor de transparență în sistemul de operare X nu va face prea multe lucruri notabile pentru experiența dvs. de calcul permanent; docul, meniurile derulante și bara de instrumente Safari devin opace și cam tot ceea ce veți vedea.
Partajează ecranul tău
Știați că puteți partaja ecranul dvs. prin mesaje? Este adevărat, deci nu trebuie să folosiți un serviciu de descărcare de ecran online 12 instrumente excelente de partajare a ecranului și acces la distanță pe care nu le-ați auzit încăDatorită accesului la distanță, puteți vedea și controla ecrane de oriunde. Acest lucru poate economisi timp și confuzie atunci când sunteți într-o întâlnire sau doriți să ajutați pe cineva. Mențineți aceste instrumente de partajare a ecranului aproape ... Citeste mai mult furnizarea ambilor utilizatori utilizează OS X Yosemite. Când doriți să partajați ecranul dvs., trebuie doar să faceți clic pe Detalii în colțul din dreapta sus al ferestrei Mesaje.
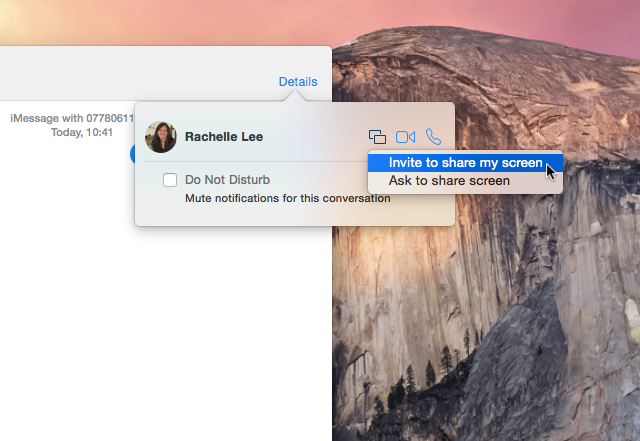
Faceți clic pe butonul de partajare a ecranului (arată ca două căsuțe suprapuse ușor), iar cealaltă parte va primi o invitație pentru a vă vedea ecranul sau o cerere de partajare a lor. După ce acceptă, începe ecranizarea. Uşor.
Efectuați apeluri facetime din mesaje
Butonul Detalii vă oferă, de asemenea, posibilitatea de a lansa apeluri video și audio Facetime direct din aplicația Mesaje. Faceți clic pe detalii, apoi pe butonul video sau audio și veți porni un apel Facetime.
Trimiteți texte
Dacă ID-ul dvs. Apple este legat de un iPhone sau un iPad pe care îl utilizați pentru a trimite mesaje text, puteți utiliza Mesaje pentru a trimite texte direct de pe computer. Începeți doar o nouă conversație cu un contact care are un număr de telefon legat de acesta și trimiteți-l.
Dacă acel contact are și informații despre IM, va trebui să vă asigurați că selectați instanța numelui lor care arată și un număr de telefon, așa cum puteți vedea mai jos:
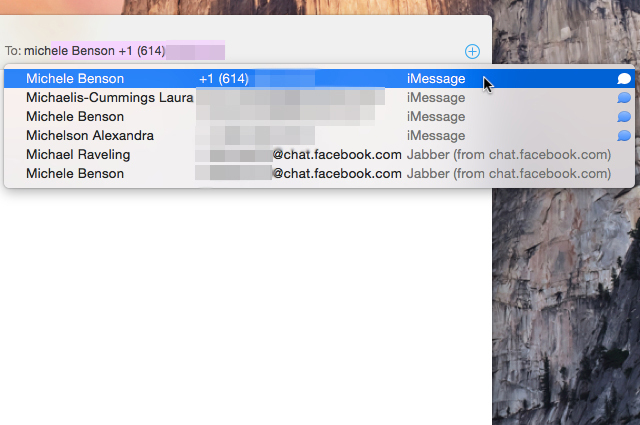
iMessages va apărea în continuare albastru, indiferent dacă sunt livrate la o adresă de e-mail sau la un număr de telefon activat iMessage. Pentru persoanele care nu au un iPhone, mesajele trimise vor apărea în verde.
Salvați întotdeauna istoricul mesajelor
În mod implicit, Mesaje șterge istoricul mesajelor dvs. atunci când „închideți” o conversație (adică o eliminați din bara laterală). Dacă mai degrabă păstrați transcrierea disponibilă, astfel încât să o puteți consulta în viitor, puteți face asta. În Mesaje> Preferințe> General, selectați „Salvați istoricul când conversațiile sunt închise.”
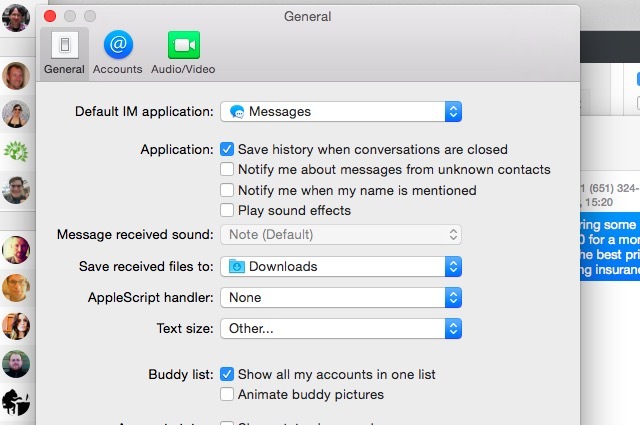
Nu mai pierdeți conversații importante când curățați fereastra de chat.
Execută comenzi AppleScript pe mesajele primite
daca tu utilizați AppleScript pentru a automatiza acțiunile de pe Mac Ce este AppleScript? Scrierea primului dvs. script de automatizare MacAppleScript vă poate ajuta să automatizați activități repetitive pe Mac. Iată o imagine de ansamblu și cum să scrii primul script AppleScript. Citeste mai mult , puteți integra Mesaje în fluxul de lucru pentru a adăuga și mai multă putere. De exemplu, un utilizator a creat un script asta i-ar permite să trimită un mesaj text computerului său pentru a-i spune să facă o fotografie cu Photo Booth.
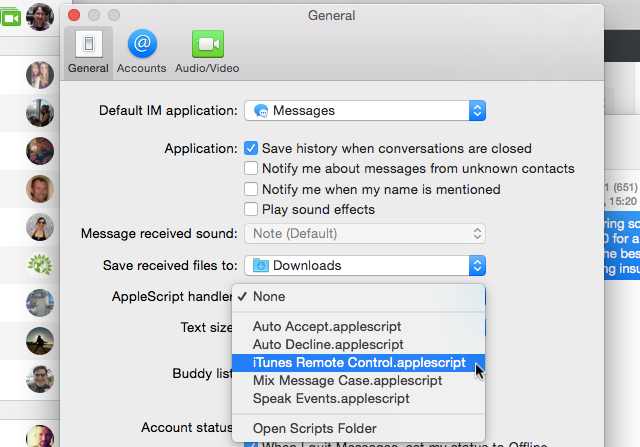
Pentru a vedea un exemplu AppleScripts pentru mesaje, accesați Mesaje> Preferințe, faceți clic pe meniul derulant AppleScripts Handler și faceți clic pe Deschideți folderul scripturilor. Acest lucru vă va duce la folderul care conține câteva AppleScript-uri care folosesc mesaje; le puteți activa prin Preferințe sau le puteți folosi ca exemple pentru a crea din.
Ce altceva face mesaje?
Mesajele OS X s-ar putea să nu fie cel mai bogat client de IM care există, dar cu câteva modificări poate fi o alegere excelentă pentru păstrarea legăturii. Cu integrarea AppleScript, puteți face de fapt să facă aproape orice doriți.
Care sunt modificările și sfaturile preferate ale mesajelor dvs. OS X? Ce vă place sau vă place de mesaje?
Dann este un consultant în strategie de conținut și marketing care ajută companiile să genereze cerere și clienți. De asemenea, bloguri despre strategie și marketing de conținut pe dannalbright.com.