Publicitate
O pagină albă aproape goală alimentează mai mult de 140 de produse. Google este imens. Și astfel, numeroasele sale caracteristici.
Foarte puțini dintre noi cunosc întregul domeniu de ofertă pentru consumatori Google. Poate că ați auzit despre un serviciu Google numit „Google PubSubHubbub Hub”. Poate nu.
Chiar dacă participăm în „experiența Google” în fiecare zi, ne bucurăm de sfatul ocazional care ne face să lucrăm mai bine sau mai repede. Acest Ghid Google cu sfaturi și trucuri Un ghid pentru instrumentele Google: sfaturi și trucuri de care nu puteți trăiGăsiți sfaturi, trucuri și hack-uri care vă vor ajuta să folosiți mai bine instrumentele Google pe care le utilizați deja. Ghidul cuprinde cinci servicii Google principale. Citeste mai mult trebuie să fi fost tăiat la neproductivitatea ta. Apoi, acestea Sfaturi Google Docs 10 sfaturi Google Docs care durează secunde și vă economisesc timpAflați câteva secrete care vă vor spori productivitatea Google Docs cu ajutorul acestor sfaturi rapide și simple. Citeste mai mult
ar fi trebuit să te ajute să plantezi un picior în nori. Sau cel puțin, te-a ajutat să furi câteva secunde dintr-o zi aglomerată.Acesta este meritul unui mare sfat - rupe rutina de a face lucrurile în același mod vechi.
Așadar, găsiți câteva caneluri noi cu vârfurile de sub care sunt extinse Google Drive și Gmail - două produse pe care le folosim cel mai mult. Dă-ne propriul tău în comentariile de la sfârșit.
Personalizați lansatorul de aplicații
App Launcher (grila de 9 puncte) este una dintre cele mai consistente caracteristici din produsele Google. Vă permite să comutați rapid între produsele Google. Dar ce se întâmplă dacă produsul pe care îl utilizați mult nu este unul dintre cele 12 primele caracteristici din meniul derulant App Launcher? Puteți să-l personalizați cu propriile opțiuni în câteva secunde cu un glisare și picătură a pictogramelor.
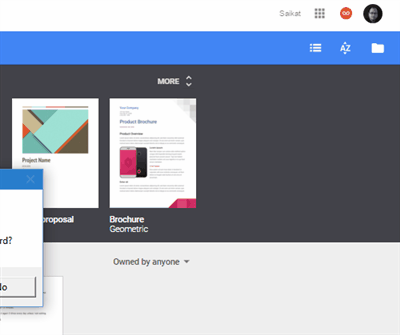
Mai întâi conectați-vă la contul dvs. Google. Apoi faceți clic pe Lansatorul de aplicații și alegeți Mai Mult în partea de jos a meniului.
Trageți produsele Google pe care le doriți și aruncați-le în partea de sus. De asemenea, îi puteți trage înapoi în porțiunea inferioară și puteți păstra doar serviciile esențiale în vizor.
Desenați și căutați personaje speciale
Documente, diapozitive și desene Google vă permite să introduceți caractere și simboluri speciale într-o serie de categorii. În loc să le căutați cu afișarea derulantă, utilizați cuvinte cheie sau caseta de desen gratuit pentru formular.
Apasă pe Introduce meniul. Selectați Personaje speciale. În diapozitive și desene, cursorul trebuie să fie într-o casetă de text. Introduceți un cuvânt cheie sau desenați cu mouse-ul în caseta Puteți oricând să faceți clic pe pictograma de actualizare pentru a șterge un desen și a face altul.
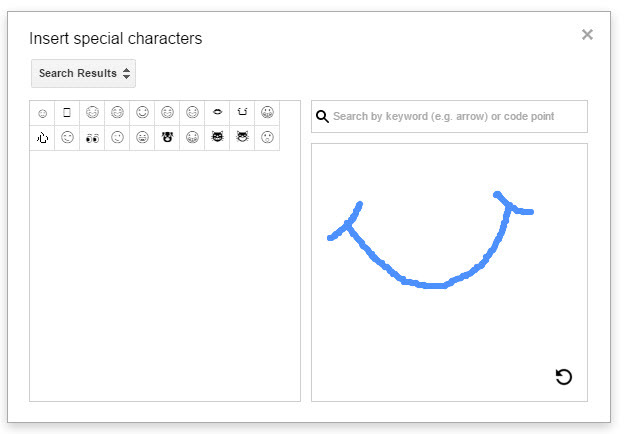
Rezultatele căutării arată o previzualizare. Selectați oricare dintre caracterele speciale pe care doriți să le utilizați în documentul dvs.
Tastați cu voce și economisiți timp
Google Drive vă oferă un mod eficient de a completa documentele în timp rapid - Tipare vocală. Deși funcția este disponibilă doar în Chrome, recunoașterea textului este bună și vă ajută să evitați instrumente balonate (și scumpe), cum ar fi Dragon Naturally Speaking.
Dar acest sfat nu este doar pentru documentele Google Drive. Puteți utiliza cu ușurință tastarea vocală pentru a răspunde la e-mailuri în timp dublu-rapid. Utilizați tipul Voice pentru a încadra un răspuns într-un nou document Google, apoi pur și simplu copiați-inserați textul pe e-mail.
Pentru a accesa funcția, deschideți un document Google și faceți clic pe Instrumente> Introducerea vocală.
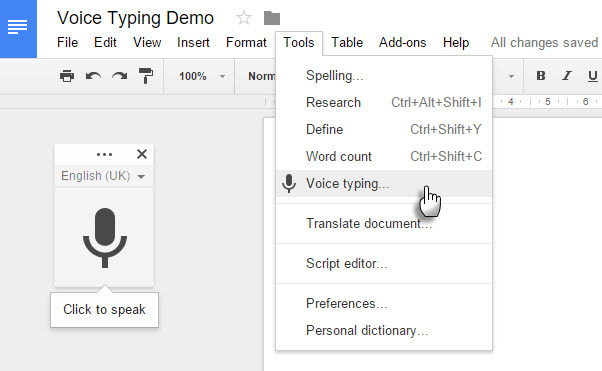
Va apărea o casetă de microfon pop-up. Faceți clic pe microfon sau apăsați Ctrl + Shift + S (Cmd + Shift + S pe un Mac) de pe tastatură. Vorbește într-un ritm normal într-un mediu cu un zgomot minim de fundal.
Acest Asistență Google pagina vă spune, de asemenea, cum să corectați greșelile în timp ce tastați și cum să utilizați corect frazele pentru a adăuga punctuație la scrierea dvs.
Sfat bonus: Pentru o abordare mai simplă, puteți adăuga o comandă rapidă la Google Demonstrație API Web Speech pagină. Are chiar un Copiaza si lipeste și a Creați e-mail buton.
Utilizați Voice pentru a edita și a forma documente
Această actualizare recentă la Google Drive o face și mai puternică. Puteți utiliza vocea pentru a nu numai să vă scrieți documentele, ci și să le editați. Tastați un document (sau dictați) și apoi efectuați funcții de editare și formatare de bază fără a atinge tastatura.
Sună cu „Comenzile vocale ajută" si pagina de asistență se deschide pentru a vă arăta toate funcțiile de editare pe care le puteți utiliza pentru a completa documentele mai rapid.
Nu uitați că Google acceptă peste 48 de limbi și accente care funcționează cu tastarea vocală.
Înlocuiți un fișier Google Drive cu același link partajat
Google Drive vă ajută să gestionați cu ușurință reviziile la un document Google. Dar ce zici de documente precum PDF-urile care nu sunt native ale Google Drive? Ce se întâmplă cu un fișier PDF, text, imagine sau video partajat dacă decideți să îl actualizați? Aveți nevoie să trimiteți din nou linkuri de invitație?
Răspunsul scurt este „Nu”.
Puteți înlocui un fișier vechi cu o versiune actualizată nouă, fără a fi nevoie să parcurgeți procesul de invitare și partajare din nou.
Conectați-vă la Google Drive și selectați fișierul pe care doriți să îl actualizați. Faceți clic dreapta pe fișier. Alege Gestionați versiunile din meniu, apoi faceți clic pe Încărcați versiunea nouă butonul pentru a încărca fișierul actualizat și înlocui vechiul de pe Drive.
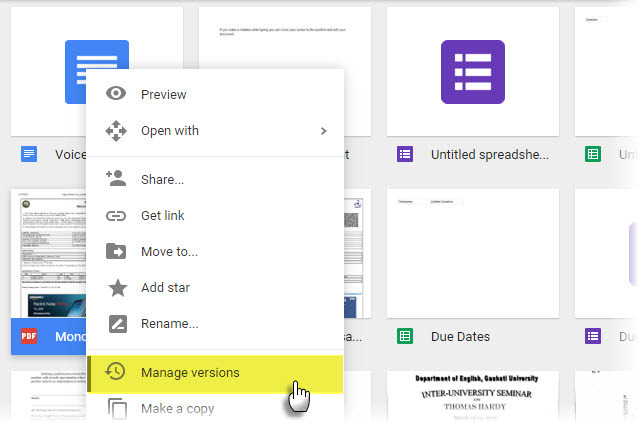
URL-ul partajat nu se schimbă, iar prietenii tăi pot accesa în continuare noul fișier cu linkul de invitare vechi.
Când sunteți prea ocupat... Lovitură Snooze
Trucul pentru Productivitatea Gmail 13 Trucuri rapide și extensii pentru a deveni utilizator de GmailDacă sunteți un utilizator Gmail, aveți un flux nesfârșit de trucuri și extensii pentru a profita la maxim. Vom explora unele dintre cele mai bune dintre ele în acest articol. Citeste mai mult este să știi când să citești și să răspunzi și când nu. Gmail are un buton Mute... dar nu este dotat cu o caracteristică „snooze” încorporată. Deşi, Inbox by Gmail are doar lucrul.

Puteți avea încredere în propria disciplină sau puteți alege din numeroasele extensii Chrome oferite - cum ar fi Gmail Snooze sau Snooze Your Email [Nu mai este disponibil]. Aplicații web cum ar fi Bumerang și FollowUpThen sunt oferte premium (cu planuri gratuite).
HitMeLater este unul mai simplu pe care îl poți privi. Transmite un e-mail către [email protected] și vi-l retrimite 24 de ore mai târziu. Puteți regla „24” cu un alt număr de ore în timpul zilei. Contul de bază este gratuit și vă permite să amânați până la 24 de ore.
Un mod simplu de a trimite un Gmail HTML frumos
Puteți crea manual e-mailuri HTML într-un editor HTML și puteți copia-lipi în Gmail. Când nu utilizați etichetele html, cap sau corp, Gmail redă perfect etichetele de conținut. O modalitate mai ușoară de a face este să folosiți cele ale lui Amit Agarwal Trimiteți e-mail HTML Instrument WYSIWYG.
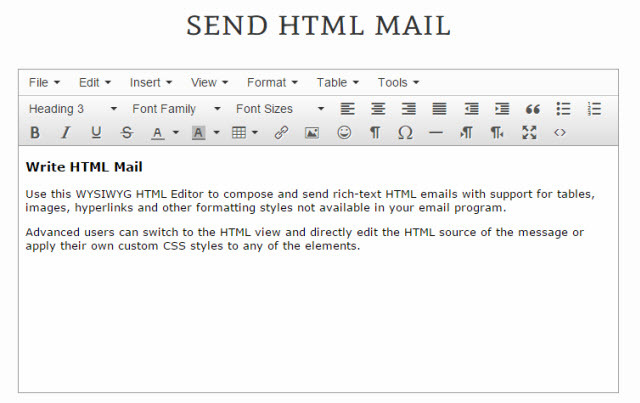
De asemenea, puteți utiliza Google Docs cu Gmail pentru a trimite e-mailuri HTML. Scrieți mesajul dvs. de e-mail în Google Docs și apoi copiați-lipiți în Gmail. O parte din aceeași relație de frați se află în proces crearea de semnături elegante cu Google Drive Cum să creezi semnături Gmail chiar din Google DrivePentru semnături de e-mail frumoase, tot ce ai nevoie este intenția corectă și mesajul care îl transportă. Google Drive vă oferă instrumentele pentru a vă aduce semnăturile pe Gmail fără să vă deranjeze. Citeste mai mult .
Editați orice fotografii Google Drive cu fotografii Google
Există o mulțime de misto lucruri pe care le poți face cu Google Photos Obțineți stocare gratuită de fotografii nelimitate și multe altele cu fotografii GoogleDacă nu utilizați aceste funcții Google Photos ascunse, sunteți într-adevăr lipsit. (Sugestie: Există stocare gratuită și nelimitată de fotografii!) Citeste mai mult . Editarea fotografiilor dvs. Google Drive este una dintre ele. Google Photos vine la îndemână atunci când doriți să înfrumusețați toate fotografiile cu filtrele disponibile sau adăugați o vinie.
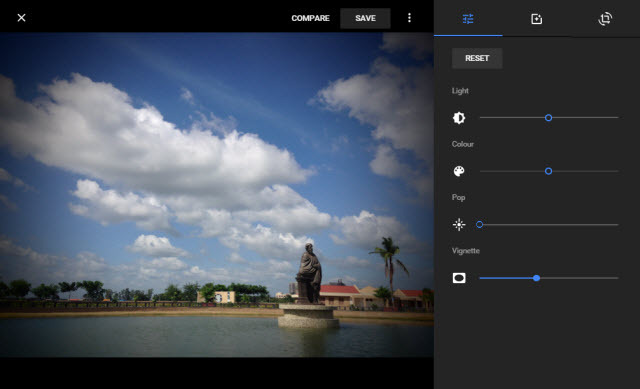
Rețineți că dacă editați fotografii în Google Photos, modificările nu va fi afișat în Google Drive.
Prima conectare, lansați Google Photos și faceți clic pe pictograma pentru Meniul.
Click pe Setări> Afișați fotografiile și videoclipurile Google Drive din biblioteca dvs. de fotografii.
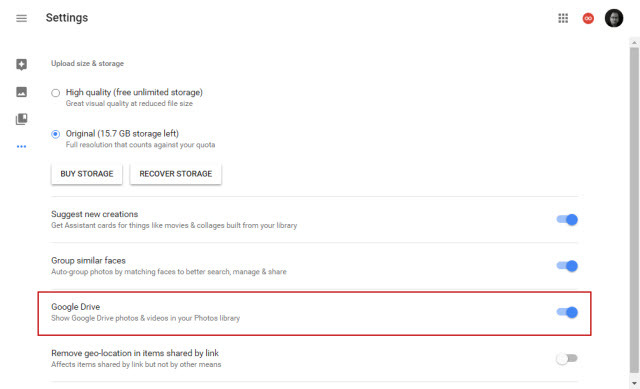
Google Drive și Google Photos au diferite scopuri când vine vorba de stocarea fotografiilor. Această relație între cei doi este confuză, deci decizia diferitelor utilizări finale merge mult până la păstrarea tuturor fotografiilor organizate și îngrijite.
Orice fotografii încărcate pe Google Drive pot fi introduse cu ușurință în documente, foi și diapozitive. Utilizați un folder „Fotografii” când le sincronizați cu echipe.
Google Photos este pentru backup pentru fotografii și videoclipuri. Editați și distribuiți fotografiile și videoclipurile dvs. Organizați-le în albume, căutați după dată, loc sau persoane.
Atașați fotografiile la Gmail din Google Photos
Gmail nu are încă un proces cu un singur clic pentru a atașa un instantaneu din albumele dvs. Google Photos. Dar îl puteți configura folosind Google Drive ca punte. Profitați de funcția care vă permite să creați un folder Google Photos în Google Drive.
Conectați-vă pe Google Drive. Din dreapta sus, faceți clic pe roata Cog și apoi reglajs. Apoi bifează caseta care spune Creați un folder Google Photos. Faceți clic pe Terminat.
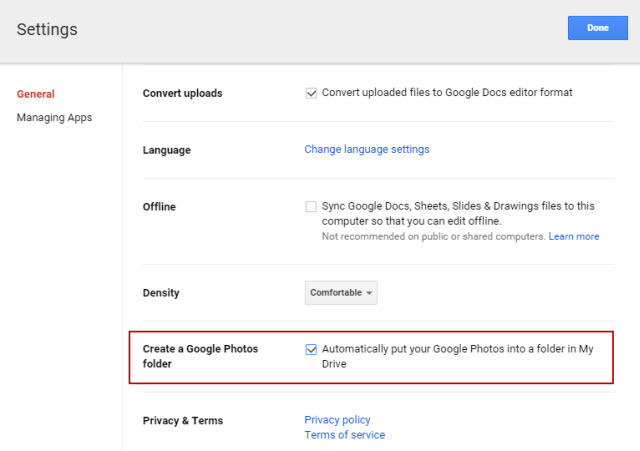
Toate fotografiile dvs. Google vor fi accesibile din dosarul Google Fotografii din Google Drive.
Acum, puteți atașa cu ușurință oricare dintre fotografiile dvs. Google într-un mesaj de e-mail. Utilizați opțiunea „Inserați din Drive” în Gmail, apoi navigați în dosarul Google Fotografii. Selectați fotografiile pe care doriți să le atașați.
Efectuați un audit rapid de securitate (în 2 minute)
Google a cronometrat-o și poți face și tu. Compania a lansat o inițiativă de verificare a securității în ziua mai sigură a internetului 2016. Deși oferta de upgrade de stocare gratuită de 2 GB a expirat pe 11lea În februarie, puteți efectua o reprizare rapidă a setărilor de securitate Google Drive. Întotdeauna îmi place verificați toate permisiunile pentru aplicații terțe Cum funcționează permisiunile aplicației Android și de ce ar trebui să vă îngrijeascăAndroid obligă aplicațiile să declare permisiunile pe care le necesită atunci când le instalează. Puteți proteja factura de confidențialitate, securitate și telefonul mobil, acordând atenție permisiunilor atunci când instalați aplicații - deși mulți utilizatori ... Citeste mai mult periodic doar pentru a fi în siguranță.
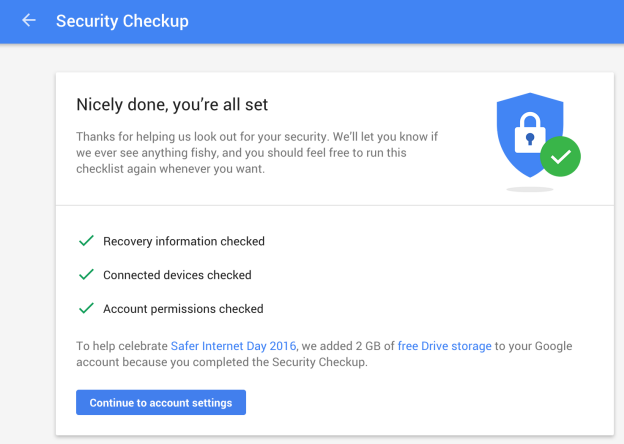
Gmail și contul dvs. Google ar putea fi elementul central al existenței dvs. în cloud. Deci, ia-ți ceva timp și activați autentificarea cu doi factori Ce este autentificarea cu doi factori și de ce ar trebui să o utilizațiAutentificarea cu doi factori (2FA) este o metodă de securitate care necesită două moduri diferite de a vă dovedi identitatea. Este frecvent utilizat în viața de zi cu zi. De exemplu, plata cu un card de credit nu necesită doar cardul, ... Citeste mai mult pentru contul Google.
Ce sfaturi vi se pare util?
O modalitate simplă de a arunca fișierele în foldere dintr-un rezultat de căutare Google Drive vă poate grăbi fluxul de lucru. Cunoașterea acestor mici sfaturi vă poate ajuta să vă înscrieți în Google Programul de cel mai mare contribuitor. Cu siguranță există câteva avantaje grozave. Deși Google Drive și Gmail sunt ambele produse mature, modul în care lucrăm cu ele este probabil în continuare în evoluție.
Există un sfat pe care l-ai întâlnit în ultima vreme care te-a determinat să te oprești și să îl încerci imediat? Distribuie-le mai jos.
Saikat Basu este editorul adjunct pentru Internet, Windows și Productivitate. După ce a înlăturat un MBA și o carieră de marketing de zece ani, el este acum pasionat de a-i ajuta pe ceilalți să-și îmbunătățească abilitățile de poveste. El se uită la virgula lipsă de la Oxford și urăște capturile de ecran rele. Dar ideile de fotografie, Photoshop și productivitate îi calmează sufletul.


