Publicitate
Există prea multe lucruri pe Internet. Și trebuie să îl salvați undeva.
Obiceiul de a completa o carte obișnuită ar putea fi una care poate schimba viața. Ar putea fi un depozit sigur pentru propriile idei creative sau pentru cele ale altora. Ar putea fi o mulțime de clipuri online pe care le întâlniți sau o memorie cache de chitanțe fără hârtie. Ar putea fi un loc de învățare sau un loc de întoarcere și de amintire a tuturor. Microsoft OneNote poate fi toate acestea și multe altele.
Puteți fi un pachet-șobolan în timp ce colectați informații, dar trebuie să fiți mai pictoriți atunci când treceți prin ceea ce aveți nevoie pentru învățare sau cercetare. După cum spunea Napoleon Hill,
Cunoașterea, de natură generală și neorganizată, nu este PUTERE; este doar puterea potențială - materialul din care poate fi dezvoltată puterea reală. Orice bibliotecă modernă conține o înregistrare neorganizată a tuturor cunoștințelor de valoare ale cărora stadiul actual al civilizației este moștenitor, dar această cunoaștere nu este putere, deoarece nu este organizată.
Luarea note mai bune cu OneNote 12 sfaturi pentru a lua note mai bune cu Microsoft OneNoteAceste 12 sfaturi vă arată cum să luați note mai bune în MIcrosoft OneNote. Astăzi, luarea notelor digitale este la fel de multă despre abilitate, cât despre instrument. Citeste mai mult începe cu gestionarea problemelor de informații din colțurile îndepărtate ale Web-ului. Așadar, lansați Microsoft OneNote și configurați un notebook specific pentru subiectul pe care îl cercetați sau îl învățați.
1. Faceți din buzunar centrul dvs. central
Citește-It-Mai târziu servicii Buzunar pot fi dispozitive de captare universale. Salvați orice clic cu extensia Pocket din browserul sau mobilul dvs. Deși nu există o modalitate oficială de a trimite link-urile preferate către OneNote de la Pocket, puteți reveni pe o rețetă populară IFTTT care are grijă de ea.
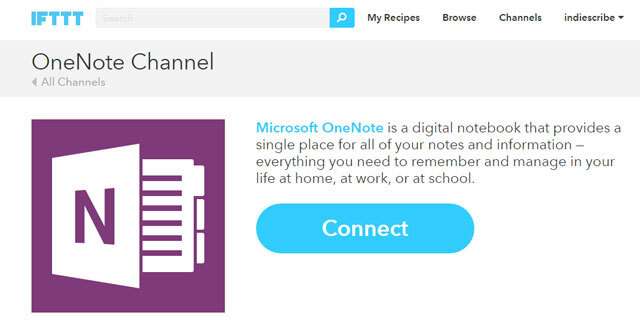
În loc să salvați toate linkurile Pocket la OneNote, utilizați rețeta care adaugă legături de buzunar „tagged” la OneNote.
În timp ce această rețetă folosește o etichetă specifică „onenote”, o puteți modifica în orice etichetă doriți. Am folosit „povestirea” pentru a o potrivi cu subiectul materialelor pe care le colectez.
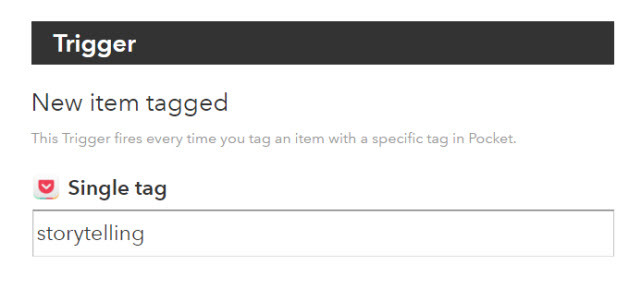
Clic Adăuga și verificați rețeta o dată pentru a vă asigura că IFTTT salvează articolele într-o anumită pagină OneNote. Astfel, puteți configura alte OneNote IFTTT retete pentru colectarea materialelor de pe Web automat.
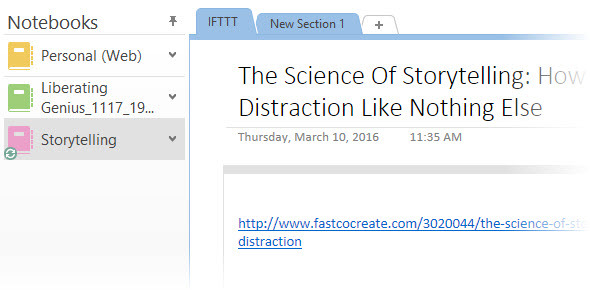
Alternativă:Zapier este o altă alternativă puternică la IFTTT și, așa cum am văzut mai devreme, puteți automatizeaza-ti ziua Creați automatizări extraordinare de viață cu ajutorul aplicațiilor Zap Multi-StepZapier, cel mai mare concurent la IFTTT, a anunțat că oferă utilizatorilor posibilitatea de a crea automatizări cu acțiuni multiple, numite zap-uri cu mai multe etape. Citeste mai mult la fel de ușor cu ea.
2. Colectați cu Feedly
RSS a fost cea mai mare plasă de pescuit pentru a prinde informații pe care vrem să le citim. Dar este adesea prea mult un captivant. O modalitate mai bună de a combate supraîncărcarea informațiilor este de a alege cele mai bune informații din fluxurile dvs. și de a le salva în OneNote.
Feedly a fost o alegere populară de ceva vreme. OneNote este unul dintre multele servicii integrate cu Feedly Ghid neoficial pentru Feedly: mai bine decât Google ReaderAi foame de cel mai bun cititor RSS pentru desktop și mobil? Atât pentru cei flămânzi, cât și pentru cei cu nădejde, Feedly satisface. Citeste mai mult .
Faceți clic pe pictograma OneNote din partea de sus a articolului pe care doriți să îl salvați. Când vă conectați la OneNote, articolul este salvat în notebook-ul dvs. „Note rapide”. Puteți crea o secțiune nouă, dar nu arată încă caietele deja create ca opțiune.
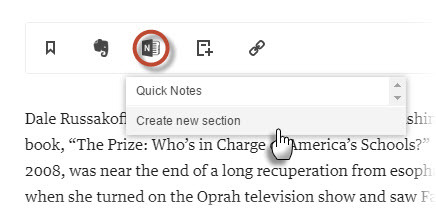
Puteți apoi să-l mutați într-un alt notebook, să editați, adnotați sau partajați. Funcția simplă cu un clic funcționează și în aplicația mobilă Feedly. OneNote este, de asemenea, multiplă platforme.
Sincronizarea lentă de la OneNote Online la OneNote desktop este unul dintre cele două sughițe agravante. Al doilea? Incapacitatea de a salva articolul într-un caiet la alegere.
3. Utilizați Cliperul oficial OneNote
Oficialul Extensie OneNote Clipper Chrome este soluția lenei de luare a notelor. La prima utilizare, conectați-vă cu contul pe care îl utilizați cu Microsoft. Puteți clipă orice parte a unei pagini web sau a întregii pagini și să o fișcați într-un anumit notebook sau o secțiune din cadrul acesteia. Selectați o locație specifică, deoarece fiecare captura creează o nouă pagină; astfel, o clipă necontrolată de tăiere ar putea crea un haos organizațional.
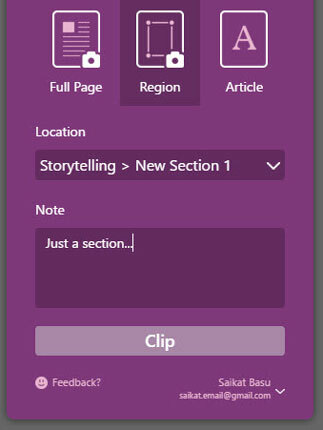
Puteți vizualiza captura în OneNote Online sau pe desktopul OneNote. Data viitoare când clipiți ceva, Clipper își amintește locația și se închide în același loc. Puteți schimba locația oricând.
Încercați să surprindeți o imagine pentru care trebuie să derulați. OneNote Clipper poate capta întreaga imagine și o poate păstra ca o singură instantanee.
Alternativă: Există un terț Trimiteți către OneNote Extensie Chrome. Puteți clipă o parte a unei pagini web sau o pagină întreagă la OneNote din meniul clic dreapta. Vine cu trei opțiuni:
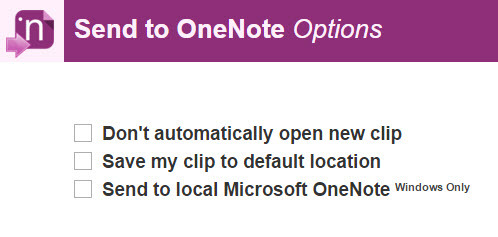
Prefer instrumentele proprii de OneNote. Există suficiente opțiuni pentru a vă încadra în planul de captare a cunoștințelor.
4. Încercați OneNote Desktop și decuparea ecranului
Este ușor să pierdeți din vedere această caracteristică desktop puternică atunci când avem o varietate de opțiuni. În versiunea pentru desktop, declanșați clipperul cu Cheia Windows + SHIFT + S Comanda rapidă de la tastatură. Ecranul se afișează și un indicator „+” plutește pe ecran gata pentru următoarea acțiune. Faceți clic și glisați pentru a face orice secțiune. Faceți clic dreapta pentru a anula.
Selectați locația în OneNote se deschide caseta de dialog. Puteți trimite ecranul pe pagina dorită sau o puteți copia în panou pentru a lipi în altă parte.
Decuparea ecranului poate fi un instrument puternic atunci când este utilizat cu OneNote Recunoaștere optică a caracterelor caracteristică.
5. Utilizați Bara laterală Partajare cu OneNote
Fosta Charms Bar din Windows 8.1 a dat loc unui nou mod de partajare. În Windows 10, aplicațiile native au acum o bară de acțiune. Căutați „pictograma hamburgerului” din partea de sus a ecranului, care include Acțiune buton. Faceți clic pe asta, iar fila Charm Share Windows 10 alunecă pe afișaj din dreapta. O modalitate mai rapidă este de a utiliza comanda rapidă de la tastatură - Cheia Windows + H.
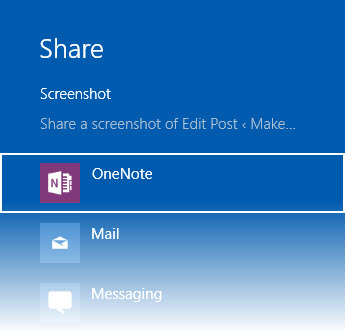
Puteți salva automat o captură de ecran în OneNote (aplicația Windows Store preinstalată și nu versiunea desktop). Acest lucru poate fi apoi sincronizat cu programul dvs. desktop OneNote 2016.
Citiți această pagină de asistență Microsoft pentru a înțelege diferențele dintre OneNote și OneNote 2016.
6. Încorporați și inserați în OneNote
Când totul altceva eșuează, instrumentele proprii de OneNote sunt cele mai bune opțiuni. Și cum toți avem diferite stiluri de învățare, OneNote vă oferă mai multe modalități de a capta totul.
Înregistrează audio
Dacă încercați să prindeți o notă de lectură sau să practicați o limbă, atunci utilizați Înregistrează audio caracteristică.
Du-te la Panglică> Inserare> Înregistrare audio. După ce ați terminat înregistrarea, faceți clic pe Stop.
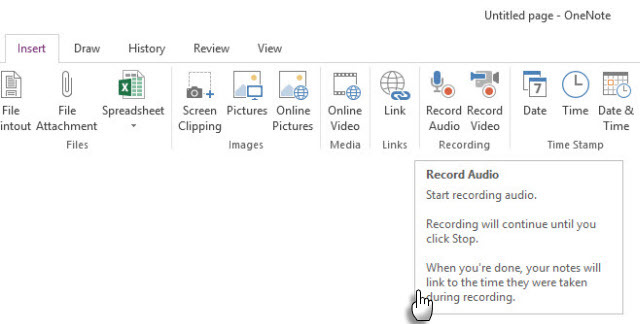
Notă: OneNote Online acceptă înregistrarea audio în Edge, Chrome și Firefox.
Embed video
Toate astea minunate resurse de învățare video pe YouTube Cum să configurați YouTube pentru o mai bună învățareDacă nu utilizați YouTube pentru a vă extinde mintea și a învăța noi abilități, este timpul să vă ridicați. Există atât de multe cunoștințe gratuite disponibile. De ce să nu profitați de asta? Citeste mai mult și nu știi cum să le organizezi în notele tale? Am vorbit mai devreme despre utilitatea Notelor video. Începeți să luați note alături de videoclipuri salvate și chiar implicați pe alții în sesiuni de învățare colaborativă.
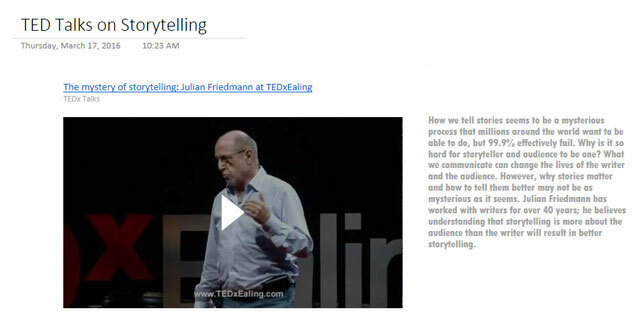
Folosește Video online butonul, pentru a insera conținut YouTube, Vimeo și Office Mix în notebook-urile OneNote.
Du-te la Panglică> Inserare> OnlineVideo. În dialogul următor, lipiți adresa URL a videoclipurilor dvs. YouTube, Vimeo sau Office Mix, apoi faceți clic pe O.K.
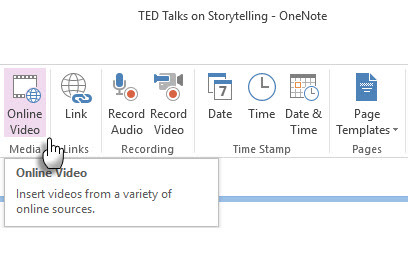
Luați note lângă videoclipuri și completați informațiile cu alte surse.
Notă: OneNote Online nu acceptă încă introducerea videoclipurilor online. Microsoft spune că este o caracteristică așteptată.
Inserați fișiere atașate
Unde păstrezi toate acele cunoștințe? Blocat în fișiere PDF? În interiorul unui folder? De ce să nu inserați și să faceți legături către paginile dvs. OneNote, unde ar putea fi cel mai mult nevoie?
Puteți stoca diapozitive PowerPoint și note PDF împreună cu alte formate cu notele dvs. Acest lucru vă oferă o modalitate mai rapidă de a le referi în loc să rulați în mansarda întunecată a computerului. De asemenea, fișierele atașate sunt stocate ca parte a notebook-ului asociat. Dacă mutați un notebook într-o altă locație, orice fișier inserat se mută cu notebook-ul.
Du-te la Panglică> Inserare> Fișier atașat.
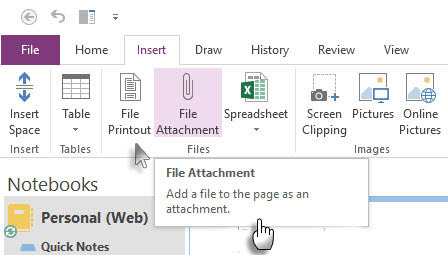
Dacă doriți să păstrați formatarea originală, introduceți o Tipărire fișier locuri a imagine din conținutul său pe o pagină din OneNote. Funcționează la fel ca imaginile obișnuite - nu puteți edita fișierul. Puteți să le redimensionați, să atrageți să le adnotați și să le mutați oriunde.
7. Salvați-vă Notele de Kindle
Citesc mai mult de două zeci de cărți pe an. Să zicem, vă concentrați pe citirea cărților specifice pentru o mai bună înțelegere a subiectului dvs. O mulțime de informații s-ar putea pierde datorită problemelor noastre reținere și rechemare Cum să vă organizați ușor și să vă amintiți toate sfaturile de hack-uri pe care le-ați cititUităm lucrurile dacă nu le repetăm. Aceasta este o veste proastă pentru cuvintele nesfârșite de înțelepciune pe care le citim în fiecare zi. Vestea bună este că uitarea poate fi bătută. Citeste mai mult .
Clippings.io a fost un favorit pentru extragerea evidențiilor Kindle și menținerea lor organizată undeva. OneNote este ceva cu care experimentez pentru culegerea informațiilor necesare unui subiect pe care îl învăț. Clippings.io funcționează perfect cu Evernote, dar OneNote este fără noroc pentru un export fără efort.
Din fericire, puteți exporta caracteristicile dvs. Kindle în alte formate și le puteți salva în fișierul specific subiectului. Mai este doar un pas.
Sau, puteți folosi modul vechi.
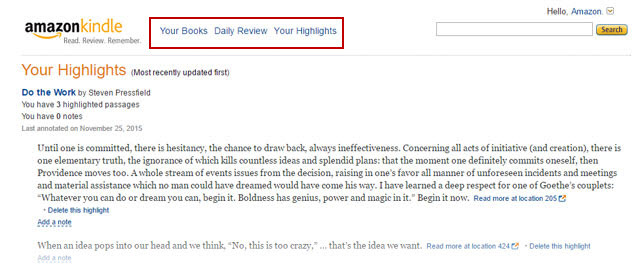
Conectați-vă Amazon Kindle pagină. Click pe Cartile tale în partea de sus a paginii.
Mergi la Reperele tale. Derulați în jos la cartea ale cărei evidențe doriți să le surprindeți în OneNote.
Acum, aveți trei opțiuni: Puteți copia și insera elementele evidențiate în OneNote, care este mai curat. Puteți utiliza OneNote pentru a face un decupare pe ecran. Sau puteți utiliza Trimiteți către OneNote driverul de imprimantă pentru a imprima pagina pe OneNote.
8. Utilizați Note rapide pentru Quick Jots
Microsoft OneNote poate fi utilizat pentru preluarea rapidă a notelor în stilul Post-It, chiar dacă programul de desktop OneNote nu este deschis. Îl poți folosi pentru a surprinde gânduri aleatorii dintr-o carte pe care o citești sau o idee creativă la care poți dori să te întorci mai târziu.
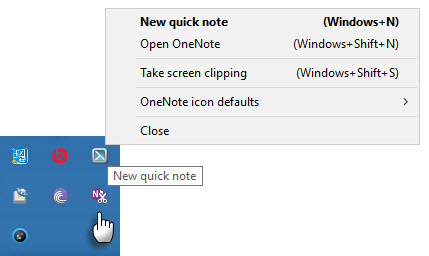
apasă pe Cheia Windows + N tasta rapidă de la tastatură și introduceți nota în fereastra de notă mică. Pentru a deschide note rapide suplimentare după rularea OneNote, apăsați Cheia Windows + ALT + N pe tastatura ta.
Vizionați toate notele salvate din secțiunea Note rapide din notebook. Le puteți arhiva apoi în alte părți ale caietelor dvs. sau le puteți păstra acolo. Pentru a muta o pagină, faceți clic dreapta pe fila pagină, alegeți Mișcare sau Copieși urmați indicațiile.
9. Realizați imagini cu lentile Office
Există o mulțime de informații dincolo de clicul și înțelegerea computerului sau a browserului. De exemplu, tezaurul de bogății din biblioteca ta publică. Săpați cărți pe subiectul pe care încercați să îl stăpâniți. De asemenea, note de hârtie, tablouri, note de curs, sau un articol de ziar.
Obiectiv de birou „Scanerul de buzunar” este una dintre modalitățile mai bune de a lua notițe cu OneNote în astfel de situații. Capturați cu un clic și profitați de funcțiile OCR ale OneNote pentru a organiza informațiile din scanările dvs. în notele dvs.
Office Lens este disponibil pentru Windows Phone, Android și iOS.
Unesc toate perspectivele tale în OneNote
Scopul oricăreia dintre aceste metode este colectarea. Dar sarcina de a colecta cunoștințe este prea mare pentru a lăsa la un singur instrument. Este nevoie de o combinație de metode pentru a colecta și organiza informația în mod corect.
OneNote vă oferă o structură organizațională cu caiete, secțiuni și pagini. Se comportă ca un caiet fizic pe steroizi. Puteți configura Șabloane OneNote pentru o luare de note mai eficientă Cum să utilizați șabloane OneNote: tot ceea ce trebuie să știțiȘabloanele OneNote sunt esențiale pentru o productivitate adevărată. Iată tot ce trebuie să știți pentru a edita și crea propriile șabloane OneNote. Citeste mai mult .
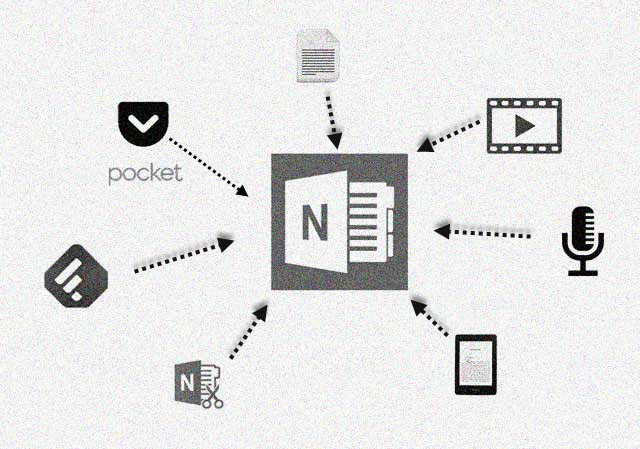
De exemplu, puteți colecta chestii în jurul unui șablon personalizat de plan de lecție. Puteți crea un caiet comun pentru învățare colectivă. Puteți colecta totul într-un kit de resurse de instruire îngrijit pentru dvs. și pentru alții din echipa dvs.
Poți să folosești Tehnica Feynman pentru a-ți explica lucrurile și pentru a completa golurile de învățare. În timp ce ești la ea, folosește Înregistrați videoclipuri buton pentru a vă vedea explicați un concept pe ecran. Înregistrați și încorporați audio pentru a fi ghiduri pentru lecții. Puteți semnala note specifice cu etichete de recenzie.
S-ar putea să nu fie o idee proastă să scoți o altă pagină din „Feynman”Metoda caietului”Și descompun complicatul pe cel mai simplu.
După cum a explicat prietenul meu Rob cu exemplul lui Charles Darwin, putem face multe îmbunătățirea abilităților noastre de luare a notelor Cum să folosești OneNote ca un om de știință faimosCharles Darwin ar fi iubit OneNote. El a fost un avid care a luat notițe care a înregistrat tot ce a observat. Iată cum s-ar fi putut folosi OneNote pentru a-și organiza munca și a înainta cercetările. Citeste mai mult . Nu există nicio magie. Doar multă disciplină și obiceiuri bune de luat note.
Cum folosiți Microsoft OneNote ca un colector de informații în această vârstă densă de date? Care este funcția de salvare la OneNote pe care o utilizați mai presus de toate celelalte? Aveți o metodă specială sau o rutină din care putem învăța cu toții?
Saikat Basu este editorul adjunct pentru Internet, Windows și Productivitate. După ce a înlăturat un MBA și o carieră de marketing de zece ani, el este acum pasionat de a-i ajuta pe ceilalți să-și îmbunătățească abilitățile de poveste. El se uită la virgula lipsă de la Oxford și urăște capturile de ecran rele. Dar ideile de fotografie, Photoshop și productivitate îi calmează sufletul.
