Publicitate
Probabil știi să faci o captură de ecran în Windows, dar cum o faci perfectă? Cum puteți obține elementul exact pe care doriți să îl ilustrați?
Procesul de realizare a unei capturi de ecran diferă ușor de la versiune la versiune. Aici, ne uităm la modul de a face o captură de ecran în Windows 7, 8, 8.1 și Windows 10.
Cum se face Windows 7 Screenshots
În Windows 7, puteți utiliza Captură de ecran pentru a captura ecranul complet sau tasta ALT + Ecran de imprimare combinații de taste pentru a captura doar fereastra activă. Acesta din urmă vă va salva de la decuparea imaginii mai târziu.
În Windows 7 (și versiuni anterioare) puteți captura întregul desktop apăsând butonul Captură de ecran cheie. Înțelegeți că imaginea este stocată în memorie, în special în clipboard-ul 5 sfaturi pentru a vă gestiona Clipboard-ul Windows ca un ProMai cunoscut sub numele de Copy & Paste, un instrument pentru studenți pentru a ridica pasaje de pe Wikipedia, Clipboard-ul vă poate economisi o mulțime de timp de tastare. Îți vom arăta cum să-l folosești ca un profesionist. Citeste mai mult
și dacă apăsați din nou pe Print Screen, captura originală este suprascrisă. Cel mai bun lucru de făcut este să deschideți o aplicație, cum ar fi Word sau Microsoft Paint Cum să editați și să îmbunătățiți imaginile folosind MS PaintIată cum puteți edita o captură de ecran folosind Microsoft Paint, astfel încât să puteți edita capturi de ecran pe Windows 10 fără software suplimentar. Citeste mai mult și utilizați funcția Paste pentru a o copia în aplicație înainte de a salva.Windows 7 prezintă o versiune rudimentară a Snipping Tool, care poate fi folosită și pentru a captura capturi de ecran. Colecția noastră de sfaturi și trucuri pentru realizarea de capturi de ecran în Windows 7 Cum să faceți imagini extraordinare în Windows 7În principiu, realizarea unei capturi de ecran este foarte simplă. Cu tehnica potrivită, însă, vă puteți economisi mult timp și dificultate și puteți îmbunătăți aspectul capturilor de ecran. În acest articol am ... Citeste mai mult îți spune mai multe despre asta.
Realizarea de capturi de ecran în Windows 8 și 8.1
Cu Windows 8 și succesorul său imediat, Windows 8.1, a fost creat un nou sistem pentru captura de capturi de ecran. Windows +Captură de ecran (sau pe unele laptopuri, Windows + Fn + Ecran de imprimare) este o opțiune bună și poate fi adesea mai bună (și mai rapidă) decât folosind instrumentul Snipping Ați făcut capturi de cap de ritm lent în tot acest timpImaginile sunt lente dacă utilizați Print Screen și Paint. Iată un instrument încorporat care este mai rapid și mai convenabil! Citeste mai mult . Cu Windows + Print Screen, imaginea este salvată imediat într-un fișier PNG din C: \ Users \ [USERNAME] \ Pictures \ Imagini pliant.
Același lucru este valabil în mare parte pentru Windows 10.
Rețineți că cele menționate anterior ALT + Ecran de imprimare Completarea tastaturii în mod implicit surprinde și zona din jurul ferestrei active. Arată destul de neplăcut, dar poate fi remediat. În Windows 8, 8.1 sau 10, faceți clic pe butonul Cheia Windows, tip setari de sistem avansateși deschideți opțiunea respectivă. Sub Performanţă, apasă pe Setări ... buton, dezactivați butonul Arată umbre sub ferestre setare și faceți clic pe O.K pentru a salva modificările.
Cum să faceți o captură de ecran în Windows 10
Cu Windows 10, instrumentul Snipping a fost dezvoltat în continuare și este de preferat să folosești vechiul ALT + Ecran de imprimare combinație de taste pentru captarea secțiunilor desktop. (ALT + Ecranul de imprimare este încă limitat la captarea ferestrei active și la păstrarea unei singure imagini în clipboard.)

În Windows 10, Windows + Ecran de imprimare combinația este încă mai rapidă pentru capturarea unei imagini din mers, dar timpul necesar pentru a capta și edita o captură de ecran poate fi mai rapid cu Instrumentul Snipping.
Puteți găsi Instrumentul de extragere în Windows 10 și Windows 8 apăsând Start + Q și tastând croitor. Prima opțiune ar trebui să fie Snipping Tool. În Windows 7, Snipping Tool este activat Start> Toate programele> Accesorii> Instrument de extragere.
Game Bar
Pentru o alternativă mai convenabilă în Windows 10 - precum și un instrument care poate captura imagini din jocuri video - ar trebui să aruncați o privire la Game Bar, care poate fi inițiată prin lovirea Windows + Gși bifând caseta etichetată Da, acesta este un joc. După ce se face acest lucru, puteți face clic pe butonul de captare a ecranului din bara de joc (sau apăsați Windows + Alt + Ecran de imprimare), care este apoi salvat în folderul Videoclipuri / Capture (indiferent dacă ați capturat un videoclip sau o imagine).
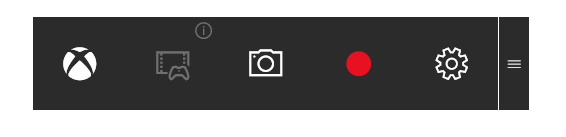
Rețineți că, dacă doriți salvați automat imaginea în OneDrive Cum să salvați Windows 10 Screenshots în OneDriveDacă faceți o mulțime de capturi de ecran în Windows, este o idee bună să le puneți în OneDrive automat pentru a nu le pierde. Citeste mai mult în caz de pierdere accidentală, puteți. Dacă preferați să dezactivați acest lucru, faceți clic pe pictograma cloud OneDrive din tava de sistem și selectați Setări, atunci Salvare automata. De aici, debifați caseta de selectare Salvați automat capturile de ecran pe care le captez la OneDriveși faceți clic pe O.K.
Imaginile cu ecran de imprimare pot fi de asemenea salvat în Dropbox Dacă tasta dvs. de tiparire nu funcționează, ar putea fi DropboxDropbox este util, dar, din anumite motive, aplicația sa pentru desktop îți declanșează cheia PrintScreen. Iată cum să închideți și să obțineți înapoi funcționalitatea normală. Citeste mai mult , deși acest lucru poate dovedi o întrerupere nedorită.
Folosind o tabletă? Încercați acest lucru pentru capturile de ecran de Windows
Utilizatorii de tablete Windows 8 și Windows 10 fără tastaturi au propriile comenzi rapide pentru captura de capturi de ecran. Sunt destul de la îndemână și sunt similar cu abordarea Android de a face ecranizatori 5 cele mai bune aplicații Android pentru realizarea de capturi de ecran mai buneSigur, puteți face capturi de ecran de bază pe telefonul sau tableta dvs. Android - dar puteți face mult mai multe. Citeste mai mult .
Indiferent dacă utilizați un Surface Pro 4 sau o alternativă cu buget redus, capturile de ecran pe Windows 8 și 10 tablete pot fi realizate împreună cu Butonul Windows + tasta de reducere a volumului, apăsat simultan. Ecranul rezultat va fi salvat în mod implicit C: \ Users \ [numedeutilizator] \ Pictures \ Imagini pliant.

Utilizatorii tabletei Windows 8 / 8.1 pot utiliza de asemenea Charms bar într-un vârf, de alunecând din marginea dreaptă și selectarea Acțiune. Aici, aveți opțiunea de a partaja o captură de ecran, care va fi apoi deschisă într-o aplicație compatibilă cu Windows Store la alegere. Dacă preferați, puteți să îl partajați pur și simplu în aplicația Mail și să o trimiteți prin e-mail.
Depanare Ecrane în Windows 8 și Windows 10
Este posibil să aveți probleme cu captura de capturi de ecran realizate cu butonul Windows + Print Screen în Windows 8 și 10. Din fericire, majoritatea acestor probleme pot fi rezolvate.
Imaginile nu economisesc? Incearca asta!
Dacă capturile de ecran nu salvează automat în C: \ Users \ [YourUserName] \ Pictures \ Screenshots, puteți utiliza în continuare Captură de ecran buton și lipire (Ctrl + V) într-un editor de imagini sau document Word. Pentru a rezolva problema capturilor de ecran care nu salvează, va trebui să deschideți Editorul Registrului.
presa Windows + R si intra regedit. Apoi, faceți clic pe O.K pentru a deschide Editorul Registrului și navigați manual sau folosind căutarea, la HKEY_CURRENT_USER \ Software \ Microsoft \ Windows \ CurrentVersion \ Explorer. În panoul din dreapta, căutați ScreenshotIndex; ar trebui să lipsească, deoarece absența sa este motivul pentru care nu se pot salva capturile de ecran.
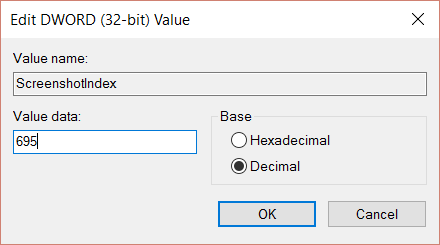
Pentru a crea această intrare lipsă, faceți clic dreapta într-un spațiu gol din panoul din dreapta și selectați Nou> Valoare DWORD. Faceți dublu clic pentru a atribui un nume ScreenshotIndex, și setați zecimal Date de valoare la 695. Clic O.K pentru a confirma, apoi navigați la HKEY_CURRENT_USER \ Software \ Microsoft \ Windows \ CurrentVersion \ Explorer \ Foldere de coajă utilizator. Aici, găsiți șirul {B7BEDE81-DF94-4682-A7D8-57A52620B86F} și faceți dublu clic pe el pentru a deschide, confirmând că datele de valoare citesc% USERPROFILE% \ Pictures \ Screenshots.

Dacă toate se potrivesc, faceți clic O.K, închideți Editorul Registrului și reporniți Windows.
Resetarea contorului
Imaginile capturate folosind Windows + Print Screen sunt salvate automat în Imagini / Imagini, în format PNG cu nume de fișiere secvențiale (de ex. Captura de ecran (604) .png).

Dacă intrați și ieșiți în mod regulat din acest director pentru a copia, edita și șterge imagini, acest lucru se poate dovedi problematic atunci când vine vorba de găsirea de noi imagini. Puteți sorta în funcție de dată și oră, dar chiar și atunci, dacă sunteți în căutarea unei anumite imagini, poate fi greu de găsit dacă sistemul de numerotare este în afara.
Pentru a depăși acest lucru, puteți reseta contorul de pe aceste imagini. Faceți acest lucru apăsând Windows + R și tip regedit, apoi apasa O.K. În Editorul Registrului, găsiți HKEY_CURRENT_USER \ Software \ Microsoft \ Windows \ CurrentVersion \ Explorer și, odată selectat, găsiți ScreenshotIndex în panoul din dreapta. Faceți clic dreapta pe aceasta, selectați Editează valoarea DWORD (32 biți), și în Date de valoare caseta schimba valoarea curenta la 1.
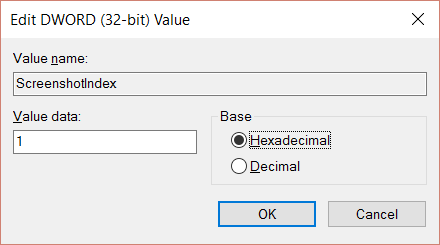
Clic O.K când ați terminat și ieșiți din Editorul Registrului. Odată cu această modificare, imaginile vor începe fie de la 1, fie de la numărul următor.
Editează locația folderului de captură de ecran
În mod implicit, capturile de ecran vor fi salvate în C: \ Users \ [numedeutilizator] \ Pictures \ Imagini. Cu toate acestea, poate doriți să mutați acest lucru. Faceți clic dreapta pe pictograma folderului Screenshots și selectați Locație> Mutare buton.
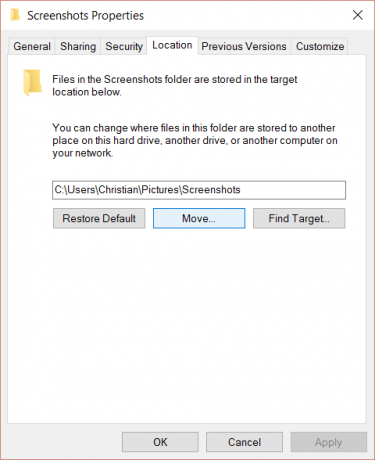
Utilizați acest lucru pentru a naviga la noua țintă și faceți clic pe aplica cand esti gata. De asemenea, puteți lipi o nouă cale de fișier în câmp și faceți clic pe aplica.
Clic O.K pentru a închide caseta Proprietăți. Din acest moment, toate capturile de ecran vor fi salvate în locația recent specificată. Dacă doriți să resetați din nou opțiunea implicită, redeschideți caseta Proprietăți, faceți clic pe Locație și apoi Restabili implicit.
Ce urmează pentru ecranele dvs.?
După ce imaginea dvs. este capturată, o puteți edita în orice număr de instrumente de manipulare a imaginilor compatibile cu Windows. Dacă aveți o mulțime de imagini care necesită editare în masăCu toate acestea, instrumentele de editare a loturilor care oferă funcții de redimensionare, conversie și redenumire sunt de asemenea disponibile.
Între timp, dacă găsiți opțiunile native pentru ecranul de imprimare Windows un pic limitat, ia în considerare câteva opțiuni ale terților 4 cele mai bune instrumente pentru crearea de imagini comparateCTRL + SHIFT + 4. Trei taste - asta este tot ce îți trebuie pentru capturi de ecran perfecte. Nu trebuie să fie o problemă! Încercați aceste instrumente avansate de captare a ecranului și nu veți mai privi înapoi. Citeste mai mult . Oh, și nu uitați de Instrumentul de fragmentare și Cheie Windows + Ecran de imprimare comenzile rapide nu sunt bune pentru captarea imaginilor din jocurile video. În schimb, va trebui să folosiți bara de joc sau diverse alternative terțe Cum să faceți videoclipuri și capturi de ecran de jocuri în WindowsDoriți să vă documentați progresul jocului, dar atunci când atingeți PrtSc pe tastatură, tot ce obțineți este un instantaneu al desktopului dvs.? Iată cum să faceți capturi de ecran de jocuri video. Citeste mai mult .
Ce folosești pentru capturi de ecran în Windows? Preferi Windows + Print Screen sau Game Bar? Poate că aveți o soluție terță parte pe care vă bazați întotdeauna. Povestește-ne despre asta în comentarii!
Christian Cawley este redactor redactor pentru securitate, Linux, bricolaj, programare și tehnică explicată. De asemenea, el produce Podcast-ul cu adevărat util și are o experiență vastă în suport pentru desktop și software. Colaborator al revistei Format Linux, Christian este un tinkerer Raspberry Pi, iubitor de Lego și fan de jocuri retro.
