Publicitate
Vrei să înveți cum să forțezi să închizi un program? Acest articol acoperă cei mai buni ucigași ai programelor Windows, de la cel mai ușor la cel mai eficient.
Este frustrant când programele Windows se prăbușesc. Toată lumea a făcut clic pe ceva dintr-o aplicație doar pentru a face glisarea ferestrei și a arăta temutul Nu raspunde text.
Prima dvs. mișcare către programele înghețate cu forță ar putea fi deschiderea Managerului de activități, ceea ce este în regulă. Cu toate acestea, dacă doriți să închideți forța în Windows și mai repede, puteți crea o comandă rapidă pentru a ucide instantaneu orice programe care nu răspund. Vă vom arăta aceasta și alte metode de a închide cu forță cu ușurință.
Cum să forțați închiderea unui program pe calea ușoară
Pentru a forța închiderea unui program fără Task Manager, puteți utiliza taskkill comanda. De obicei, ai vrea introduceți această comandă la promptul de comandă pentru a ucide un proces specific. Cu toate acestea, este stângaci să deschizi fereastra liniei de comandă de fiecare dată când un program nu mai răspunde, iar tastarea comenzii de fiecare dată este o pierdere. Puteți forța ferestrele de închidere mult mai ușor cu o comandă rapidă.
- Faceți clic dreapta pe un spațiu gol pe desktop și alegeți Nou> Comandă rapidă.
- Vi se va cere să introduceți o locație pentru scurtătură. În acea casetă, lipiți următoarea comandă:
taskkill / f / fi "starea eq care nu răspunde"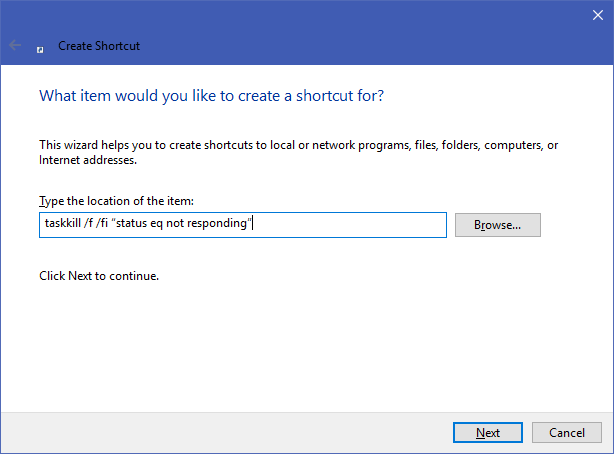
Această comandă este simplu de înțeles atunci când o descompunem:
- Taskkill este comanda de a ucide un proces, pe care ar trebui să-l faci atunci când ceva este înghețat.
- / f spune comanda de a forța-închide programul. Fără acest lucru, Windows cere doar procesul de a încheia, care nu va funcționa dacă este blocat.
- /fi spune comanda să ruleze numai pe procesele care îndeplinesc următoarele criterii de filtrare.
- În cele din urmă, textul dintre ghilimele este criteriul comenzii. Doriți ca acesta să ucidă doar procesele cu un statut egal cu Nu raspunde.
- Caseta de creare a comenzilor rapide vă va solicita să numiți noua comandă rapidă. Numiți-o cum doriți, apoi apăsați finalizarea.
- Acum puteți forța-închide un program făcând dublu clic pe această comandă rapidă în orice moment. Aceasta va ucide orice fereastră blocată.
Cum să forțați-închideți pe Windows cu o comandă rapidă de la tastatură
Pentru a face acest proces de închidere a forței și mai rapid, putem creați o comandă rapidă de la tastatură pentru a rula comanda criminalului de sarcini.
- Faceți clic dreapta pe noua dvs. comandă rapidă și alegeți Proprietăți.
- Sub scurtătură faceți clic pe fila Scurtătură pentru a seta o comandă rapidă de la tastatură.
- Windows se va adăuga automat Ctrl + Alt la orice scrisoare pe care o apasă, dar o poți schimba Ctrl + Shift dacă vrei.
Notă: Deoarece această scurtătură va lansa momentan o fereastră de prompt de comandă, puteți seta Alerga la minimizată. Dacă faceți acest lucru, înseamnă că nu veți vedea un scurt bliț perturbat atunci când apăsați comanda rapidă.
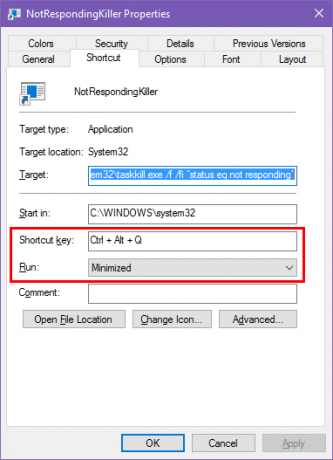
Metode alternative de forțare-închidere în Windows
Metoda de mai sus este cea mai simplă metodă de a forța închiderea programelor atunci când se blochează. Cu toate acestea, există câteva alte metode și instrumente pe care poate doriți să le cunoașteți pentru a face acest lucru.
Încercați mai întâi să închideți cu Alt + F4
Un pas de depanare de bază atunci când înghețarea programelor este apăsat Alt + F4. Aceasta este comanda rapidă a tastaturii Windows pentru închiderea ferestrei curente, echivalent cu apăsarea butonului X pictogramă în colțul din dreapta sus al unei ferestre.
Astfel, nu va închide un program care este într-adevăr blocat, dar puteți încerca dacă aplicația are doar un sughiț minor.
Cum să forțezi un program să se închidă cu SuperF4
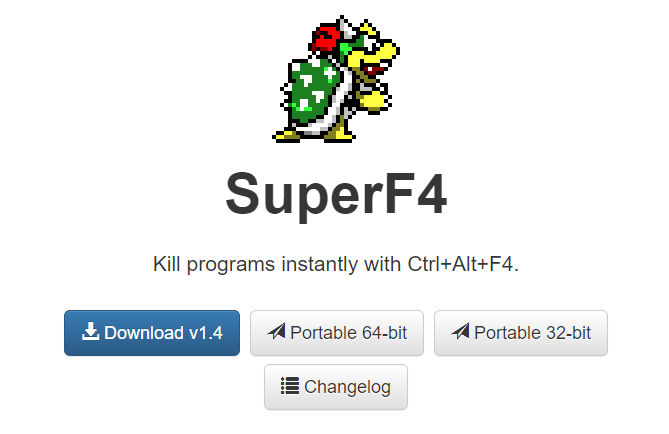
SuperF4 este un program simplu care vă permite să omoriți forța orice fereastră, chiar dacă nu răspunde. Ca taskkill comanda discutată mai sus, obligă programele să se oprească imediat în loc să le ceară frumos.
Din această cauză, programul nu va verifica pentru a vă asigura că v-ați salvat munca înainte de a se închide, așa că aveți grijă atunci când utilizați această aplicație. SuperF4 vă permite, de asemenea, să mutați cursorul pe orice fereastră pe care doriți să o ucideți.
Programe Forțare-Închidere cu o alternativă a managerului de activități
Tehnic, o altă modalitate de a forța închiderea programelor fără Task Manager este folosirea o alternativă Manager de activități 5 alternative puternice la managerul de activități WindowsTask Killer ar fi un nume mai bun pentru nativul Windows Task Manager, deoarece îl aducem doar pentru a ucide procesele care nu răspund. Managerii de activități alternative vă permit să vă gestionați efectiv procesele. Citeste mai mult . De exemplu, dacă căutați ceva cu mai multă putere, Explorator de procese va completa cu siguranță această nevoie.
Cum să forțați închiderea programelor cu AutoHotkey
Puteți crea, de asemenea, un script AutoHotkey de bază pentru a închide forțele de ferestre. Va trebui descărcați AutoHotkey, apoi creați un script cu această linie:
#! Q:: WinKill, AMutați fișierul final în folderul Startup (introduceți coajă: pornire în bara de adrese de fișier Explorer pentru a ajunge acolo), astfel încât să funcționeze de fiecare dată când vă conectați. Apoi pur și simplu apăsați Câștigă + Alt + Q pentru a ucide fereastra curentă.
Alte aplicații terțe pentru programe de închidere a forței
Dacă niciuna dintre opțiunile de mai sus nu funcționează pentru dvs., veți găsi alte instrumente terțe care pot forța închiderea programelor Windows. ProcessKO este o opțiune bună pentru utilizatorii avansați, deoarece oferă suplimente precum capacitatea de a ucide un proces specific după un interval de timp stabilit.
Majoritatea celorlalte opțiuni sunt destul de similare cu cele de mai sus, așa că vă recomandăm să le verificați pe toate înainte de a căuta o alternativă.
Ferestrele de închidere forțată nu au fost niciodată mai ușoare
Sperăm că nu va trebui să vă ocupați de înghețarea programelor prea des. Dacă aveți o problemă obișnuită cu un software specific, poate merita să verificați actualizările sau să căutați un înlocuitor. La fel ca atunci când Windows se prăbușește, există aproape întotdeauna un motiv pentru care un program are probleme.
În ciuda acestui fapt, accidentul ocazional este o realitate nefericită cu care se ocupă fiecare utilizator de calculator. Asemănarea, o altă problemă comună pe care o puteți întâmpina este fișierele blocate în File Explorer. Asta poate fi rezolvat! Învăța cum să ștergeți un fișier care este folosit de un alt program Cum să ștergeți un fișier în utilizare de un alt programWindows spune că fișierul dvs. este folosit deoarece este deschis într-un alt program? Vă arătăm cum să forțați redenumirea, ștergerea sau mutarea fișierului. Citeste mai mult .
Ben este redactor adjunct și managerul postului sponsorizat la MakeUseOf. El deține un B.S. în Computer Information Systems de la Grove City College, unde a absolvit Cum Laude și cu Onoruri în marea sa. Îi place să-i ajute pe ceilalți și este pasionat de jocurile video ca mediu.