Publicitate
Oprirea este una dintre funcțiile de bază ale computerului, dar puteți utiliza instrumente ale unor terțe părți pentru a avea un control și mai mare asupra acestuia. Pur și simplu faceți clic pe butonul de închidere va fi un lucru trecut.
Vă vom arăta instrumente care vă pot ajuta să blocați, să automatizați, să vă logați și să vă ajutați grăbește procesul de oprire 10 moduri inteligente de a optimiza procesul de închidere a Windows-uluiOprirea Windows este un calvar? Timpul de a te împiedica de acest proces și de a economisi timp. Majoritatea soluțiilor sunt super simple și durează doar câteva secunde, promis! Citeste mai mult . Toate programele oferite mai jos sunt gratuite și ușoare, ceea ce înseamnă că nu vor supraîncărca resursele sistemului dvs.
Dacă aveți un alt program de închidere de distribuit, informați-ne în comentarii.
1. Blochează oprirea
Este întotdeauna frustrant atunci când computerul se oprește atunci când nu doriți acest lucru, mai ales atunci când provoacă enervări precum munca pierdută sau descărcările oprite. Chiar și Windows 10 a intrat în act, forțând computerul să repornească
instalați actualizări atunci când nu ați solicitat-o Cum dezactivați actualizările automate ale aplicațiilor în Windows 10Dezactivarea actualizărilor sistemului nu este recomandată. Dar, dacă este nevoie, iată cum o faceți pe Windows 10. Citeste mai mult .Puteți rezolva toate acestea cu un utilitar ușor numit shutdownBlocker. Descărcați-l și dezarhivați folderul - nu există un asistent de instalare, deci acest folder va stoca programul permanent. Faceți clic dreapta pe program și selectați Rulat ca administrator. Acest lucru vă va permite să utilizați toate funcțiile.

Programul are o interfață intuitivă. Pur și simplu faceți clic bloc pentru a începe blocarea întreruperilor declanșate de un utilizator. Dacă doriți să opriți cele cauzate de programele care apelează shutdown.exe sau de Windows în sine, bifați Când blocați, interceptați și shutdown.exe / MusNotification.exe.
Trebuie să mențineți programul în funcțiune pentru ca acesta să funcționeze, așa că faceți clic Ascunde pentru a minimiza până la bara de activități. Pentru un control mai mare, faceți clic pe Setări / Despre. Aici puteți alege să rulați la pornire, fără pictograma tăvii, să permiteți apariția mesajelor de eroare critice și să adăugați o scurtătură la Meniul Start. Bifați oricare setare doriți și faceți clic pe O.K.
2. Oprire automată
Puteți utiliza programatorul de activități Windows pentru a automatiza oprirea, dar nu are toate funcțiile pe care le poate oferi un instrument dedicat terților. Îl puteți folosi pentru a programa o oprire automată la încheierea unui anumit program, dacă sistemul este inactiv sau chiar dacă Utilizarea procesorului devine prea mare sau mai mică Ce este un procesor și ce face?Acronimele de calcul sunt confuze. Ce este oricum un procesor? Și am nevoie de un procesor quad sau dual-core? Ce zici de AMD sau Intel? Suntem aici pentru a ajuta la explicarea diferenței! Citeste mai mult .
Există diferite instrumente pentru a face treaba, dar DShutdown este o alegere bună. Scuzați site-ul arhaic, deoarece a trecut ceva timp - programul este încă decent. Descărcați-l și decuplați folderul, apoi lansați-l DShutdown interior. Toate opțiunile programului apar într-o singură fereastră, astfel încât să nu fie anulate de interfața ocupată.
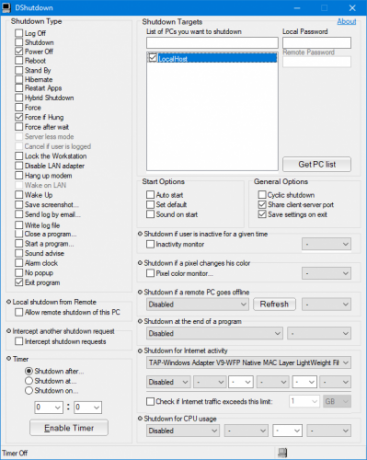
Pe Tinta de inchidere secțiune, puteți alege ce sisteme doriți să controlați. Tip închidere desemnează acțiunea efectuată. Acest lucru poate fi oprit, dar și alte lucruri, cum ar fi repornirea sau hibernarea. Puteți combina acest lucru cu alte opțiuni, cum ar fi forțarea opririi dacă sistemul este atârnat sau luarea unei capturi de ecran chiar înainte de oprire.
Temporizator secțiunea oferă ceea ce așteptați, capacitatea de a opri la un moment dat sau după ce a trecut un anumit interval. În sfârșit, există mai multe opțiuni specifice disponibile în panoul principal. Aici puteți permite oprirea de la distanță, puteți activa o oprire dacă internetul dvs. scade, și chiar opriți dacă un pixel de pe ecran se schimbă la o anumită culoare.
3. Shutdown Logger
Dacă doriți să vedeți o înregistrare de când sistemul dvs. a fost oprit, atunci puteți utiliza Windows Event Viewer. Cu toate acestea, nu este imediat evident cum să folosești acest lucru. Pentru un instrument simplu care va enumera timpii de pornire și oprire, precum și motivul și tipul de închidere, verificați TurnedOnTimesView.
Descărcați-l, dezarhivați folderul și lansați EXE. Programul vă va arăta înregistrări din trecut, nu doar din punctul în care l-ați încărcat prima dată. Fiecare acțiune este pe propriul rând, pe care puteți face dublu clic pentru a o vizualiza într-o singură fereastră și puteți face clic pe anteturile coloanelor pentru a le sorta.
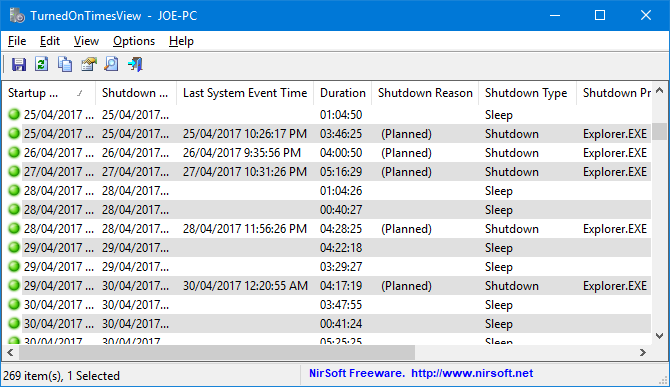
Pentru ușurința de utilizare, mi se pare cel mai bine să merg Vizualizare> Marcarea rândurilor impare / par astfel încât să puteți distinge clar rândurile dintr-o privire. De asemenea, apăsați Shift + Plus să mărim automat coloanele astfel încât să puteți vedea toate informațiile conținute în interior.
Pentru modificări suplimentare, apăsați F9 pentru a lansa Opțiunile avansate. Aici puteți alege dvs. Sursă de date, de exemplu, dacă doriți să urmăriți un computer în rețea. De asemenea, s-ar putea să doriți să dezlegați Luați în considerare evenimentele de somn / reluare ca fiind dezactivate / pornite dacă nu trebuie să știți când computerul doarme.
4. Oprirea tăvii sistemului
Există o multitudine de moduri de a opri computerul, dar a apelat la un utilitar NPowerTray oferă unul nou. Acest instrument util adaugă o pictogramă la tava pentru bara de activități Cum să ascundeți pictograma Defender Windows Defender în tava de sistemWindows Defender este o problemă în multe feluri, dar în primul rând este incapacitatea aparentă de a ascunde pictograma scutului în bara de activități - dar iată o soluție care funcționează. Citeste mai mult care poate fi dublu-clic pentru a opri sistemul. Este atât de simplu și este una dintre cele mai rapide metode disponibile.
Pentru a începe, mergeți la site-ul oficial pentru a-l descărca. Decuplați folderul, lansați și pictograma va intra în tavă. Pentru ao menține acolo permanent, faceți clic dreapta pe butonul dvs. Taskbar și du-te la Setări ale barei de activități> Selectați ce pictograme apar pe bara de activități. Odată ajuns aici, glisați NPowerTray către Pe.
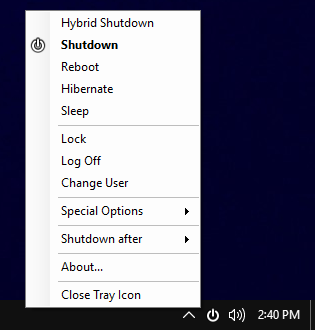
Puteți face clic dreapta pictograma tăvii pentru a selecta alte opțiuni, cum ar fi reboot sau Dormi. Acesta include, de asemenea, capacitatea de a opri automat după o anumită perioadă de timp. Doar treceți Oprire după și selectați durata dorită.
În cele din urmă, probabil doriți ca NPowerTray să se lanseze automat atunci când porniți computerul. Dacă da, faceți clic dreapta pe pictogramă din nou și faceți clic Despre. Aici puteți bifa Începeți cu Windows Desktop. De asemenea, veți vedea că puteți modifica și varianta Acțiune implicită, ceea ce se întâmplă când faceți dublu clic pe pictogramă.
Oprire administrată
Cu aceste instrumente, veți deveni un expert în închiderea computerului. Cine știa că asta poate fi un lucru! Nu va mai trebui să vă faceți griji cu privire la închiderea computerului, fiind în apropierea sistemului pentru a-l opri și multe altele.
Dacă doriți și mai multe sfaturi de închidere, consultați articolul nostru pe lucruri pe care Windows le poate șterge automat la închidere 5 lucruri Windows se pot șterge automat la închidereDoriți să păstrați Windows curat, ștergând fișierele temporare de fiecare dată când închideți computerul? Vă vom arăta cum să automatizați această sarcină. Citeste mai mult .
Vei folosi vreunul dintre instrumentele menționate aici? Aveți una care să recomandați că am ratat?
Joe s-a născut cu o tastatură în mâini și a început imediat să scrie despre tehnologie. Acum este un scriitor freelance cu normă întreagă. Întreabă-mă despre Loom.