Publicitate
 Îți defrag discul? Dacă nu, trebuie să înțelegeți importanța înainte de a continua. Există câteva articole excelente pe MakeUseOf care discută defragmentarea, dar poate cel mai recent și cel mai recent articol este 3 Utilități Defrag Excelente și De ce mai trebuie defragmentat în 2012 3 Utilități Defrag Excelente și De ce mai trebuie defragmentat în 2012Accesarea fișierelor de pe hard disk este o etapă de limitare a vitezei în operarea unui computer. Hard disk-urile erau un gât principal al flaconului și fragmentarea datelor le-a încetinit și mai mult. Cu... Citeste mai mult de Tina. Defrag inteligent IObit nu a fost inclus în „cele 3 utilități de defragere excelente” din articolul ei, dar asta nu înseamnă că nu este excelent.
Îți defrag discul? Dacă nu, trebuie să înțelegeți importanța înainte de a continua. Există câteva articole excelente pe MakeUseOf care discută defragmentarea, dar poate cel mai recent și cel mai recent articol este 3 Utilități Defrag Excelente și De ce mai trebuie defragmentat în 2012 3 Utilități Defrag Excelente și De ce mai trebuie defragmentat în 2012Accesarea fișierelor de pe hard disk este o etapă de limitare a vitezei în operarea unui computer. Hard disk-urile erau un gât principal al flaconului și fragmentarea datelor le-a încetinit și mai mult. Cu... Citeste mai mult de Tina. Defrag inteligent IObit nu a fost inclus în „cele 3 utilități de defragere excelente” din articolul ei, dar asta nu înseamnă că nu este excelent.
Indiferent dacă aveți nevoie de un software de defragmentare sau căutați o alternativă, Smart Defrag, este o opțiune fantastică - atât de fantastic încât l-am inclus pe Cea mai bună pagină cu software Windows Cel mai bun software pentru computer pentru computerul dvs. Windows Doriți cel mai bun software pentru computer pentru computerul dvs. Windows? Lista noastră masivă colectează cele mai bune și mai sigure programe pentru toate nevoile. Citeste mai mult .
Instalarea IObit Smart Defrag
Ca în orice soft bun, Smart Defrag se instalează relativ rapid și ușor. Cu toate acestea, există câteva ferestre de care trebuie să luați notă în timpul instalării. Spre începutul instalării vi se solicită să instalați o bară de instrumente - nu... decât dacă aveți o dragoste inexplicabilă pentru ei. Pur și simplu nu văd niciodată nevoie de ele.
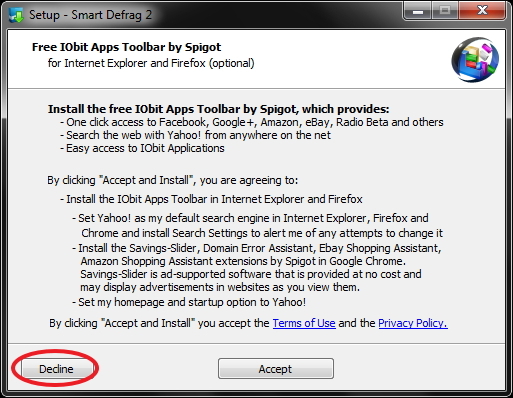
Al doilea "nu instalați acest lucru”Fereastra este chiar propriul Advanced SystemCare Ultimate de IObit. Aceasta nu are niciun rost, cum ar fi bara de instrumente și este un software excelent noi l-am revizuit de fapt Advanced SystemCare 6 Beta 2.0 - Doctorul dvs. PC foarte propriu [Windows]Advanced SystemCare este un instrument computerizat all-in-one. Acesta poate elimina software-ul care nu mai este necesar, poate șterge fișierele de gunoi care îngreunează hard disk-ul computerului și poate rezolva problemele de registru, precum și mai multe tone. Literal, tone ... Citeste mai mult aici la MakeUseOf.
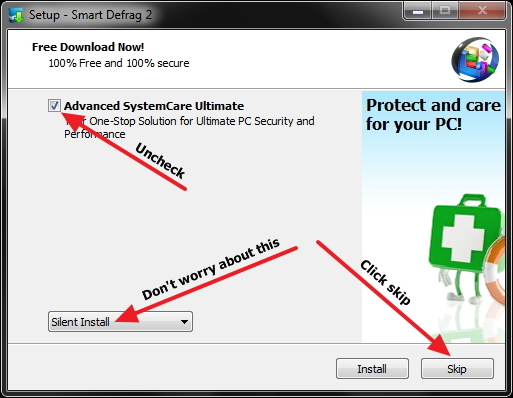
Notă: Aceste ferestre și software-ul din ele pot fi modificate în orice moment.
Cheia este să fiți mereu în căutarea unui software suplimentar care poate fi oferit (dar nu este necesar) pentru a adăuga pe computer în timpul instalării. Este important să înțelegem că software-ul suplimentar oferit în timpul instalării și instalării unui program nu face ca programul menționat să facă rău. Doar face liber. Acestea fiind spuse, ar trebui aveți întotdeauna grijă ce descărcați și instalați.
Pentru mai multe informații, există un articol MakeUseOf pe cum să evitați instalarea de software suplimentar atunci când instalați programul pe care îl aveți într-adevăr vrei.
După ce terminați instalarea, trebuie să vi se solicite o fereastră pentru a configura limba (suportă în prezent 33 până în prezent) și tema - Default (negru) sau alb.
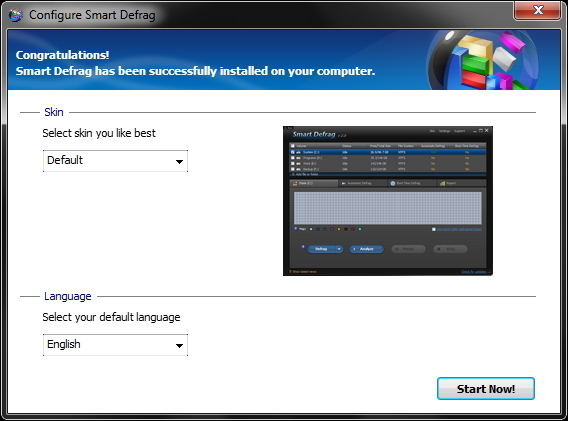
Explorarea interfeței și a configurațiilor
După ce ați configurat tema și limba, va apărea fereastra principală.
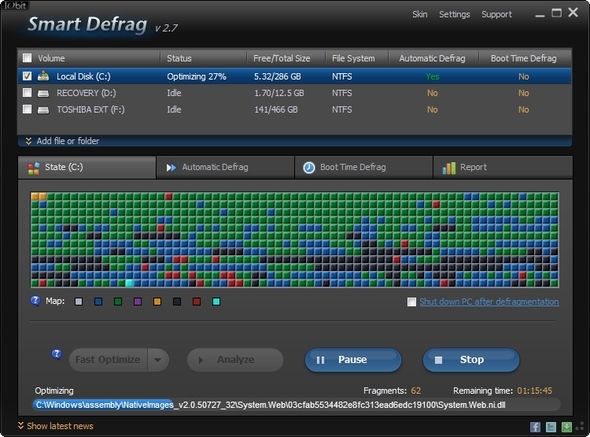
Există câteva domenii importante pentru care trebuie să luați notă. În colțul din dreapta sus, la stânga Minimizați, restaurați și Închide butoanele există Piele, Setări și A sustine link-uri. Piele pur și simplu vă permite să schimbați tema între întuneric și lumină.

Setări conține alte câteva opțiuni, pe care le vom detalia mai târziu în articol. A sustine vă permite să vizualizați manualul de utilizare, să accesați asistența tehnică și să vizualizați informații despre versiunea curentă a Smart Defrag pe care ați instalat-o.
Următorul este zona în care sunt enumerate fiecare dintre unități. Dacă aveți un hard disk extern conectat sau mai multe hard disk-uri, acestea vor fi listate și aici. În plus, puteți adăuga un fișier sau folder pentru a fi defragmentat special.
Următoarea secțiune conține mai multe file: Stat, Defrag automat, Defrag timp de pornire și Raport.
Stat este pur și simplu o hartă a stării actuale (sau a stării) sau a hard disk-ului. Fiecare culoare reprezintă ceva diferit. Pentru a le înțelege, puteți trece deasupra culorilor individuale de lângă „Hartă.”
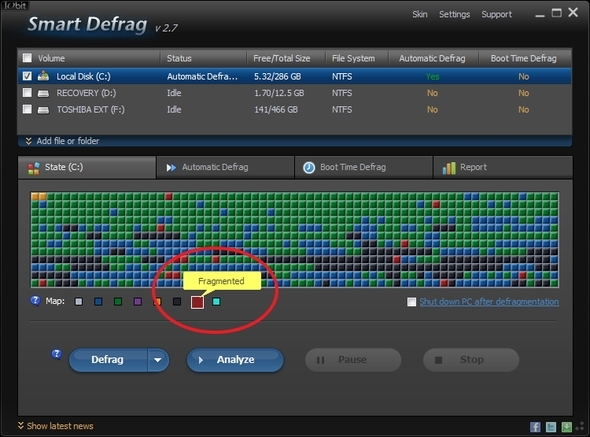
Acest lucru poate fi personalizat, de asemenea, făcând clic pe ele. Puteți reveni întotdeauna la culorile implicite făcând clic pe „Resetați”La sfârșitul casetelor colorate.
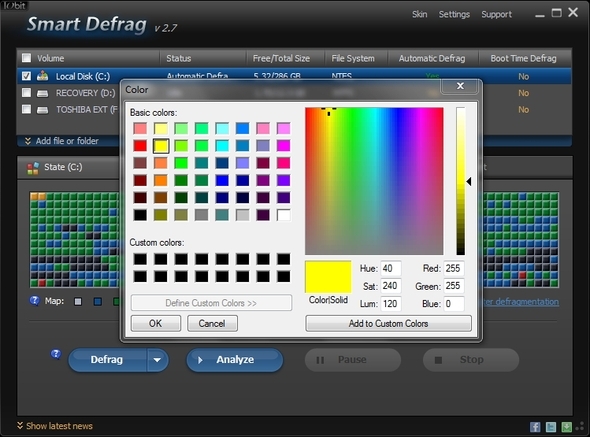
În această zonă, la extrema dreaptă, există și opțiunea de a opri computerul după finalizarea defragmentării.
De asemenea, puteți controla procesul de defragmentare din această filă cu ajutorul butoanelor: Defrag, A analiza, Pauză și Stop. Meniul derulant activat Defrag include opțiuni de optimizare rapidă sau optimizare completă, pe lângă defragmentare. Conform IObit:
[Metoda] de optimizare va organiza în mod inteligent datele de unități pentru performanțe maxime și contiguitate a datelor de lungă durată.
Rețineți că alegerea optimizării va crește semnificativ timpul de defragmentare.
Defrag automat funcționează defragmentând sistemul de fișiere în timp ce computerul este inactiv. Din această filă puteți comuta activarea și oprirea pentru fiecare unitate. Puteți vedea, de asemenea, diagrame live de utilizare a procesorului și a discului, precum și statistici pentru fișierele defragmentate automat.
![IObit Smart Defrag: Un instrument de defragmentare și optimizare a hard disk-ului [Windows] Defragment automat UI](/f/fec6697b88b20b24a5fcad04b1b70a4b.jpg)
Lângă butonul de pornire / oprire, există un link de configurat Defrag automat. Acest lucru poate fi accesat și prin intermediul Setări în colțul din dreapta sus.
![IObit Smart Defrag: Un instrument de defragmentare și optimizare a hard disk-ului [Windows] Setări Defragment automat](/f/596adf3931bef17ea6f1f3c56a6522d6.jpg)
Defrag timp de pornire vă permite să defragereți fișiere care nu pot fi mutate în siguranță în timp ce Windows rulează și are loc în timpul pornirii.
![IObit Smart Defrag: Un instrument de defragmentare și optimizare a hard disk-ului [Windows] Defrag Time UI Boot](/f/d3f63c2bf299785a86c073dda452fec7.jpg)
Puteți vizualiza statistici și istoricul defragmentării anterioare a fișierelor. Ca Defrag automat, există un comutator pentru a comuta Defrag timp de pornire pornit și oprit. Și chiar lângă acesta, există un link pentru a-l configura în continuare.
![IObit Smart Defrag: Un instrument superb de defragmentare și optimizare a hard disk-ului [Windows] Setări Defragmentare timp de pornire](/f/35c44a9e2ba09dc6f40da3bf13003da4.jpg)
Raport este exact așa cum sugerează titlul, conține rapoarte despre defragmentarea cea mai recentă.
![Defragere inteligentă IObit: Un instrument de defragmentare și optimizare a hard disk-ului [Raport UI pentru Windows]](/f/ccb657f687546db20854b90de90867d5.jpg)
Inclus în Raport este o rată de fragmentare înainte și după; un rezumat - toate fișierele și directoarele defragmentate și timpul scurs; și o listă detaliată a tuturor fișierelor și directoarelor defragmentate. De asemenea, puteți salva raportul ca fișier text pentru a face trimitere la mai târziu.
Ar trebui să rețineți că, deoarece Smart Defrag este gratuit, include și un banner publicitar în partea de jos. Din fericire, nu este invaziv sau enervant. De fapt, folosește chiar aceeași temă ca și restul programului. Doar faceți clic pe „Ascundeți ultimele știri”Link pentru a scoate banner-ul publicitar.
![IObit Smart Defrag: Un instrument de defragmentare și optimizare a hard disk-ului [Windows] Fereastră UI cu banner publicitar](/f/370a86e7f1a3a47d91aff597c9c98f10.jpg)
Setări și opțiuni suplimentare
Deși unele dintre setări au fost deja atinse, mai sunt încă câteva care nu au făcut-o. În primul rând, sunt setari generale.
![Defragment inteligent IObit: Un instrument de defragmentare și optimizare a hard disk-ului [Windows] Setări Setări generale](/f/a7a5612b3f00826115c4a700679a4a37.jpg)
În această fereastră aveți opțiuni, cum ar fi minimizarea încercării de sistem, încărcarea automată la pornirea Windows și activarea de scule în tava de sistem.
Opțiunile specifice defragmentării includ activarea Smart SilentTehnologie, oprirea procesului de defragmentare atunci când funcționați pe baterii (util pentru laptopuri) și nu afișează unități amovibile.
De asemenea, puteți decide dacă doriți să săriți fișierele mai mari de 1 GB și să decideți care este acel maxim (de la 100 MB la 10 GB) și dacă defragmentarea ar trebui să apară atunci când fragmentele depășesc 1%, 3%, 5% sau alerga mereu.
Defrag programat este o altă opțiune foarte utilă, care este foarte recomandată. După cum sugerează și numele, permite Smart Defrag să funcționeze fără ca tu să-i ceri acest lucru.
![IObit Smart Defrag: Un instrument de defragmentare și optimizare a hard disk-ului [Setări Windows] Defragere programată](/f/35305b8b65bfc801fe7141ddf3faf742.jpg)
Din această fereastră puteți comuta Defrag programat pornit și oprit, schimbați ce metodă folosește și ce unități sunt defragmentate atunci când este rulat. Configurare butonul vă permite să ajustați când va apărea defragerea programată și dacă ar trebui să înceapă (sau nu) când calculatorul funcționează pe baterie și dacă ar trebui să se oprească dacă laptopul începe să funcționeze pe baterie în timpul defrag proces.
![Defragere inteligentă IObit: un instrument de defragmentare și optimizare a hard disk-ului [Setări Windows] Programare defragmentare programată Defragmentare](/f/c5356bac0a5ba5b8a3ef6025522bad6b.jpg)
Exclude lista vă permite să împiedicați defragmentarea anumitor fișiere și foldere (inclusiv subfolderele lor).
![IObit Smart Defrag: Un instrument de defragmentare și optimizare a hard disk-urilor [Windows] Setări Exclude lista](/f/84a690959aebfdace2ace1f3a5583044.jpg)
În cele din urmă, Interfața cu utilizatorul are controale pentru ajustarea transparenței, pentru a face ca culoarea hărții discului să fie accesibilă pentru cei cu probleme de culoare și pentru a schimba limba.
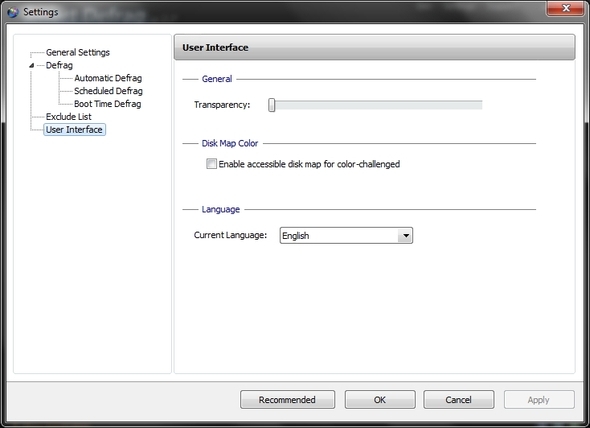
Concluzie
IObit cu siguranță nu este singura opțiune, fie noi, la MakeUseOf, considerăm că este cu siguranță unul dintre cei mai buni. Acesta este motivul pentru care l-am inclus pe dvs. Cel mai bun dintre software-ul Windows Cel mai bun software pentru computer pentru computerul dvs. WindowsDoriți cel mai bun software pentru computer pentru computerul dvs. Windows? Lista noastră masivă colectează cele mai bune și mai sigure programe pentru toate nevoile. Citeste mai mult pagină.
Folosesti Defrag inteligent deja? Care este caracteristica ta preferată? În opinia dumneavoastră, cum se compară cu ceilalți defragmentatori pe care i-am enumerat pe pagina Cele mai bune programe Windows?
Aaron este un asistent veterinar absolvent, cu interesele sale principale în faună și tehnologie sălbatică. Îi place să exploreze în aer liber și să fotografieze. Când nu scrie sau descoperă concluzii tehnologice în întreaga linie interurbană, poate fi găsit bombardându-se pe malul muntelui pe bicicleta lui. Citiți mai multe despre Aaron pe site-ul personal.