Publicitate
Dacă sunteți nou la Chromebookuri și sunteți un călător mondial sau comunicați în mod regulat într-un an limba care folosește accente, precum franceza sau spaniola, va trebui să știți cum să le tastați folosind dvs. Chromebook.
Adăugați machete pentru tastatură
Este posibil să comutați între aspectele tastaturii pe un Chromebook și este destul de ușor. Accesați Setările Chrome făcând clic pe cele trei bare orizontale din bara de instrumente Chrome sau pe pictograma utilizatorului din tava de sistem din partea dreaptă jos a ecranului, apoi alegeți „Setări”. În meniul Dispozitiv (sau mai jos în meniul „Limbi”), alegeți „Setări tastatură” și „Schimbare limbă și setări de intrare”. Faceți clic pe „Adaugă”, apoi alegeți limba de care aveți nevoie.
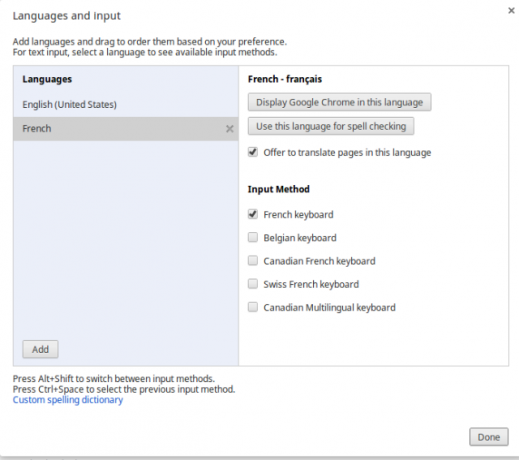
Când faceți clic pe fiecare limbă din listă, puteți alege ce machete de tastatură să utilizați, indiferent dacă doriți Chrome să fie afișat în limba respectivă, fie să scrieți ortografie în limba respectivă, fie să traduceți pagini în această limbă. Puteți alege o singură limbă pentru afișajele Chrome și pentru verificarea ortografică, dar opțiunea de traducere ajută cu siguranță pentru cei care
utilizați Chromebookuri pentru călătorii Chromebookul dvs. ca dispozitiv de călătorie finalDacă decideți ce dispozitiv să primiți pentru următoarea dvs. călătorie, puteți lua în considerare verificarea Chromebookurilor. Dar de ce să alegi un Chromebook pentru călătorii? Pentru că, atunci când vine vorba de călătorii, sunt pe loc. Citeste mai mult și faceți bani pe drum Road Warrior cu buget redus - Cum să lucrezi oriunde pentru mai departe de nimicLucrul la drum este uneori necesar, dar deseori dificil pentru un buget. Există, totuși, câteva modalități de a reduce costurile de lucru departe de casă. Citeste mai mult .Comutarea tastaturilor
După ce ați configurat limbile și aspectele tastaturii pe care le preferați, puteți face clic pe tava de sistem din dreapta jos pentru a comuta între ele. Puteți, de asemenea, să vă deplasați între aspectele preferate de tastatură, utilizând Alt-Shift pentru a comuta între aspectele tastaturii sau utilizând Ctrl-Space pentru a merge la ultima dvs. dispunere. O notificare va apărea prima dată când faceți acest lucru, apoi se va schimba pur și simplu între ele fără o notificare pentru ceva timp după aceea. Rețineți că documentația spune că veți face ciclul între tastaturi atunci când utilizați Alt-Shift, dar dacă utilizați AltGr-Shift (AltGr este butonul Alt din dreapta) vă va duce din SUA la INTL.
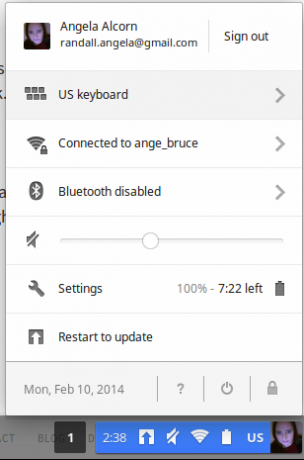
Opțiunea de a comuta între tastaturi specifice limbii este excelentă dacă puteți atinge tip în ambele machete de tastatură. Nu atât dacă puteți atinge doar tipul QWERTY, totuși doriți să folosiți accentele.
Accente / Diacritice pe macheta dvs. de tastatură din SUA
Acest lucru va necesita utilizarea tastaturii extinse din SUA, astfel încât va trebui să accesați setările așa cum este detaliat mai sus și adăugați tastatura extinsă din SUA sau tastatura internațională a SUA, în funcție de accentul dvs. are nevoie. Puteți utiliza comenzile rapide menționate anterior pentru a comuta între machete. Veți vedea INTL în bara de instrumente când utilizați tastatura internațională a SUA și EXTD când utilizați tastatura extinsă din SUA.
După ce folosiți tastatura US Extended sau US International, accentele pot fi introduse folosind tastele rapide, cum ar fi AltGr-e pentru un accent peste dvs., astfel: este. Utilizați sfaturile de mai jos pentru a găsi scurtături și pentru a vizualiza aspectul tastaturii. După cum puteți vedea, folosind AltGr-Shift pentru a comuta la tastatura INTL, apoi AltGr-Letter și Ctrl-Space sunt destul de rapid de utilizat odată ce începeți.
Aspecte și comenzi rapide de la tastatură
Este foarte bine să folosiți o tastatură străină sau internațională, dar dacă nu știți care Comenzile rapide de la tastatură pentru a fi utilizate pe Chromebook Toate comenzile rapide de la tastatură Chromebook: fișă de înșelare a sistemului de operare ChromeMega noastră listă de comenzi rapide de la tastatură Chromebook vă va ajuta să încercați activitățile de zi cu zi atunci când utilizați Chrome OS. Citeste mai mult , încă ești blocat. Tastați Ctrl-Alt- / puteți obține curentul dispunerea tastaturii să vi se arate. Acest lucru vă va aminti, de asemenea, că puteți ține Ctrl și vedeți care sunt comenzile rapide corespunzătoare Ctrl și același lucru este valabil și pentru Alt, Shift și Căutare. Cu toate acestea, nu vă arată care sunt comenzile rapide pentru AltGr, care este în general modalitatea de a face accente. (Vino pe Google, fă-l să funcționeze!) Dacă vrei o listă cu toate personajele pe care le poți face folosind AltGr în Aspectul internațional al SUA, vezi Wikipedia. Prezintă, de asemenea, detalii despre structurile din Marea Britanie și Irlanda, dar nu și aspectul SUA extins, care este diferit ușor de aspectul internațional.
Una dintre principalele diferențe între aspectul extins al SUA și aspectul internațional al SUA este în punctuație. Cu aspectul internațional, puteți tasta „urmat de e și obține é. Dacă doriți să tastați „trebuie să apăsați tasta și apoi să folosiți bara de spațiu. Acest lucru poate deveni foarte enervant dacă nu tastați accente în mod regulat, așa cum se întâmplă și pentru alte taste de punctuație.
În SUA International:
- Tasta (stânga din 1), plus litera va face un accent grav, de ex., Ù, à.
- „Tasta (stânga tastei de introducere), plus litera vor face accent accentuat, sau o cédille dacă tastați un c, de ex. á, é, ç.
- Tasta ^ (Shift-6) plus o scrisoare vor face un circonflex, de ex. û, ê.
- Tasta ”plus o scrisoare va face un tréma / umlaut, de ex. ü, ö.
Utilizați Unicode
Puteți utiliza funcția Notare Unicode a oricărui personaj pentru ca acesta să apară în scrisul tău. Pentru a face acest lucru, tastați Ctrl-Shift-U, apoi opriți apăsarea u. Veți vedea o apariție subliniată, ceea ce înseamnă că sunteți gata să introduceți codul Unicode al personajului. Tastați numerele și literele (nu sunt necesare capace) și apoi apăsați spațiu și va apărea. De exemplu, Ctrl-Shift-U-00C0 vă oferă À (A Grave). Vedeți Wikipedia pentru complet Lista de caractere Unicode.
Extensia UTF8
Ca întotdeauna, există o extensie pentru majoritatea lucrurilor în Chrome. În scopul adăugării de caractere, Extensie UTF8 Vă poate ajuta. Vă permite să copiați cu ușurință caractere pentru lipire în altă parte în Chrome. Tot ce faceți este să faceți clic pe steaua din bara de instrumente, apoi derulați până găsiți personajul pe care îl doriți. Apoi tăiați și lipiți - ușor!
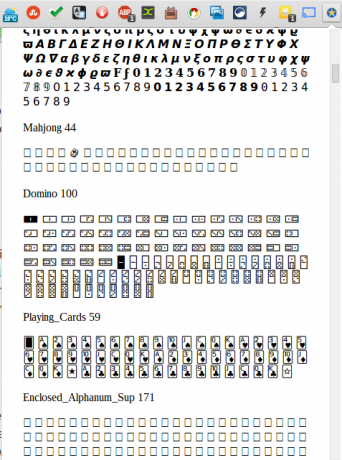
Extensie Instrumente de introducere Google
Dacă schimbați deseori calculatoare sau sunteți nu sunt sigur de Chromebookuri Chromebookuri - utile sau inutile?Soția mea mi-a oferit o selecție de gadgeturi pentru Crăciun - un nou MP3 player sau un Chromebook? Citeste mai mult , este posibil să doriți o soluție de introducere a tastaturii care să rămână cu dvs. în Chrome. Dacă da, verificați Extensie Instrumente de introducere Google, care vă permite să schimbați limbile din browser.
Care dintre aceste metode vi se potrivește cel mai bine? Sunteți fan al layout-ului tastaturii internaționale din SUA și al problemelor sale? Sau preferi layout-ul extins din SUA?
Dacă sunteți din mers și trebuie verificați specificațiile și informațiile sistemului Chromebook, există o mulțime de metode pentru a face exact asta.
Ange este un absolvent de Studii și Jurnalism pe Internet, care iubește să lucreze online, să scrie și la social media.