Publicitate
Doriți să produceți prezentări de diapozitive care depășesc simpla dizolvare încrucișată și muzică de fundal cu o singură piesă? Apple iMovie pentru Mac OS X te poate ajuta să creezi prezentări de diapozitive cu aspect profesional, cu puține abilități anterioare.
Puteți crea prezentări de diapozitive folosind aplicații web sau mobile sau chiar în iPhoto sau Aperture. Dar, după cum arată articolul de astăzi, iMovie oferă alte câteva controale pentru adăugarea de titluri, controlul efectelor de pansare Ken Burns și ajustarea volumului și decolorarea muzicii de fundal.
iMovie 11, împreună cu alte programe iLife, sunt preinstalate cu achiziții noi de calculatoare Mac. Dacă nu aveți cea mai recentă versiune instalată pe Mac-ul dvs. mai vechi, îl puteți descărca de pe Magazin de aplicații Mac pentru 14,99 USD. Majoritatea instrucțiunilor prezentate în acest tutorial se aplică și pentru iMovie 10.
Pregătire foto
Înainte de a începe producția de prezentări de diapozitive în iMovie, ar trebui
decupați și editați fotografiile în iPhoto Cum să editați ușor fotografiile cu iPhoto [Mac] Citeste mai mult sau Deschidere Aperture 3.5 oferă cea mai bună gamă de instrumente foto și editare pentru MacÎn ciuda faptului că este destinat profesioniștilor, orice utilizator Mac care filmează și editează o mulțime de fotografii s-ar descurca foarte bine pentru a face upgrade la editorul foto profesional Apple, Aperture. Citeste mai mult . Deși fotografiile pot fi decupate și îmbunătățite în iMovie, este mai ușor să îți îndeplinești treaba într-una dintre aplicațiile foto Apple.
Apoi, creați un album cu toate fotografiile și aranjați-le în ordinea în care doriți să le prezentați. Deși puteți aranja ordinea fotografiilor pentru prezentări de diapozitive în iMovie, este mai ușor să le organizați mai întâi în iPhoto sau Aperture și apoi să rearanjați câteva dintre ele în iMovie, după cum este necesar.
Ar putea fi, de asemenea, o idee bună să selectați efectiv fotografiile și să creați o prezentare de diapozitive în iPhoto (File> New Slideshow) sau Aperture (File> New> Slideshow) pentru a vă face o idee despre cum va arăta. Pentru proiectul de rulare a încercării, utilizați pur și simplu tema clasică sau Ken Burns într-una dintre aplicațiile foto pentru a previzualiza lungimea unei prezentări de diapozitive și aranjarea fotografiilor. Acest pas este opțional, dar este posibil să economisiți puțin timp înainte de a crea o prezentare de diapozitive în iMovie, unde puteți efectua mai bine reglarea efectelor Ken Burns.

Crearea unei prezentări de diapozitive în iMovie
Dacă nu ați folosit iMovie mult, nu vă simțiți intimidați de aspectul și controalele sale. iMovie are practic funcțiile similare de drag-and-drop și editare găsite în iPhoto și Aperture. Cea mai mare provocare va fi ajustarea efectelor de panoramare și, dacă este necesar, coloana sonoră se estompează prezentării de diapozitive.
Când deschideți iMovie, biblioteca dvs. iPhoto (sau Aperture) va fi listată în panoul din partea stângă a iMovie, precum și o secțiune pentru gestionarea proiectelor iMovie Library. În mod implicit, iMovie organizează toate filmele și fotografiile importate până la dată. Dacă nu ați folosit niciodată iMovie, acesta va crea un eveniment cu ziua curentă atribuită drept titlu, care poate fi modificat făcând dublu clic pe acesta și creând un titlu nou.
Crearea unui prezentare de diapozitive
Selectați o temă pentru proiectul dvs. Puteți face clic pe o temă și previzualizați-o pentru a vă face o idee despre efectele de mișcare. În funcție de proiectul dvs., tema Simplu, Album foto, benzi desenate sau cărți de însemnări funcționează cel mai bine pentru prezentările de diapozitive foto.
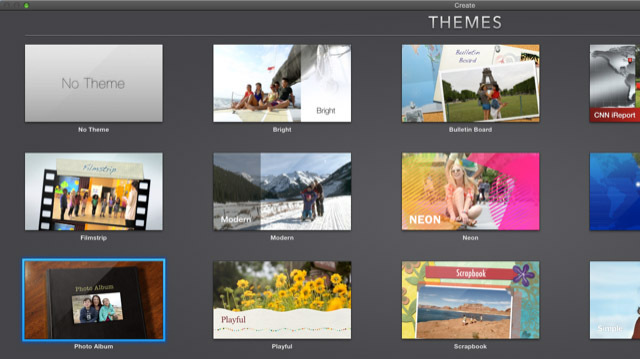
Notă: După aplicarea unei teme la un proiect, aceasta poate fi schimbată în alta, selectând proiectul (și deselectând clipurile din cronologie), apoi făcând clic pe Setări buton sub bara de instrumente.
Dă-ți prezentării de diapozitive un titlu (care poate fi modificat) și selectează un eveniment în care să îl plasezi. Când noul proiect este creat, va apărea o cronologie necompletată.
Faceți clic pe biblioteca dvs. iPhoto sau Aperture și localizați albumul de fotografii pe care l-ați creat. Faceți dublu clic pentru a-l deschide.

Dacă fotografiile dvs. sunt în ordinea în care doriți, selectați-le pe toate și trageți-le la cronologie. De asemenea, puteți trage și selecta fiecare fotografie în funcție de comanda dorită. Chiar și după fotografiile plasate în cronologie, acestea pot fi totuși reorganizate. Dacă, de exemplu, nu vă place fotografia care apare în tema copertei, trageți și plasați o altă fotografie la începutul cronologiei.
Cu proiectul selectat, atingeți bara spațială pentru a reda o previzualizare a prezentării de diapozitive înainte de a începe editarea. Observați când plasați un cursor al mouse-ului în fereastra vizualizatorului, controalele vizualizatorului apar pentru pornirea și întreruperea videoclipului, redarea unuia sau a mai multor clipuri selectate o dată, săriți înainte și înapoi între clipuri individuale sau redarea filmului pe ecran complet Mod.

Adăugați muzică de fundal
Înainte de a începe editarea efectelor de panoramare și a lungimii prezentării, ar trebui să adăugați alegerea dvs. de muzică de fundal. Încercați să potriviți combinația de efecte panoramice și muzică cu conținutul fotografiilor cât mai mult posibil.
Puteți accesa piese de muzică din biblioteca dvs. iTunes în secțiunea Bibliotecă de conținut din iMovie sau puteți localiza piesele dvs. și trageți-le la cronologie. Puteți selecta, de asemenea, o piesă în bibliotecă și apăsați pe E pentru a o adăuga rapid la cronologie. Tutorialul video din partea de sus a acestui articol ilustrează modul de adăugare și editare a pieselor în cronologie.
Editarea prezentării de diapozitive
Efectele de panoramare aplicate inițial pe clipuri în iMovie nu vor fi întotdeauna exact cum le doriți, astfel încât editarea efectelor Ken Burns este locul în care veți petrece probabil cea mai mare parte a timpului dvs. Rețineți că iMovie vă salvează proiectul în timp ce lucrați și are un număr nelimitat de stări de anulare.
Înainte de a începe editarea, poate doriți să creșteți dimensiunea de vizualizare a clipurilor, astfel încât acestea să poată fi selectate și editate cu ușurință. Faceți acest lucru făcând clic pe pictograma benzi de film din partea dreaptă și creșteți dimensiunea.
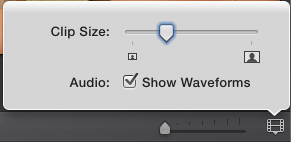
De asemenea, observați în cronologie puteți vedea lungimea curentă a prezentării de diapozitive, calendarul dintre fiecare clip și când plasați cursorul peste un clip, iMovie arată lungimea clipului.
Alte funcții de editare și partajare
Deși temele iMovie nu pot fi personalizate în totalitate, făcând clic pe butonul tranziţii și titlurile secțiunea iMovie permite schimbarea stilurilor de tranziție și titlu dintr-o temă.
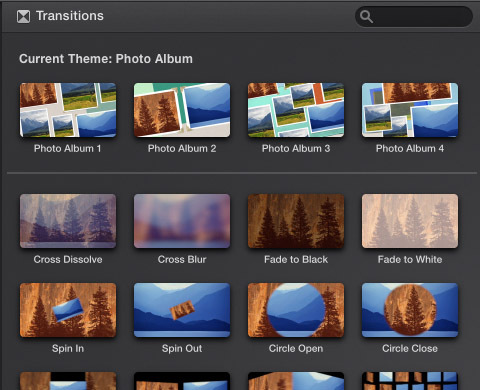
Pentru a schimba stilul de tranziție, selectați un stil diferit și trageți-l pe un stil existent în linia de timp. iMovie oferă opțiunea de a aplica stilul la o singură tranziție sau la toate.

Clipuri de titlu și credite suplimentare pot fi, de asemenea, selectate și trase în cronologie.
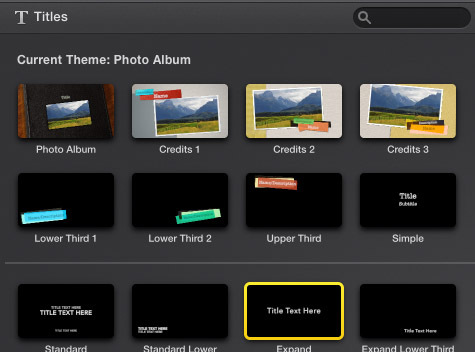
Când prezentarea dvs. de diapozitive este finalizată, iMovie ușurează exportul proiectului dvs. fie într-un fișier de film, e-mail, fie pe un site de rețea socială. Ați putea dori, de asemenea, să exportați prezentarea de diapozitive în iTunes și iMovie Theater.
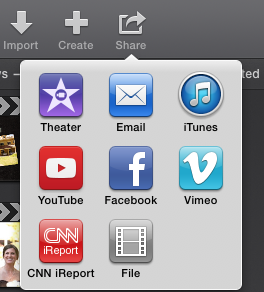
Sfaturile dvs. iMovie
În timp ce crearea prezentărilor de diapozitive în iMovie necesită mai mulți pași decât crearea lor într-una dintre aplicațiile foto Apple sau aplicațiile online, lucrul suplimentar oferă o prezentare mai prezentată a prezentării de diapozitive.
Dacă doriți să creați prezentări de diapozitive și colaje foto / video pe Windows, obțineți SmartSHOW 3D pentru computer SmartSHOW 3D: Software cu diapozitive foto foto cool pentru computerSmartSHOW 3D este un software util de prezentare de diapozitive video și foto care vă permite să faceți prezentări simple în câteva minute. Iată cum funcționează. Citeste mai mult sau pentru o opțiune online, verificați cum să creați prezentări profesionale cu Canva Cum să creați prezentarea profesională perfectă în CanvaEste posibil să nu aveți nevoie de Microsoft PowerPoint! Canva vă poate ajuta să faceți prezentări profesionale la jumătate de timp. Citeste mai mult .
Credit imagine: Dean Drobot prin Shutterstock.com
Bakari este un scriitor și fotograf independent. Este un utilizator Mac de lungă durată, un fan de muzică jazz și un om de familie.