Publicitate
Războiul mereu prezent între hackerii malefici și salariile profesioniștilor în securitatea informațiilor. Conform unui studiu realizat de Biroul Statisticilor Muncii, rata proiectată de creștere a locurilor de muncă în securitatea informațiilor este mult mai mare decât toate celelalte ocupații. În calitate de participanți nevinovați, există câteva măsuri pe care le putem întreprinde pentru a descuraja oamenii răi.

Autentificarea cu doi factori (2FA) există de ceva timp. Este necesar să se utilizeze două metode de autentificare pentru a verifica identitatea utilizatorului. Acesta este de obicei format din numele de utilizator și parola obișnuite, împreună cu un cod de verificare trimis dispozitivului dvs. mobil prin intermediul unui mesaj text. Aceasta înseamnă că chiar dacă parola dvs. a fost compromisă (cum să vă sporiți parolele mai puternic Cum să creezi parole puternice pe care să le poți aminti cu ușurință Citeste mai mult ), hackerul răutăcios va avea nevoie de acces la dispozitivul dvs. mobil pentru a avea acces complet la contul dvs.
Există rapoarte despre persoane indurerate care se maschează către operatorii de telefonie mobilă și care pretind că au „deplasat” cartelele SIM pentru a avea acces la numărul de telefon al unei victime. Acest lucru dovedește încă că există loc pentru îmbunătățiri, dar 2FA se extinde și dincolo de verificarea mesajelor text. Acest ghid va ajuta la configurarea securității sporite atât pe serverul Ubuntu cât și pe aromele desktop, în combinație cu Google Authenticator pentru autentificare cu doi factori Blocați acum aceste servicii cu autentificare cu doi factoriAutentificarea cu doi factori este modul inteligent de a vă proteja conturile online. Să aruncăm o privire la câteva dintre serviciile pe care le puteți bloca cu o mai bună securitate. Citeste mai mult .
Considerații și premise
Setarea acestui lucru înseamnă că toți utilizatorii sistemului vor avea nevoie de codul de verificare de la Google Authenticator atunci când:
- Conectarea la sistem
- Se execută comenzi sudo
În timp ce compensarea de aici este timpul, stratul suplimentar de securitate poate fi vital. Mai ales pe mașinile care adăpostesc date sensibile. Acest ghid va folosi:
- Ubuntu 16.04 (Desktop sau server)
- Aplicația Google Authenticator (din Magazin Google Play Aplicați înșelătorie în magazinul Play pe care trebuie să îl evitațiPentru fiecare aplicație uimitoare pe care o puteți găsi pe Android, există un knockoff ieftin care așteaptă să vă pierde timpul și să vă fure banii. Citeste mai mult sau Apple App Store)
Instalați Google Authenticator
Pe măsură ce suntem acoperiți, vom folosi Google Authenticator pentru a reprezenta a doua linie de apărare împotriva accesului nejustificat. Să primim prima parte a ecuației pentru mobil. Pașii de instalare sunt exact ca instalarea oricărei alte aplicații. Acești pași de instalare de mai jos sunt pentru Google Play Store, dar nu ar trebui să difere în Apple App Store.
Deschideți Google Play Store pe dispozitivul dvs. Android și căutați autentificator Google. Localizați și atingeți intrarea corectă, având grijă ca aceasta să fie publicată de Google Inc. Apoi atingeți Instalare, și Accept când vi se solicită și așteptați finalizarea instalării.

Apoi, declanșează o sesiune de terminal pe desktop sau server.
Executați următoarea comandă:
sudo apt-get install libpam-google-autentificatorCând vi se solicită, introduceți parola și apăsați introduce. Dacă vi se solicită, tastați Y și lovește introduce din nou, apoi așezați-vă pe loc și lăsați instalarea să se termine
configurație
Acum va trebui să editați un fișier pentru a adăuga autentificare în doi pași la prețiosul dvs. cutiu Linux. Executați următoarea comandă:
sudo nano /etc/pam.d/common-authNu în jos, căutați linia care scrie:
auth [succes = 1 implicit = ignorare] pam_unix.so nullok_secureDeasupra acestei linii, adăugați următoarele:
auth-ul necesar pam_google_authenticator.soFișierul dvs. ar trebui să arate așa:
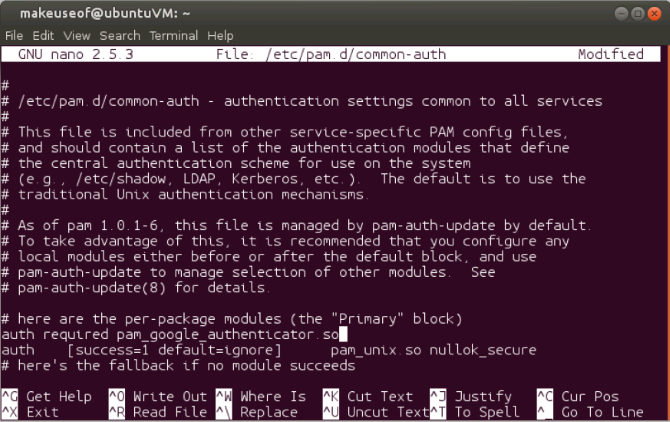
presa Ctrl + X urmat de Y la salvați și închideți fișierul 40+ Cele mai utilizate comenzi terminale LinuxIndiferent dacă începeți pur și simplu sau sunteți curioși cu privire la terminalul Linux, aici sunt cele mai frecvente comenzi care vă vor transporta pe tot timpul dvs. pe Linux. Citeste mai mult .
Configurați fiecare utilizator
Următorul pas vă va lega în sfârșit contul de Authenticator Google. Acest pas va trebui să fie executați pentru toți utilizatorii care de conectare la sistemul dumneavoastră. Exemplul nostru are doar un singur utilizator, a se folosi de. Cu toate acestea, pașii vor fi identici pentru orice alt utilizator din sistemul dvs.
În terminalul dvs. executați următoarele:
google-authenticatorAruncând o privire mai atentă asupra a ceea ce este oferit, găsim:

- Un cod QR
- Un cod de verificare
- O nouă cheie secretă
- 5 coduri de reîncărcare de urgență
Cod QR 8 Într-adevăr geeky, dar modalități creative de a utiliza coduri QR acasăCâmpiei-Jane cod QR a avut un început hi-tech - Toyota le-a folosit în procesul de fabricație pentru scanarea componentelor auto. De acolo, codurile QR au făcut călătoria spre rampele de moda chiar. Asta demonstrează lor ... Citeste mai mult iar tasta secretă servește aproape aceeași funcție. Vom reveni la acestea într-o secundă. Codul de verificare este un cod de utilizare unic pe care îl puteți utiliza imediat, dacă este necesar. Codurile răzuibile sunt codurile de unică folosință care pot fi utilizate în cazul în care nu aveți dispozitivul mobil la îndemână. Puteți să le tipăriți și să le depozitați sub cheie termonucleară și cheie sau pur și simplu să le ignorați. În cele din urmă, va depinde cât de predispus să uiți sau să pierzi dispozitivul mobil.
Vi se va cere și o serie de întrebări. Valorile implicite sunt mai mult decât adecvate și puteți răspunde Y la toate acestea. Cu toate acestea, nu ezitați să le schimbați după cum doriți. Nu închideți fereastra sau sesiunea de terminale încă.

Configurați aplicația mobilă
Înainte de a continua cu orice alt utilizator, completăm cel cu care v-ați conectat momentan.
Dacă este prima dată lansarea Google Authenticator pe dispozitivul dvs. mobil, faceți clic pe dispozitiv Începe. Alternativ, din fereastra principală faceți clic pe pictograma plus din colțul de jos. Dacă rezoluția de pe fereastra terminalului dvs. este suficient de bună pentru a vedea selectat codul QR Scanează un cod de bare sau Introduceți o cheie furnizată în cazul în care camera foto dispozitiv mobil este similar cu un cartof. Dacă ați ales să introduceți o cheie, acum va trebui să introduceți un nume de cont pentru a vă ajuta să vă amintiți de ce cont se referă. După aceasta, introduceți cheia de verificare furnizată în fereastra terminalului. Acum doar a lovit ADĂUGA.
Scanarea codului de bare va face acești trei pași simultan. Și voilă! Dispozitivul și sistemul dvs. mobil au acum un strat suplimentar de protecție. Singurul mod posibil prin care un individ neintenționat poate avea acces la sistemul tău este dacă îți sparge parola și obține acces la dispozitivul mobil pe care l-ai configurat.

Etapele finale și de testare
Este posibil să aveți mai multe persoane care utilizează acest sistem special. În exemplul nostru, slaghoople este un utilizator suplimentar. Rulați următoarele în sesiunea dvs. de terminal:
sudo su slaghoopleDeschide aplicația Google Authenticator pe dispozitivul tău mobil. Tastați codul de autentificare format din șase cifre, pe care aplicația a furnizat-o în fereastra terminalului. Introduceți parola sudo și apăsați Enter. Acum ar trebui să fiți autentificat. Ca noul utilizator, emite următoarea comandă:
google-authenticatorAcum puteți urma pur și simplu aceiași pași ca noi pentru primul utilizator descris mai sus. După ce ați răspuns la întrebări, deschideți aplicația mobilă Google Authenticator. Adaugă un alt cont. introduce slaghoople ca nume de cont pentru a vă ajuta să faceți diferența între cele două de pe dispozitivul dvs. mobil. Alegeți să scanați codul de bare sau să tastați cheia de verificare. Slaghoople acum va solicita codul din aplicația mobilă împreună cu parola sudo pentru logare și emiterea comenzilor crescute. Clătiți și repetați pentru orice utilizator suplimentar. Odată ce toți utilizatorii dvs. au fost configurați, veți observa că încercarea de autentificare sau rularea comenzilor sudo necesită un cod de verificare.


Si asta e. Aparatul dvs. Linux este acum mult mai sigur Cum să criptați o unitate flash: 5 Instrumente de protecție a parolelorDoriți să aflați cum să criptați o unitate flash? Iată cele mai bune instrumente gratuite pentru protejarea prin parolă și securizarea unei unități de tip thumb. Citeste mai mult decât era anterior. Unii pot argumenta că acest proces este o problemă. Desigur ca este! Acesta este punctul!
Ați avut scurgerea parolei și ați compromis un sistem? Cum vă securizați datele sensibile? Utilizați în prezent autentificarea cu doi factori? Spuneți-ne în comentarii!
Credit imagine: Dave Clark Digital Photo prin Shutterstock.com
Yusuf dorește să trăiască într-o lume plină de afaceri inovatoare, smartphone-uri care vin la pachet cu cafea prăjită întunecată și computere care au câmpuri de forță hidrofobe care resping în plus praful. Ca analist de afaceri și absolvent al Universității de Tehnologie din Durban, cu o experiență de peste 10 ani într-o industrie tehnologică în creștere rapidă, îi place să fie omul de mijloc între...

