Publicitate
Așa că v-ați luat timpul ia în considerare aspectele de jos și dezavantaje ale Chromebookului 7 lucruri de luat în considerare înainte de a cumpăra un ChromebookDe unde știți dacă un Chromebook este potrivit pentru dvs.? În acest articol, voi explica șapte lucruri pe care trebuie să le luați în considerare înainte de a face o achiziție. Citeste mai mult și a decis să obțin unul? Buna alegere! Am primit primul meu Chromebook acum câteva luni și nu am fost niciodată mai fericit cu un laptop. Și în timp ce kilometrajul dvs. poate varia, Sunt sigur că și tu vei fi mulțumit Cum să decideți dacă un Chromebook este potrivit pentru dvs.Este un Chromebook pentru toată lumea? Cu un cuvânt: Nu. Există un timp și un loc pentru un Chromebook. Dacă aveți în vedere acest înlocuitor pentru laptop, există câteva lucruri pe care ar trebui să le luați în considerare în primul rând. Citeste mai mult .
Dar Chromebookurile vin cu o curbă de învățare. Noul tău dispozitiv se va simți ciudat în comparație cu un laptop MacBook sau Surface, așa că dă-i timp. După o săptămână și ceva, îți promit că te vei îndrăgosti. Acestea fiind spuse, iată câteva sfaturi și trucuri pentru Chromebook pentru a accelera acest proces.
1. Creați mai multe profiluri de utilizatori
Chromebookurile folosesc la maximum Chrome-urile Profilurile utilizatorilor caracteristică, permițându-vă să împărțiți mașina în autentificări de profil separate. Fiecare profil își păstrează propriile aplicații, setări și controale. Sunteți singurul utilizator de pe dispozitiv? Ar trebui să utilizați în continuare mai multe profiluri 5 profiluri Chrome personalizate pe care ar trebui să începeți să le utilizațiO caracteristică Chrome este adesea neglijată: posibilitatea de a avea mai multe profiluri de utilizator. Vă arătăm cum vă pot ușura viața. Și da, puteți utiliza profiluri și în Firefox și în alte browsere. Citeste mai mult .
Dar profilurile sunt cruciale dacă ai copii. Prin activarea funcției Utilizatori supravegheați caracteristică, puteți crea profiluri restricționate care pot naviga doar pe anumite site-uri și nu pot dezactiva Căutarea sigură. Este practic un control parental încorporat.
2. Utilizați modul de invitați pentru oaspeți
Chiar dacă nu utilizați funcția Profiluri de mai sus, cu siguranță, ar trebui să fiți conștienți de acestea Mod de invitat. Modul de invitați vă permite să înmânați dispozitivul către altcineva și sunteți siguri că acestea vor fi nu vă puteți vedea niciodată datele Securizarea Chromebook-ului dvs. cu două Tweaks ușoareUnul dintre cele mai cunoscute avantaje ale unui Chromebook este securitatea acestuia. Dar există măsuri pe care proprietarii le pot face care să îmbunătățească și să îmbunătățească nivelul de protecție actual? Citeste mai mult (de exemplu, istoricul de navigare, descărcări, semne de carte etc.) sau accesați aplicațiile.
Iar când oaspeții au terminat, toate urmele activității lor sunt șterse de pe dispozitiv - nu este nevoie de menaj manual. (Deși acest lucru poate părea similar modului Incognito din Chrome, fiți conștient de faptul că Modul de invitați și modul Incognito nu sunt la fel Mod de invitat vs. Modul Incognito în Chrome: Care este diferența?Chrome oferă modul Incognito și modul Guest pentru navigare privată. Deși sunt similare, unele diferențe cheie le separă. Iată când să folosești care. Citeste mai mult !)
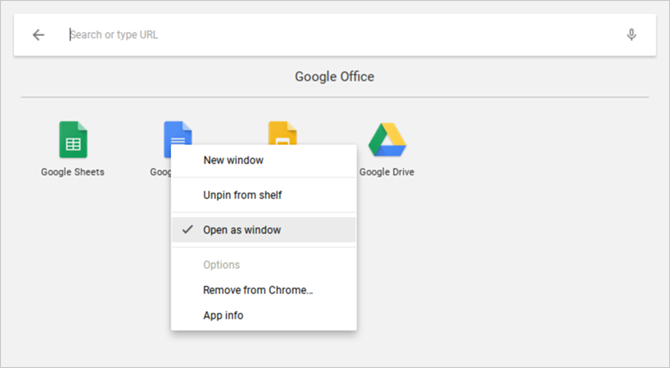
3. Deschideți aplicații în Windows separat
Deoarece toate aplicațiile Chromebook sunt de fapt aplicații web deghizate, utilizatorii pentru prima dată tind să fie opriți de faptul că aplicațiile se deschid întotdeauna în Chrome. Din fericire, este posibil să forțezi orice aplicație instalată deschide în propria fereastră separată.
Găsiți aplicația dorită în Lansatorul de aplicații sau bara de activități, faceți clic dreapta pe ea și selectați Deschideți ca fereastră. Este atat de simplu! Acum, dispozitivul dvs. se va simți ca real laptop, nu doar un browser Chrome glorificat.

4. Organizați aplicații în dosare
Pe măsură ce utilizați dispozitivul din ce în ce mai mult, în curând veți acumula prea multe aplicații instalate pentru a vă înfățișa capul. În timp ce App Launcher simplifică lansarea oricărei aplicații cu o căutare rapidă, poate preferați să atingeți sau să faceți clic. În acest caz, ar trebui să profitați Foldere de aplicații.
Deschideți lansatorul de aplicații și faceți clic pe Toate aplicațiile, apoi trageți orice pictogramă a aplicației pe orice altă pictogramă a aplicației pentru a le grupa într-un folder. Continuați să trageți cât mai multe pictograme. Pentru a denumi folderul, faceți clic pe el și schimbați „Folder fără nume” din partea de sus la orice doriți.

5. Transformați site-urile în aplicații
Rețineți că aplicațiile Chromebook sunt practic site-uri deghizate în aplicații. Cu toate că acest lucru vine cu câteva dezavantaje, există un beneficiu cu adevărat extraordinar: puteți transforma orice site web într-o aplicație și executați-o în propria fereastră separată.
Deschide Chrome, navighează pe site-ul web pe care vrei să-l aplici și dă clic pe butonul buton cu trei puncte în dreapta sus. Coborâți la Mai multe unelte, apoi selectați Adăugați la raft ... Dați aplicației un nume, asigurați-vă că verificați Deschideți ca fereastră, apoi faceți clic pe Adăugare.
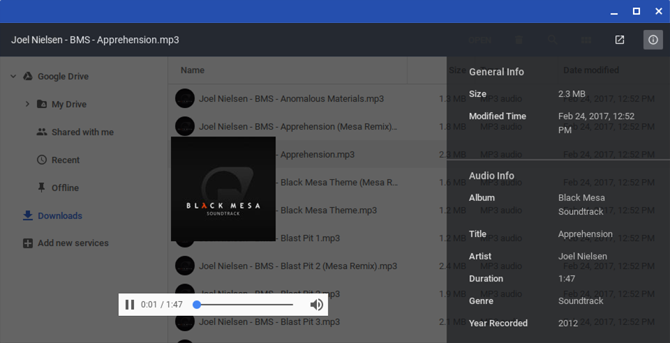
6. Previzualizați fișierele înainte de deschidere
Unul dintre cele mai tari lucruri despre Finder pe macOS 8 Sfaturi pentru căutătorii pentru Mac NewbiesNavigarea în fișiere și directoare folosind browserul de fișiere Mac native Finder este destul de ușor, dar există multe alte funcții ascunse în spatele meniurilor și a comenzilor rapide de la tastatură. Citeste mai mult este că puteți evidenția cel mai mult orice fișier și apăsați Bara de spațiu pentru a obține o previzualizare a acelui fișier fără a-l lansa efectiv în aplicația asociată. Stiai asta Chrome OS are și o funcție de previzualizare similară?
Deschide Fișiere aplicație, selectați orice fișier fără a-l deschide efectiv și apăsați SPATIU. Veți vedea o suprapunere cu unele detalii ale fișierului (de exemplu, dimensiunea, tipul, ultima modificare, etc.) și câteva informații specifice tipului de fișier (de exemplu, etichete ID3 pentru fișiere MP3). Unele tipuri, cum ar fi imaginile și audio, vor avea, de asemenea, o previzualizare.
7. Prindeți Windows la stânga și la dreapta
Dacă aveți un Chromebook care acceptă o rezoluție de 1920 x 1080 sau mai mare, probabil că nu doriți să vă maximizați aplicațiile. Pentru o mai bună productivitate, puteți folosi mai bine proprietatea ecranului dvs., ținând două ferestre deschise una lângă alta.
Un mod ușor de a face acest lucru este trageți ferestrele spre marginea stângă sau dreaptă și sistemul de operare Chrome le vor face automat în lateral și vor completa jumătate de ecran. Sau puteți selecta o fereastră și apăsați Alt + [ pentru prindere stânga sau Alt +] pentru prindere corectă.

8. Force Quit pentru aplicații înghețate
Probabil că nu veți rula în aplicații înghețate la fel de des pe Chrome OS, sau pe Windows sau chiar pe Mac, dar dacă o faceți, tot ce trebuie să faceți este să deschideți Task Manager (folosind funcția Buton Căutare + Escape Comanda rapidă de la tastatură).
După ce este deschis, doar găsiți procesul înghețat, selectați-l și faceți clic Sfarsitul procesului. Managerul de activități este una dintre cele mai importante caracteristici ale sistemului de operare Chrome, deci asigurați-vă că începeți să utilizați această caracteristică crucială a sistemului De ce toată lumea trebuie să folosească cea mai bună caracteristică ChromeChrome are o mulțime de funcții utile, dar una se evidențiază la fel de utilă încât fiecare persoană ar trebui să învețe cum să o folosească și să profite de ea. Citeste mai mult .
9. Force Reboot pentru un sistem congelat
În rare cazuri în care ceva nu merge bine la nivelul sistemului, este posibil să constatați că Task Manager nu va deschide sau nu este în măsură să dezgheze dispozitivul. Dacă se întâmplă acest lucru, puteți utiliza întotdeauna opțiunea de ultimă soluție: Rebootare grea.
Fiecare Chromebook vine cu un set special de taste media deasupra rândului de taste numerice. Una dintre ele este tasta Actualizare (arată ca o săgeată circulară), iar una dintre ele este tasta Power (arată ca un cerc cu o linie verticală). presa Putere + actualizare pentru a reporni repede.
Rețineți că acest lucru vă va face pierdeți datele nesalvate în aplicațiile deschise. Rețineți, de asemenea, că acesta nu este același lucru cu un Powerwash, care este prezentat mai detaliat în Sfatul nr. 20 de mai jos.
10. Stăpânește cheia de căutare încorporată
Un lucru unic în ceea ce privește tastaturile Chromebook este lipsa unei chei Windows sau a unei taste de comandă. În schimb, Google a ales să înlocuiască tasta Blocare majuscule cu o Cheie de căutare, care deschide lansatorul de aplicații atunci când este apăsat.
Această cheie este utilă în trei moduri de bază:
- Lansați rapid orice aplicație tastând numele acesteia. În acest sens, este foarte asemănător cu Windows 10 Start Menu și Mac Spotlight.
- Lansați rapid orice adresă URL a site-ului sau motorul de căutare.
- Activați o căutare vocală făcând clic pe butonul microfonului.
S-ar putea să ne pară ciudat să folosești în acest fel tasta de blocare a capacelor, dar este unul dintre acele lucruri în care întoarcerea este imposibilă odată ce intri în canelură.

11. Rebind cheile speciale
Chrome OS tratează cinci taste ca fiind speciale, permițându-le să le derivați dacă doriți: Căutare, Ctrl, Alt, Backspace și Escape. Puteți să le redirecționați la oricare dintre celelalte cinci, plus Caps Lock și Dezactivat. Urați cheia Căutare? Reveniți la Blocarea capacelor aici. Sau opriți-l cu totul.
Faceți clic pe pictograma profilului dvs. din partea dreaptă jos, apoi faceți clic pe pictograma roată pentru a deschide Setări. Derulați în jos în secțiunea Dispozitiv și faceți clic pe Setări tastatură. Schimbați legăturile cheie cu meniurile derulante. De asemenea, puteți transforma tastele media din rândul superior în taste funcționale activând caseta de selectare.
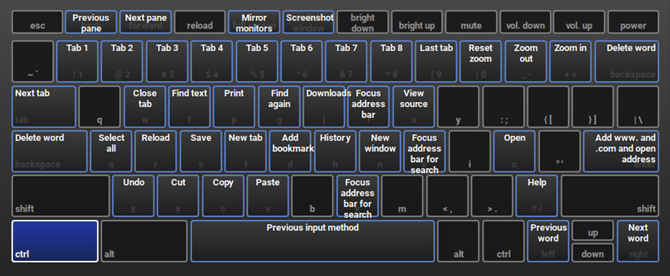
12. Aflați comenzile rapide de la tastatură ale sistemului
Pe lângă faptul că au o dispunere diferită a tastaturii, Chromebookurile au diferite comenzi rapide de la tastatură pentru acțiuni la nivel de sistem. Din fericire, Google a făcut extrem de ușor să învețe aceste comenzi noi: tot ce ai nevoie este Ctrl + Alt +? Comanda rapidă de la tastatură.
Aceasta oferă o hartă tastatură interactivă care vă arată ce face fiecare comandă rapidă. Dacă țineți Căutare, acesta afișează fiecare comandă rapidă care implică tasta Căutare. Același lucru este valabil și pentru tastele Ctrl, Alt și Shift. Acestea fiind spuse, începeți cu un salt cu privire la imaginea noastră de ansamblu cele mai importante scurtături Chromebook Fiecare comandă rapidă a tastaturii Chromebook de care veți avea vreodată nevoieMaster Chrome OS cu această listă a fiecărei comenzi importante de tastatură Chromebook de care ai nevoie vreodată. Citeste mai mult .
13. Faceți clic dreapta și clic mediu pe Touchpad
Mi-am urât primele trei zile pe Chromebook, deoarece touchpad-ul nu vine cu nicio butoană de mouse. Acest lucru a făcut ca navigarea pe web să devină un coșmar, deoarece nu aveam acces la clic dreapta sau la mijloc. După cum se dovedește, ambele acțiuni sunt mai simple decât credeam.
Pentru a face clic dreapta, trebuie doar să atingeți touchpad-ul cu două degete simultane. Pentru a face clic pe mijloc, trebuie doar să atingeți touchpad-ul cu trei degete simultane. Acest singur sfat va face ca experiența dvs. Chromebook să fie de un milion de ori mai bună.
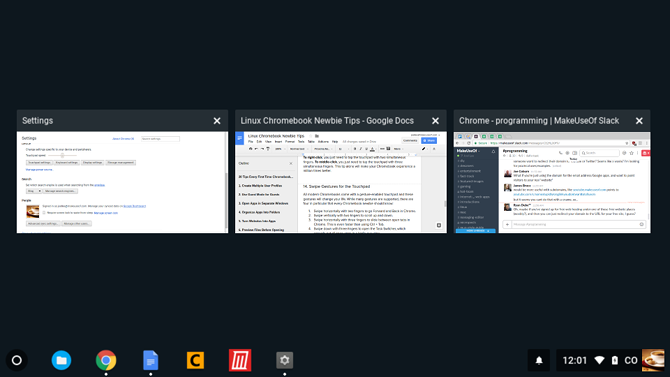
14. Glisați gesturile pentru touchpad
Toate Chromebookurile moderne vin cu un touchpad activ pentru gesturi și aceste gesturi îți vor schimba viața. În timp ce multe gesturi sunt acceptate, există patru, în special, pe care fiecare începător Chromebook ar trebui să le știe:
- Glisați orizontal cu două degete pentru a merge înainte și înapoi în Chrome.
- Glisați vertical cu două degete pentru a defila în sus și în jos.
- Glisați orizontal cu trei degete pentru a trece între filele deschise din Chrome. Acest lucru este chiar mai rapid decât utilizarea Ctrl + Tab.
- Glisați în jos cu trei degete pentru a deschide comutatorul de activități, care răspândește toate aplicațiile deschise în vizualizarea unei păsări.
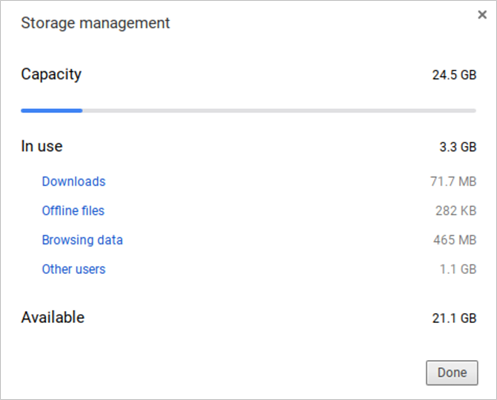
15. Eliberați rapid spațiul de pe disc
Toate Chromebookurile vin o formă de SSD pentru stocarea datelor PCIe vs. SSD-uri SATA: Care unitate de stocare este cea mai bună?SSD-urile PCIe sunt mai rapide decât SSD-urile SATA. Dar s-ar putea să nu ai nevoie. Acest articol explică modul în care SSD-urile PCIe diferă de SSD-urile SATA. Citeste mai mult . Deși aceasta este o veste excelentă pentru viteză și performanță, există un dezavantaj: SSD-urile au dimensiuni mici de stocare. Veți fi greu să găsiți un Chromebook accesibil, care poate stoca mai mult de 32 GB.
Acesta este motivul pentru care gestionarea spațiului pe disc este atât de importantă. Faceți clic pe pictograma profilului dvs. din partea dreaptă jos, apoi faceți clic pe pictograma roată pentru a deschide Setări. În secțiunea Dispozitiv, faceți clic pe Managementul stocării. Aici puteți vedea ce ocupă spațiul pe sistemul dvs. și ștergeți un clic atunci când este necesar.
16. Dezactivați modul Sleep
Din această scriere, Chrome OS nu oferă nicio modalitate de a regla opțiuni de economisire a energiei. Când este deconectat, ecranul se oprește după câteva minute de inactivitate. Când este conectat, întârzierea se întinde cu câteva minute, dar totuși se oprește cu inactivitate.
Dacă acest lucru te deranjează, există un Extensia Chrome care dezactivează modul Sleep Cum dezactivați modul de repaus Chromebook pentru bineChrome OS nu are un mod integrat de dezactivare a modului de repaus, dar puteți totuși să nu dormi mașina cu o simplă extensie. Citeste mai mult - și nu numai asta, dar, de asemenea, vă permite să alegeți între modurile pentru somn doar pentru ecran și modul de veghe pentru ecran și sistem.
17. Faceți capturi de ecran ușoare
Dacă Chromebook-ul dvs. nu are buton de imprimare ecran, cum trebuie să surprindeți o imagine a ecranului dvs.? Pur și simplu apăsați Ctrl + Comutarea tastei ferestrei. (Fereastra de comutare este o cheie specială din rândul superior care arată ca un dreptunghi cu două linii verticale lângă ea.)
Imaginile salvate apar în folderul Descărcări, pe care îl puteți accesa folosind aplicația Fișiere. Rețineți că puteți folosi și Ctrl + Shift + Switch Window pentru a limita ecranul dvs. la o anumită regiune a ecranului.

18. Activați funcțiile opționale cu steaguri
Deschideți Chrome și tastați chrome: // flags în bara URL pentru a accesa o grămadă de funcții opționale pentru sistemul de operare Chrome. Simțiți-vă liber să le navigați în timpul liber, dar dacă nu, măcar dați-vă aceste steaguri care ar putea îmbunătăți performanța Accelerați Chrome modificând aceste 8 steaguriÎn timp ce mulți oameni susțin că Chrome este un porc de memorie, este posibil să îmbunătățiți mult viteza browserului dvs. prin modificarea unor „steaguri”. Iată cele opt cele mai bune modificări pe care le puteți face astăzi. Citeste mai mult .
Rețineți că aceste funcții opționale pot să nu fie complet stabile. În cel mai bun caz, este posibil să nu funcționeze așa cum se dorește. În cel mai rău caz, acestea pot fi destul de buggy pentru a provoca pierderi de date. Cele mai multe dintre ele sunt apropiate de bug-uri stabile și extreme sunt rare, dar acest risc este întotdeauna prezent cu aceste caracteristici opționale.
19. Caracteristici experimentale pe canalele beta și Dev
Dacă vă simțiți aventuros, dar nu doriți să vă confundați cu steagurile opționale de mai sus, luați în considerare trecerea la Canalul beta sau Canalul Dev.
Canalul Beta oferă un aspect extrem de scăzut la funcțiile viitoare, cu aproximativ o lună înaintea canalului Stable. Canalul Dev acordă un aspect ridicat, cu riscuri ridicate, la funcții experimentale, cu mult înaintea canalului stabil. Pentru a comuta la canalele beta sau Dev:
- Faceți clic pe pictograma profilului dvs. din partea dreaptă jos.
- Faceți clic pe pictograma roată pentru a deschide Setări.
- În partea de sus, faceți clic pe Despre Chrome OS.
- Clic Mai multe informatii…
- Apasă pe Schimbați canalul buton.
- Alegeți canalul Beta sau Dev.
Dacă doriți să minimizați blocarea sistemului și potențialul de pierderi de date, rămâneți la canalul Stabil. Trecerea de la un canal experimental la un canal stabil va șterge tot din Chromebook, inclusiv din conturi!
20. Resetare din fabrică folosind Powerwash
Dacă vreți vreodată să începeți cu o ardezie goală sau dacă intenționați să vă vindeți Chromebookul sau dacă aveți vreodată o eroare catastrofală care face ca sistemul dvs. să se prăbușească tot timpul, atunci poate va trebui utilizând Powerwash dispozitivul tau.
Powerwash este termenul Google pentru o „resetare din fabrică”. Șterge toate datele de pe Chromebook și își readuce starea la modul în care a fost când a părăsit fabrica. În ciuda pierderii datelor locale, conturile și profilurile dvs. Google nu vor fi afectate și nici una dintre datele dvs. nu va fi sincronizată cu cloud-ul Google.
Pentru a afla mai multe, consultați postarea noastră privind reformatarea Chromebookului Două modalități de a-ți reformula Chromebookul: Powerwash și recuperare completăUnul dintre principalele puncte de vânzare ale Chromebookului este furnizarea de securitate și stabilitate a unității apatride a acesteia, dar care sunt opțiunile dvs. atunci când ceva nu merge bine? Aveți două opțiuni. Citeste mai mult .
Alte sfaturi pentru Chromebook-uri care vă pot plăcea
La fel ca în cazul tuturor calculatoarelor, Chromebookurile se încetinesc în timp, datorită uzurii și acumulării de gunoi. Din fericire, puteți face pași accelerați Chromebookul și recuperați performanța 5 modalități de a opri Chromebookul încetinindChromebookul s-a înghesuit? Este Chromebookul încărcat lent pentru pagini? Chromebookul încetinește în general? E timpul să grăbim din nou Chrome. Citeste mai mult . Dacă lucrurile sunt insuportabil de lente, luați în considerare faceți upgrade la un Chromebook performant Cel mai bun Chromebook pentru performanță în 2017Care este cel mai bun Chromebook pentru performanță în 2017? Am rotunjit câteva dintre cele mai rapide Chromebookuri pentru profesioniști, cu prețuri cuprinse între 395 și 840 de dolari. Citeste mai mult .
Un ultim lucru: deși cânt laudele lor și cred că sunt cel mai bun dispozitiv pentru uz casnic ocazional, Chromebookurile nu sunt perfecte. Vezi ghidul nostru la depășirea negativelor unui Chromebook Chromebookurile nu sunt perfecte - lucrează în jurul valorilor negativeDeși recent am publicat articole care discută despre pozitivele inerente ale Chromebook-ului, ar fi cu ochiul scurt să pretindem că dispozitivele sunt perfecte și fără defecte. Citeste mai mult .
Cum îți place Chromebookul? Există alte sfaturi pentru începători pe care le-am trecut cu vederea? Distribuie cu noi în comentariile de mai jos!
Joel Lee are un B.S. în informatică și peste șase ani de experiență profesională în scriere. Este redactor șef pentru MakeUseOf.

