Publicitate
Windows are multe funcții ascunse 5 funcții Windows 7 pe care nu le cunoșteaiWindows 7 conține multe funcții puțin cunoscute. Aici îi evidențiem pe cei mai impresionanți care v-ar putea spori productivitatea și vă putea adânci dragostea pentru Windows 7. Citeste mai mult pentru utilizatorii de energie electrică.
Deși este posibil să fiți singura persoană fizică din fața ecranului, aceasta nu înseamnă că vederea de pe monitor trebuie să fie limitată la dvs.. O serie de instrumente excelente native Windows vă permit să partajați ceea ce vedeți.
Acest ghid vă va explica cum puteți partaja exact ceea ce este pe ecran. Timpul de a afișa monitorul poate veni dacă acordați sau primiți asistență tehnică, doriți efectuați o demonstrație sau doriți o înregistrare despre cum a apărut ceva - și o întreagă serie de alte motive!
Să ne dăm jos și să aflăm cum să faceți captură de ecran, ecranizare și partajare a ecranului, toate fără a fi nevoie să descărcați aplicații suplimentare.
Bazele capturilor de ecran
Uită-te în jos la tastatură și încearcă să descoperi ce cheie va capta exact ce este pe ecran. Bine, așa că probabil știai deja răspunsul fără să te uiți: Print Screen.
În cazul în care sistemele de operare funcționau pe liniile de comandă, tasta Print Screen ar trimite literalmente textul de pe ecran imprimantei. In zilele de azi captura este salvată în clipboard Rețineți acest gând: 5 motive pentru care aveți nevoie de un manager de clipboardCând vă gândiți la asta, copiați pasta este cam ciudată. Copiezi chestii, dar nu există nicio modalitate de a le vedea. Și dacă copiezi ceea ce ai avut, a dispărut - pentru totdeauna. Citeste mai mult (la fel cum este textul când apăsați Copy), ceea ce înseamnă că poate fi lipit direct în programe precum Photoshop, Word și Skype.

Aceasta este cu adevărat cea mai de bază metodă de partajare a desktopului de la distanță, dar pentru unii ar putea fi tot ce este nevoie. Aceste capturi de ecran pot fi apoi editat mai departe într-un program de editare a imaginilor 10 instrumente foto editor gratuite pentru a profita la maxim de fotografiile dvs.Ce s-a întâmplat cu toate instantaneele pe care le-ai făcut în trecut? Dacă aveți planuri și idei, iată câteva Windows-uri grozave și câteva instrumente multiplă platformă cu care să le procesați. Citeste mai mult , permițând lucruri precum decuparea sau evidențierea.
Cu toate acestea, este posibil să fiți un pic mai avansat. Presare Alt + Print Screen va captura doar fereastra activă, în timp ce apăsați Ecran Win + Print pe Windows 8 va salva imaginea pe unitatea dvs.
Cum să faci imagini mai bune
S-ar putea să fie un moment în care doriți să mergeți un pic mai departe decât ceea ce oferă acele comenzi de la tastatură. Aici e locul un utilitar Windows numit Snipping Tool 8 Instrumente ascunse în Windows 7 Încă nu puteți știWindows 7 nu este în niciun caz un sistem de operare nou. Acesta este motivul pentru care am fost surprins de două ori să realizez că încă există unele instrumente ascunse în Windows 7 despre care nu știam. Chiar dacă... Citeste mai mult vine la îndemână. Aceasta este o aplicație care va capturați, editați și salvați ecranul totul într-unul singur Cum să faceți imagini extraordinare în Windows 7În principiu, realizarea unei capturi de ecran este foarte simplă. Cu tehnica potrivită, însă, vă puteți economisi mult timp și dificultate și puteți îmbunătăți aspectul capturilor de ecran. În acest articol am ... Citeste mai mult .
Snipping Tool se află pe Windows Vista și versiuni ulterioare. Vă permite să capturați anumite zone ale ecranului dvs. și apoi să anunțați instantaneu ecranul cu pixuri și luminatoare. Aceste capturi de ecran pot fi apoi copiate în clipboard, salvate și trimise prin e-mail, toate în cadrul programului.
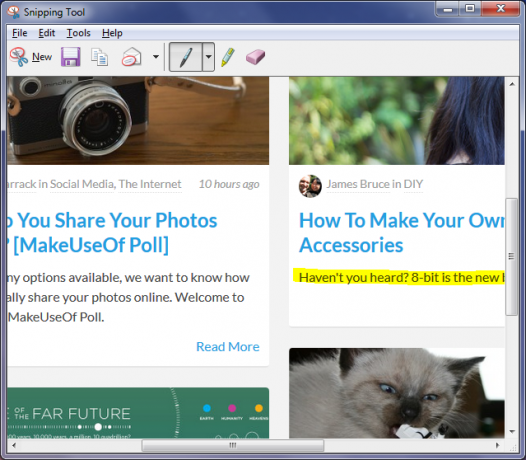
Este în continuare un instrument destul de de bază în schema de lucruri, dar grăbește procesul de captură de ecran atunci când trebuie capturate doar anumite zone ale afișajului. Nu numai că, dar utilizatorii mai puțin pricepuți pot găsi mai ușor decât editarea în instrumente precum Photoshop Comenzi rapide de la tastatură Adobe Photoshop 101Indiferent dacă sunteți începători sau profesioniști, aceste comenzi rapide de la tastatura Adobe Photoshop vă vor economisi ore în timp. Citeste mai mult sau vopsea prietenoasă cu utilizatorul. NET A picta. NET: Cel mai bun editor de imagini disponibil pe care ar trebui să îl descărcațiCu toții edităm imaginile într-un anumit grad. Fie că este vorba despre o simplă recoltă sau redimensionare sau poate doar adăugând text, este bine să avem un editor de imagini care să fie fiabil, rapid, ușor de navigat și ... Citeste mai mult .
Pași de înregistrare cu probleme
Pentru utilizatorii Windows 7 și 8, acesta va fi salvator atunci când trebuie să discutați cu alții prin proceduri pe computer.
Efectuați o căutare a sistemului psr și faceți clic pe rezultat. Aceasta va lansa Recorder Pașii cu probleme. Lovit Începeți înregistrarea apoi du-te despre demonstrații. Programul va urmări totul, precum lucrurile pe care faceți clic sau evidenția, și vă va permite, de asemenea, să adăugați comentarii la anumite părți ale ecranului.
Odată terminat, faceți clic pe Înregistrare oprită și salvați fișierul. Se va scoate un fișier ZIP Care este cea mai bună metodă de compresie a fișierelor? Teste MakeUseOf Zip, RAR și alteleCompresia fișierelor este o sarcină importantă și obișnuită pe care utilizatorii o solicită frecvent de pe computer. Reducerea dimensiunii unui fișier facilitează trimiterea prin e-mail sau plasarea pe o unitate flash. De asemenea, reduce utilizarea lățimii de bandă și ... Citeste mai mult care conține un fișier MHT din pașii dvs. Nu este un videoclip, ci mai degrabă o pagină care conține capturi de ecran comentate ale fiecărei acțiuni pe care le efectuați. Acest lucru este util în special pentru echipele de asistență tehnică, deoarece le permite să vadă literalmente tot ceea ce ai făcut, fără ca tu să fii necesar să explici totul în detaliu.

Înregistrarea pașilor cu probleme ar putea de asemenea să fie la îndemână pentru aceia dintre voi care sunteți de ajutor tehnic pentru familie și prieteni. În loc să fie nevoie să explice o procedură complicată, puteți utiliza acest instrument și permiteți-i să urmeze ghidul.
Deși acest ghid este destinat instrumentelor Windows native, cei care folosesc Windows XP și Windows Vista și caută un instrument similar pot utiliza Spotlight Utility de la TechNet.
Asistență Windows la distanță
Am acoperit imagini statice ale ecranului dvs., dar ce zici dacă doriți să partajați ceea ce vedeți în timp real? Aceasta nu este nicio problemă, întrucât un instrument numit Asistență la distanță Windows (căutarea de sistem a numelui pentru al rula) te-a acoperit. De la Windows XP a apărut într-o anumită formă. Este demn de remarcat faptul că acesta nu este același lucru un utilitar de acces la distanță Cum se utilizează accesul la distanță eficient, în siguranță și în siguranță Citeste mai mult .
Când este lansat, programul vă va întreba dacă doriți să invitați pe cineva să vă ajute sau să vă ajute pe cineva care v-a invitat. Dacă sunteți primul, atunci puteți trimite un fișier de invitație prin e-mail sau puteți utiliza Easy Connect, în care utilizatorii care primesc tipuri într-un cod pentru a vă conecta la computer.
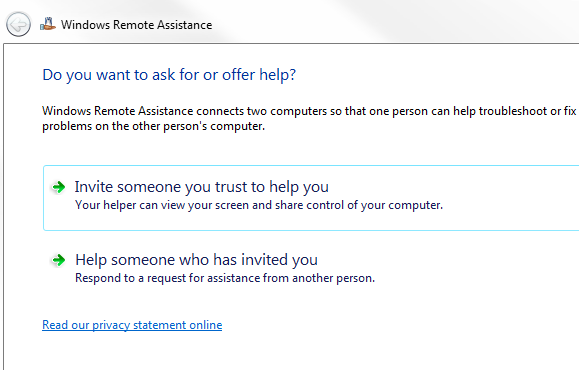
Asistența la distanță Windows va partaja ecranul utilizatorului care solicită ajutor. Persoana conectată poate folosi mouse-ul și tastatura pentru a controla această altă mașină, dacă este necesar. De exemplu, împărtășitorul ar putea demonstra o problemă pe care o au și asistentul le poate arăta cum să o depășească.
Există un sistem de chat text integrat și un jurnal al sesiunii poate fi salvat dacă trebuie trimis la un moment ulterior. Este un mod simplu și rapid de a ajuta pe cineva fără a fi nevoie să fie prezent fizic la computerul său.
Este timpul să ne împărtășim
Acum știți unele dintre cele mai bune metode de a obține partajarea ecranului cu ajutorul aplicațiilor Windows native. Indiferent dacă trebuie doar să trimiteți o captură de ecran rapidă, să procedați la documente în detaliu sau să partajați o vizualizare live a ecranului, aceste aplicații puternice și ușor de utilizat nu necesită niciun software terț.
În timp ce există alte programe disponibile pentru a captura capturi de ecran 4 cele mai bune instrumente pentru crearea de imagini comparateCTRL + SHIFT + 4. Trei taste - asta este tot ce îți trebuie pentru capturi de ecran perfecte. Nu trebuie să fie o problemă! Încercați aceste instrumente avansate de captare a ecranului și nu veți mai privi înapoi. Citeste mai mult și altele asemenea, șansele sunt ca cei care vin cu sistemul dvs. de operare să facă treaba bine.
Ați găsit utilitare de partajare a ecranului Windows utile? Sau ce alternative preferi?
Credite imagine: Captură de ecran de john_hall_associates, licențiat în cadrul CC BY 2.0
Joe s-a născut cu o tastatură în mâini și a început imediat să scrie despre tehnologie. Acum este un scriitor freelance cu normă întreagă. Întreabă-mă despre Loom.


