Publicitate
Dacă nu ați mai folosit niciodată un ecran de înregistrare, viața dvs. urmează să vă ușureze mult. Înregistrările pe ecran sunt mai mult decât simple videoclipuri directe despre ce se întâmplă pe ecran Cum să faceți videoclipuri și capturi de ecran de jocuri în WindowsDoriți să vă documentați progresul jocului, dar atunci când atingeți PrtSc pe tastatură, tot ce obțineți este un instantaneu al desktopului dvs.? Iată cum să faceți capturi de ecran de jocuri video. Citeste mai mult deși acestea pot fi utile în mai multe moduri.
Majoritatea oamenilor își înregistrează ecranele pentru a demonstra cum să facă ceva, cum ar fi într-un tutorial. Alții folosesc înregistrări pentru a documenta aplicații și site-uri web care funcționează defectuos, astfel încât cineva să poată ajuta la remedierea problemelor. Unele persoane folosesc chiar și înregistratoare de ecran ascunse pentru a prinde și verifica activitatea intrusilor.
Iată trei instrumente deosebit de utile și cum să le configurați pe fiecare, deși nu ar trebui să aveți nevoie de toate trei. Alegeți cea pe care credeți că o va satisface cel mai bine nevoile dvs.
1. Pași de înregistrare cu probleme
Una dintre cele mai caracteristici neapreciate în Windows 6 Caracteristici subapreciate ale sistemului de operare WindowsExistă o mulțime de funcții Windows pe care le utilizați în fiecare zi, dar unele pe care poate nu le-ați văzut vreodată. Haideți să acordăm un credit acestor instrumente subestimate. Citeste mai mult este un instrument ascuns care vine în pachet cu sistemul de operare. De fapt, este o caracteristică care există de la Windows 7 5 funcții Windows 7 pe care nu le cunoșteaiWindows 7 conține multe funcții puțin cunoscute. Aici îi evidențiem pe cei mai impresionanți care v-ar putea spori productivitatea și vă putea adânci dragostea pentru Windows 7. Citeste mai mult și se numește Pași de înregistrare cu probleme (sau doar Steps Recorder în Windows 8 și 10).
După cum ați putea ghici din numele său, instrumentul este menit să vă ușureze demonstrarea seria de pași făcuți care duc la o problemă specifică, cum ar fi un mesaj de eroare sau o aplicație crash. Poate fi folosit și pentru a demonstra pașii necesari pentru rezolvarea unei probleme.
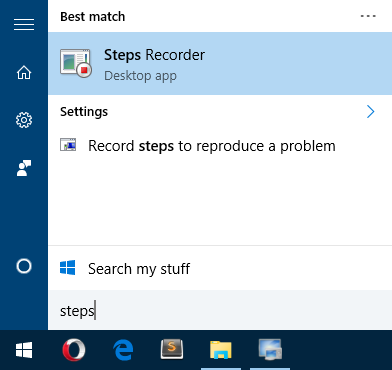
Pentru a lansa, deschideți meniul Start, tastați înregistrare trepteși selectați Record Steps Problem (în Windows 7) sau Steps Recorder (în Windows 8 și 10). Odată lansat, tot ce trebuie să faci este să dai clic pe Începeți înregistrarea a incepe.
În timpul înregistrării, instrumentul va urmări toate clicurile mouse-ului. Fiecare clic al mouse-ului generează o captură de ecran, precum și o descriere a textului locului în care a făcut clic. Puteți adăuga, de asemenea, comentarii la fiecare pas, descriind ce ați făcut sau de ce ați făcut-o.
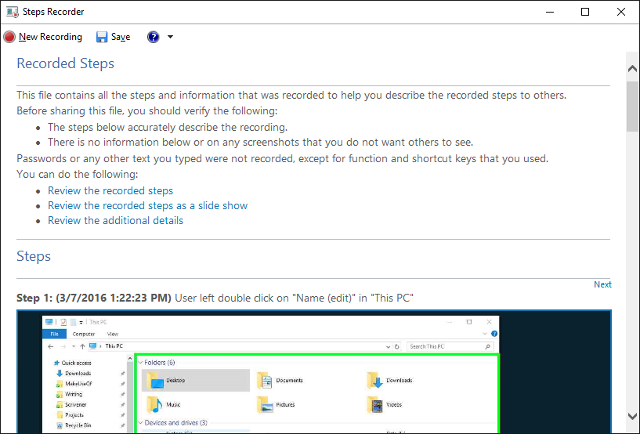
Clic Înregistrare oprită a se termina. Aceasta generează o previzualizare a tuturor pașilor pe care i-ați făcut și a tuturor comentariilor pe care le-ați făcut. Dacă sunteți fericiți, puteți salva acesta ca fișier ZIP, pe care îl puteți trimite altor persoane. Fișierul ZIP conține un singur fișier MHT, care este un fișier HTML special cu capturile de ecran încorporate și nu are nevoie de instrumente speciale pentru a le citi.
Rețineți că, în mod implicit, instrumentul limitează numărul de pași la 25. Dacă aveți nevoie de mai mult decât atât, puteți schimba numărul în orice doriți în setările instrumentului.
Captura ascunsă este un instrument gratuit pentru terți care este aproape exact opusul înregistrării de la pașii cu probleme de mai sus. În loc să urmărești să te ajute să rezolvi problemele sau să te permită să ajute pe altcineva să rezolve problemele sale, principalul obiectiv este să urmărești ce face un intrus în sistemul tău.
În opinia intrusului, nu ne referim la hackerii de internet care, într-un fel, obțin controlul mouse-ului și tastaturii dvs. de departe (deși acest lucru ar putea fi folosit pentru asta). Vorbim în principal atunci când te îndepărtezi de computer și cineva saltează fără permisiunea ta.
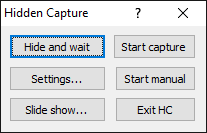
Odată instalat, tot ce trebuie să faceți este să lansați Hidden Capture. Apare un meniu în care puteți alege să începeți captarea, să începeți manualul, să ascundeți și să așteptați sau să schimbați setările. Indiferent, programul se află în fundal și nu va putea fi detectat în tava de sistem sau în bara de activități, dar va apărea, din păcate, în managerul de sarcini.
Pentru a opri capturarea, va trebui să introduceți o parolă, care este implicită necompletată. Dacă este introdusă o parolă incorectă, înregistrarea va continua.
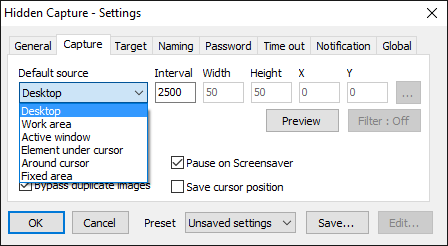
Are șase taste rapide configurabile pentru lucruri precum pornirea sau oprirea înregistrărilor și alegerea tipului de mod de înregistrare pe care îl doriți (desktop, fereastră activă, element sub cursor, etc). Puteți seta, de asemenea, intervalul de captare automată (valorile implicite la 2,5 secunde), formatul de captură de ecran (fie PNG, fie JPG) și folderul destinație.
Desigur, puteți utiliza cu ușurință Hidden Capture pentru utilizări care nu supraveghează. Lansați-l, înregistrați o grămadă de pași demonstrativi, apoi închideți-l. Tada! Acum ai o serie de capturi de ecran care arată cum să faci ceva. De fapt, este destul de versatil. Singurul dezavantaj este lipsa documentației, dar este suficient de simplu de utilizat.
Ca și captura ascunsă, Screenshotter automat este un instrument gratuit pentru terți care se află în fundal și să începem să faceți capturi de ecran periodice ori de câte ori aveți nevoie. Spre deosebire de Hidden Capture, Automatic Screenshotter nu are intenția de a fi o aplicație secretă sau ascunsă. Locuiește simplu în tava de sistem.
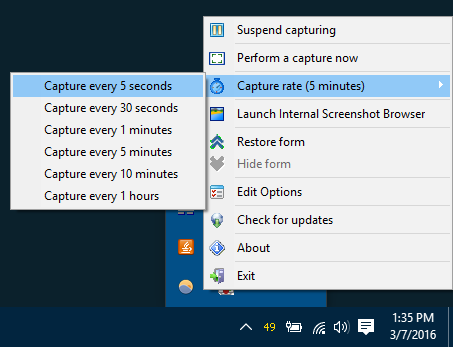
Tot ce este unic în legătură cu acest instrument este faptul că nu produce capturi de ecran la intervale de timp fixe. În schimb, folosește un algoritm - bazat pe anumite reguli și setări - pentru a determina când trebuie făcută o captură de ecran. Acest lucru nu numai că reduce numărul de cadre inutile, dar asigură că nu se pierd pașii importanți.
De exemplu, nu va obține o captură de ecran dacă ecranul nu s-a schimbat mult de la ultima captură de ecran. Nu va lua imagini cu aplicațiile pe care le-ați adăugat pe lista sa neagră. O altă opțiune este aceea că se poate concentra strict pe programe dintr-o listă albă. Sau puteți dezactiva aceste reguli dacă nu vă interesează.
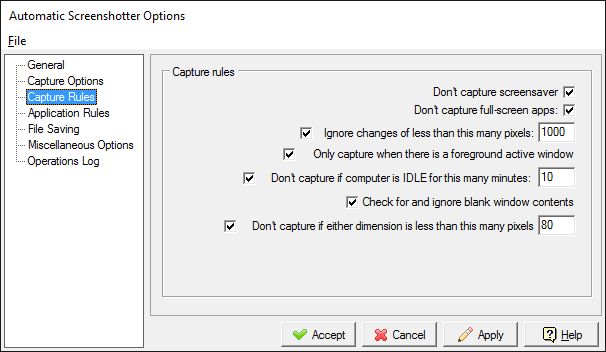
Screenshotter-ul automat are, de asemenea, o setare care vă împiedică să rămâneți fără spațiu pe hard disk. Când se ajunge la limită - fie la numărul de capturi de ecran totale, fie la cantitatea de spațiu folosită - se va șterge cea mai veche înainte de a crea una nouă.
În total, este foarte util. În plus, este menținută de Donation Coder, o comunitate care creează un software 100% gratuit și curat de mai bine de 10 ani, finanțată cu nimic altceva decât donații ale utilizatorilor. Nu este nevoie să vă faceți griji pentru malware sau ceva de genul acesta.
Alte modalități de a înregistra ecranul
În mod tradițional, dacă vrei să înregistrezi ecranul, ar trebui să folosești un instrument care înregistrează de fapt ecranul dvs. ca videoclip Arată, nu spune! 3 Cele mai bune instrumente gratuite de ecranizare pentru WindowsEi spun că o imagine valorează o mie de cuvinte, așa că un videoclip trebuie să nu aibă preț - și există momente în care un videoclip este mai convenabil și mai eficient decât cuvintele simple. Un screencast, cunoscut și ... Citeste mai mult . Dezavantajele sunt de două ori: aveți nevoie de un computer puternic pentru captarea lină, iar fișierele video sunt mult mai mari decât capturile de ecran.
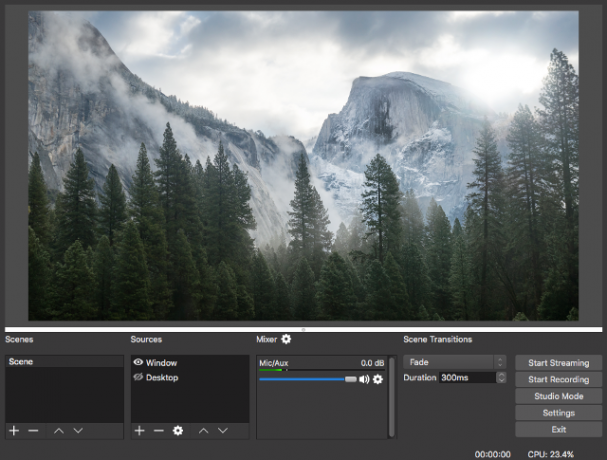
Totuși, dacă doriți să înregistrați ecranul, atunci vă recomandăm absolut OBS Studio peste orice alt instrument disponibil în prezent. Este 100% gratuit, open source, cu o mulțime de funcții avansate și este utilizat de mii din întreaga lume. Este de fapt pentru transmisie live, dar are o opțiune de înregistrare video locală, așa că folosiți-o în schimb.
Sau puteți înregistrați-vă ecranul direct ca GIF Cum să creezi videoclipuri rapide și animații GIF de emisiuni de ecran (și de ce)Un lucru pe care majoritatea oamenilor îl știu din citirea tipurilor de documente pline de capturi de ecran este acesta: Este plictisitor. GIF-urile animate și clipurile video cu ecran scurt sunt mai bune. Iată de ce - și cum - să le facem. Citeste mai mult , ceea ce reprezintă un bun compromis între videoclipuri (dimensiuni mari de fișiere) și capturi de ecran individuale (inconveniente de vizualizat succesiv). LICEcap este un program gratuit care se ocupă de toate acestea. De fapt, dacă doriți să faceți GIF-uri pe ecran, niciun alt instrument nu este mai bun.
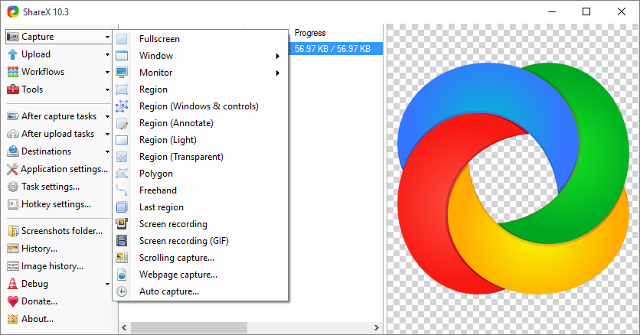
Sau puteți merge cu un instrument de captură de ecran mai complet, cum ar fi ShareX sau Jing. Acestea pot face capturi de ecran periodice la intervale de timp fixe, dar pot lua și capturi de ecran manuale, capturi de ecran auto-share și auto-upload și tot felul de alte lucruri. Consultați-ne rezervările cele mai bune instrumente de captură de ecran 4 cele mai bune instrumente pentru crearea de imagini comparateCTRL + SHIFT + 4. Trei taste - asta este tot ce îți trebuie pentru capturi de ecran perfecte. Nu trebuie să fie o problemă! Încercați aceste instrumente avansate de captare a ecranului și nu veți mai privi înapoi. Citeste mai mult pentru mai multe ca acestea.
Dar dacă doriți capturi pas cu pas, probabil că veți dori să utilizați fie Recorder Step Problem (pentru depanare), Captura ascunsă (pentru supraveghere) sau Screenshotter automat (în general utilizare). Cel care vi se potrivește depinde de ceea ce aveți nevoie.
Ce instrument credeți că este cel mai util? Sau crezi că nu merită să le folosești deloc? Există alții care ne-au lipsit? Împărtășește-ți gândurile cu noi în comentarii!
Joel Lee are un B.S. în informatică și peste șase ani de experiență profesională în scriere. Este redactor șef pentru MakeUseOf.